教學課程:在 Power BI Desktop 中建立計算結果欄
分析中的資料有時並未包含取得結果所需的特定欄位。 「計算結果欄」對於這種情況很有用。 計算結果欄使用資料分析運算式 (DAX) 公式,藉此定義資料行的值。 此工具適用於多種情況,包括將來自數個不同資料行的文字值組合在一起,以及計算來自其他值的數值。 例如,假設您的資料具有 [城市] 和 [州別] 欄位,但您想要一個包含兩者的單一 [位置] 欄位,例如「佛羅里達州邁阿密」。
計算結果欄與量值 (部分機器翻譯) 的相似之處在於兩者都是以 DAX 公式為基礎,相異之處則是兩者的使用方式不同。 您通常會在視覺效果的 [值] 區域中使用量值,以根據其他欄位計算結果。 您會在視覺效果的資料列、軸、圖例及群組區域中,使用計算結果欄作為新的欄位。
本教學課程將引導您了解計算結果欄,以及在 Power BI Desktop 中的報表視覺效果中建立和使用一些計算結果欄。
必要條件
本教學課程適用於已經熟悉使用 Power BI Desktop,用來建立更進階模型的 Power BI 使用者。 您應該已經熟悉如何使用 [取得資料] 和 Power Query 編輯器來匯入資料、使用多個相關資料表,以及將欄位新增至報表畫布。 如果您剛開始使用 Power BI Desktop,請務必參閱開始使用 Power BI Desktop。
本教學課程使用適用於 Power BI Desktop 的 Contoso 銷售範例,這是在 Power BI Desktop 中建立您自己的量值教學課程中所使用的相同範例。 虛構公司 Contoso, Inc. 的銷售資料是由資料庫所匯入。 您無法連線到資料來源,也無法在 Power Query 編輯器中檢視資料來源。 請在您自己的電腦上下載檔案並將檔案解壓縮,然後在 Power BI Desktop 中開啟它。
使用來自相關資料表的值來建立計算結果欄
在您的「銷售報表」中,您想要將產品類別和子類別顯示成單一值,例如「行動電話 – 配件」、「行動電話 – 智慧型手機和 PDA」等。 [欄位] 清單中並沒有提供該資料的欄位,但有 [ProductCategory] 欄位和 [ProductSubcategory] 欄位,分別在各自的資料表中。 您可以建立一個計算結果欄,以結合來自這兩個資料行的值。 DAX 公式可使用您所擁有模型的完整功能,包括現有不同資料表之間的關聯性。
![螢幕擷取畫面:[欄位] 清單中的 [資料行]。](media/desktop-tutorial-create-calculated-columns/create1.png)
若要在 ProductSubcategory 資料表中建立新的資料行,請以滑鼠右鍵按一下或選取 [欄位] 窗格中 ProductSubcategory 旁的省略符號 ...,然後從功能表中選擇 [新增資料行]。
![螢幕擷取畫面:下拉功能表中的 [新增資料行]。](media/desktop-tutorial-create-calculated-columns/create2.png)
當您選擇 [新增資料行] 時,公式列會出現在報表畫布頂端,可供您為資料行命名及輸入 DAX 公式。

新的計算結果欄名稱預設為資料行。 如果您未將其重新命名,則新資料行將會命名為資料行 2、資料行 3,依此類推。 您會想要讓資料行更容易識別,因此當公式列中已經醒目提示資料行名稱時,請輸入 ProductFullCategory 將其重新命名,然後輸入一個等號 (=)。
您想要讓新資料行中的值以 ProductCategory 欄位中名稱作為開頭。 由於這個資料行在不同但相關的資料表中,因此您可以使用 RELATED 函數來幫助您取得它。
在等號後面,輸入 r。 下拉式建議清單會顯示所有開頭為字母 R 的 DAX 函數。選取每個函數便會顯示其效果的描述。 在您輸入時,建議清單會調整成越來越接近您所需的函數。 選取 RELATED,然後按 Enter鍵。

左括弧隨即出現,並伴隨另一個可以傳遞給 RELATED 函式的相關資料行建議清單,其中有關於所預期參數的描述和詳細資料。

您想要來自 [ProductCategory] 資料表的 [ProductCategory] 資料行。 請選取 [ProductCategory[ProductCategory]]、按 Enter 鍵,然後輸入右括弧。
提示
語法錯誤的原因通常是遺失或錯置右括弧,不過有時 Power BI Desktop 會為您加上該括弧。
您想要使用虛線和空格來分隔新值中的 ProductCategories 和 ProductSubcategories,因此請在第一個運算式的右括弧之後,輸入空格、and 符號 (&)、雙引號 (")、空格、虛線 (-)、另一個空格、另一個雙引號,以及另一個 and 符號。 您的公式現在看起來應該像這樣:
ProductFullCategory = RELATED(ProductCategory[ProductCategory]) & " - " &提示
如果您需要更多空間,請選取公式列右側的向下 V 形箭號,以展開公式編輯器。 在編輯器中,按 Alt + Enter 鍵來下移一行,然後按 Tab 鍵來移動項目。
輸入一個左括弧 ([),然後選取 [ProductSubcategory] 資料行以完成公式。

您不需要使用另一個 RELATED 函式來呼叫第二個運算式中的 ProductSubcategory 資料表,因為您正於此資料表中建立計算結果欄。 您可以輸入包含資料表名稱前置詞 (完整名稱) 或不含資料表名稱前置詞 (非限定) 的 [ProductSubcategory]。
按 Enter 鍵或選取公式列中的核取記號來完成公式。 公式會進行驗證,且 ProductFullCategory 資料行名稱會出現在 [欄位] 窗格的 ProductSubcategory 資料表中。

注意
在 Power BI Desktop 的 [欄位] 窗格中,計算結果欄會有特殊的圖示,顯示其包含公式。 在 Power BI 服務 (Power BI 網站) 中,由於無法變更公式,因此計算結果欄並沒有圖示。
在報表中使用新的資料行
現在您可以使用新的 ProductFullCategory 資料行,以依 ProductFullCategory 查看 SalesAmount。
選取 ProductFullCategory 資料行或將其從 ProductSubcategory 資料表中拖曳至報表畫布,以建立一個顯示所有 ProductFullCategory 名稱的資料表。

選取 SalesAmount 欄位或將其從 Sales 資料表中拖曳至資料表,以顯示每個 ProductFullCategory 的 SalesAmount。

建立使用 IF 函數的計算結果欄
「Contoso 銷售範例」包含營運中和非營運中商店的銷售資料。 您想要藉由建立 Active StoreName 欄位,確保在報表中將營運中門市銷售額與非營運中門市銷售額清楚分隔。 在新的 Active StoreName 計算結果欄中,每個營運中門市會以門市全名顯示,而非營運中門市銷售額則會一起分組到一個稱為 Inactive 的明細項目中。
幸好,Stores 資料表有名為 Status 的資料行,如果門市為營運中,其值會是 "On";如果門市為非營運中,則其值為 "Off",我們可以使用這些值來為新的 Active StoreName 資料行建立值。 DAX 公式將會使用邏輯 IF 函式來測試每個門市的狀態,然後根據結果傳回特定的值。 如果門市的狀態是 "On",公式就會傳回門市的名稱。 如果是 "Off",公式就會將其 Active StoreName 指派為 "Inactive"。
在 Stores 資料表中建立新的計算結果欄,並在公式列中將其命名為 Active StoreName。
在 = 符號之後,開始輸入 IF。 建議清單將會顯示您可以加入的項目。 選取 [IF] 。

IF 的第一個引數是一個了解門市狀態是否為 "On" 的邏輯測試。 鍵入左括弧 [ 以列出 Stores 資料表中的資料行,然後選取 [Status]。

在 [Status] 後緊接著輸入 ="On",然後輸入逗號 (,) 以結束引數。 工具提示會建議您現在需要新增當結果為 TRUE 時要傳回的值。

如果商店的狀態是 "On",您想要顯示該商店的名稱。 輸入左括號 ([) 並選取 [StoreName] 資料行,然後輸入另一個逗號。 工具提示現在會指出您需要新增當結果為 FALSE 時要傳回的值。

您希望該值是 "Inactive",因此請鍵入 "Inactive",然後按 Enter 或選取公式列中的核取記號來完成公式。 公式會進行驗證,然後新資料行名稱會出現在 [欄位] 窗格的 Stores 資料表中。
![螢幕擷取畫面:新增至 [欄位] 窗格的已完成公式和 Active StoreName 資料行。](media/desktop-tutorial-create-calculated-columns/if5.png)
您可以在視覺效果中使用新的 Active StoreName 資料行,就像任何其他欄位一樣。 若要依 Active StoreName 顯示 SalesAmounts,請選取 Active StoreName 欄位或將其拖曳至報表畫布,然後選擇 SalesAmount 欄位或將其拖曳至資料表。 在此資料表中,營運中商店會依名稱個別顯示,但非營運中商店則會一起成組歸類到結尾的 Inactive 中。
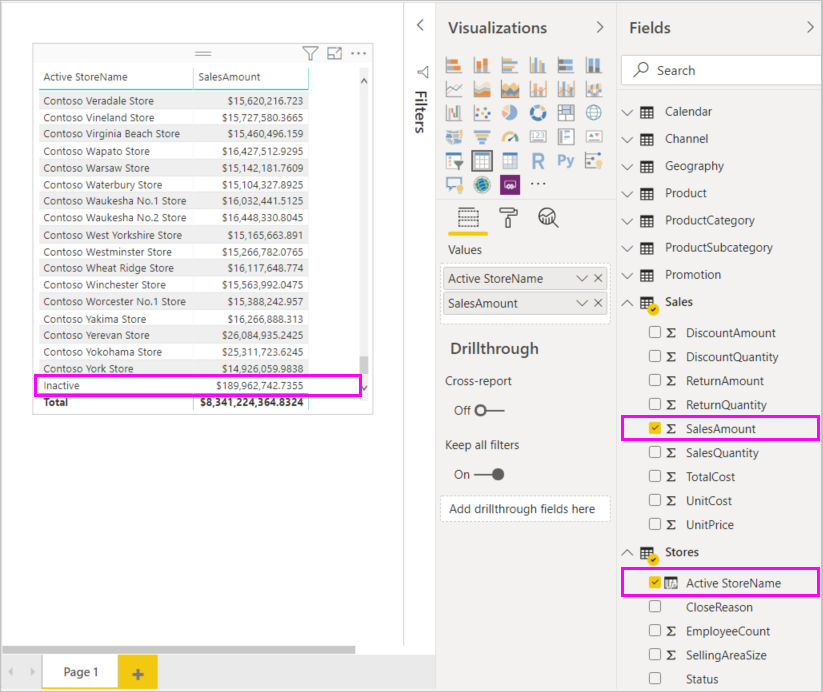
您已經學到的內容
計算結果欄可以充實您的資料,並提供更簡單明瞭的見解。 您已了解如何在 [欄位] 窗格和公式列中建立計算結果欄、使用建議清單和工具提示來協助建構公式、使用適當的引數來呼叫 DAX 函式 (例如 RELATED 和 IF),以及在報表視覺效果中使用計算結果欄。
相關內容
如果您想要深入剖析 DAX 公式,並使用更進階的公式來建立計算結果欄,請參閱 Power BI Desktop 的 DAX 基本概念。 本文著重在 DAX 中的基本概念,例如語法、函數,並且更徹底了解內容。
請務必將資料分析運算式(DAX) 參考加入我的最愛中。 您可以在此參考中找到 DAX 語法、運算子和超過 200 種 DAX 函式的詳細資訊。
其他感興趣的文章: