在 Power BI 中建立 ArcGIS 地圖
適用於: Power BI Desktop
Power BI 服務
適用於 Power BI 的 ArcGIS 是一種對應視覺效果,可協助您擴充資料、報表和儀表板。 提供對應功能、人口統計資料、位置分析和空間分析工具。 使用這些工具示範中的模式,並將深入解析新增至您的資料。 您可以在 Power BI 服務或 Power BI Desktop 中建立及檢視 ArcGIS 地圖視覺效果。 請參閱此文章的考量與限制一節深入了解。 此教學課程使用 Power BI Desktop。
使用適用於 Power BI 的 ArcGIS 的強固對應功能,使用智慧地圖主題來預測最佳方式來說明資料、醒目提示報表中的區域,以及使用本機人口統計。 這些功能會新增相關的區域內容,並精簡您用來改善報表整體清晰度的符號學。
結合地圖上的權威資料圖層與空間分析,可協助您探索 Power BI 資料背後的複雜度。 例如,您可以使用適用於 Power BI 的 ArcGIS 來提供銷售資料的區域見解。 下列範例會根據所選區域中美國人口普查平均家庭收入 (深藍色=較高收入) 的人口統計層,依每個城市的大小顯示區域銷售。
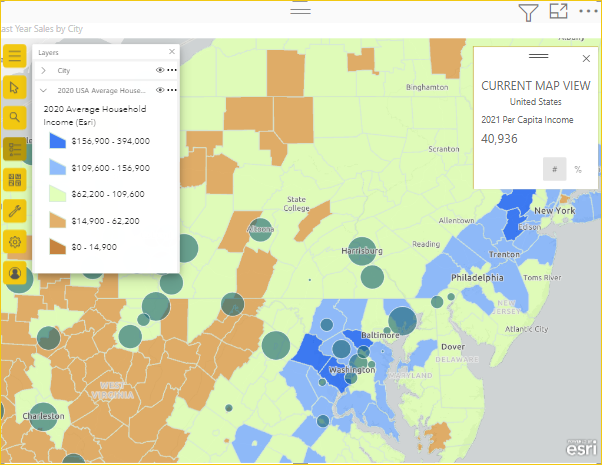
例如,此人口統計資料層提供家庭收入和商店位置如何影響目前的銷售額,以及影響未來購買、廣告或商店網站選擇決策的深入解析。
提示
若要了解報表取用者如何體驗 適用於 Power BI 的 ArcGIS,請參閱與已與您共用的 ArcGIS 地圖互動。
您也可以瀏覽 ArcGIS 網站,適用於 Power BI 的 Esri ArcGIS:
- 地圖:適用於 Power BI 的 ArcGIS 地圖
- 訓練和文件:適用於 Power BI 的 Esri ArcGIS 線上說明。
注意
身為報表設計師,您可以與可檢視和與地圖互動的同事共用 適用於 Power BI 的 ArcGIS 地圖。 您的同事無法儲存地圖的變更。 此外,您目前無法在行動裝置上建立 適用於 Power BI 的 ArcGIS 地圖,但可以檢視地圖並與其互動。
使用者同意
適用於 Power BI 的 ArcGIS 由 Esri 提供。 因此,您的 ArcGIS for Power BI 使用方式受到 Esri 的條款 \(英文\) 與隱私權原則所規範。 如果 Power BI 使用者想要使用 適用於 Power BI 的 ArcGIS 視覺效果,就必須接受同意對話方塊上的條款。 只有當您第一次使用 ArcGIS for Power BI 時,才會出現此對話方塊。
必要條件
本教學課程使用 Power BI Desktop 及 PBIX 零售分析範例。 您也可以使用 Power BI 服務,使用適用於 Power BI 的 ArcGIS 建立地圖視覺效果。
建立 ArcGIS for Power BI 地圖視覺效果
開始在報表中加入新頁面。
- 從 Power BI Desktop 功能表列的左上方區段,選取 [檔案]>[開啟報表]。
- 尋找儲存在您本機電腦上的零售分析範例 .PBIX 檔案。
- 在報表檢視
 中開啟零售分析範例。
中開啟零售分析範例。 - 選取
 以在報表中新增頁面。
以在報表中新增頁面。
將地圖新增至報表
若要將地圖新增到報表,請遵循下列步驟:
在 [視覺效果] 窗格中選取適用於 Power BI 的 ArcGIS 圖示。
![顯示 [視覺效果] 窗格中的 ArcGIS 地圖圖示的螢幕擷取畫面。](media/power-bi-visualizations-arcgis/visualizations-pane.png)
Esri 使用者同意 對話方塊可能會在您第一次使用適用於 Power BI 的 ArcGIS 時出現。 選取確定以繼續。
Power BI 會將空白範本新增至報表畫布,並提供選擇性的登入提示。
本教學課程使用標準版適用於 Power BI 的 ArcGIS。 不過,如果您登入有效的授權 ArcGIS 帳戶,則可以存取更多功能。 如需帳戶類型的詳細資訊,請瀏覽適用於 Power BI 的 ArcGIS 線上說明。
![顯示 [登入 ArcGIS] 提示的螢幕擷取畫面。](media/power-bi-visualizations-arcgis/empty-template-signin.png)
若要開始新增資料,請在 [欄位] 窗格上選取 [商店]> [程式] 資料字段,然後將它拖曳至 [視覺效果] 窗格上的 [位置] 欄位區。 您也可以將座標拖曳到適當的緯度,以及經度欄位區。
![此螢幕擷取畫面顯示 [位置] 欄位區中 [城市資料] 的 [視覺效果] 窗格。](media/power-bi-visualizations-arcgis/location-field-wells.png)
將 [銷售]>[去年銷售] 量值 從 [欄位] 窗格拖曳至 [視覺效果] 窗格上的 [大小] 欄位區,以調整資料顯示方式。
地圖現在會顯示美國去年銷售額使用計數和數量 (大小) 符號 的城市,如下圖所示。 您可以放大以檢視此資料視覺效果,並瀏覽地圖。
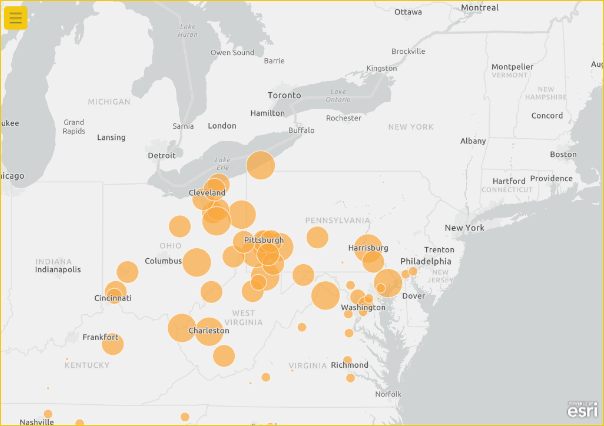
您已建立自己的第一個適用於 Power BI 的 ArcGIS 視覺效果。 接下來,了解如何使用底圖、位置類型、主題等等來精簡和格式化視覺效果。
內嵌已啟用地圖功能的適用於 Power BI 的 ArcGIS 報表
您可以在安全的網站或應用程式中內嵌已啟用地圖功能的適用於 Power BI 的 ArcGIS 報表,其中包含私人、安全或專屬的 ArcGIS 資料。 報表的檢視者必須登入 ArcGIS 帳戶才能檢視。 如需內嵌 ArcGIS 內容的一般資訊,請參閱內容共用。
設定適用於 Power BI 的 ArcGIS 視覺效果格式
若要存取適用於 Power BI 的 ArcGIS 格式化功能,請在 [視覺效果] 窗格中選取 [格式] 索引標籤,以檢視格式選項。
![顯示 [格式化] 圖示的螢幕擷取畫面。](media/power-bi-visualizations-arcgis/format-options.png)
ArcGIS 地圖格式設定選項包括:
- 圖層: 變更 [圖層] 清單的標題,請指定 [圖層] 清單 (顯示圖層) 按鈕
 顯示在展開的地圖工具中,定義 [圖層] 清單的位置,並在地圖上錨定清單。 預設會顯示 [圖層] 清單。
顯示在展開的地圖工具中,定義 [圖層] 清單的位置,並在地圖上錨定清單。 預設會顯示 [圖層] 清單。 - 地圖工具:指定地圖上是否顯示縮放工具 (導覽按鈕),指定 [底圖] 按鈕
 是否顯示在展開的地圖工具中,鎖定地圖範圍的目前位置,以及會定義地圖上資訊圖卡片的位置。 [縮放] 工具和 [底圖] 按鈕預設不會顯示。
是否顯示在展開的地圖工具中,鎖定地圖範圍的目前位置,以及會定義地圖上資訊圖卡片的位置。 [縮放] 工具和 [底圖] 按鈕預設不會顯示。 - 位置類型:指定資料所在的國家或地區可改善您地圖上的位置正確性。 如果您的資料位於單一國家或地區,請從下拉式清單選擇該國家或地區。 如果您的資料為全球性,請選擇 [世界]。
- 搜尋: 指定展開的地圖工具中是否顯示 [搜尋]
 按鈕。 搜尋預設可見。
按鈕。 搜尋預設可見。
注意
重設為預設會將所有格式選項傳回其原始組態。
編輯 ArcGIS for Power BI 地圖
在您將資料新增到地圖視覺效果之後,地圖工具按鈕  就會變成可用。
就會變成可用。
注意
此教學課程只會顯示 ArcGIS for Power BI 標準版本中可用的功能與選項。 如果您已登入具有適當授權的有效、授權 ArcGIS 帳戶,就可以存取更多功能。
選取 [地圖工具] 按鈕  以展開工具。
以展開工具。
![顯示 [地圖] 工具按鈕的螢幕擷取畫面。](media/power-bi-visualizations-arcgis/map-tools-expand.png)
地圖工具會展開以顯示可用的功能。 選取每項功能時,皆會開啟工作窗格並提供詳細的選項。
提示
Esri 提供關於如何使用適用於 Power BI 的 ArcGIS 的豐富文件。
變更底圖
底圖針對地圖中的資料提供背景或視覺效果內容。 例如,顯示街道的底圖可以為您的地址資料提供內容。 標準帳戶提供四種基本地圖:深灰色畫布、淺灰色畫布、OpenStreetMap 和街道名。
若要變更底圖,請遵循下列步驟:
選取即可視需要展開 [地圖工具]
 ,然後選取 [底圖]
,然後選取 [底圖]  以顯示可用底圖庫。
以顯示可用底圖庫。注意
您必須在 [格式] 索引標籤中的 [視覺效果] 窗格將 [底圖] 設為 [On]
 。
。選取 [暗灰色畫布] 底圖。
![顯示 [底圖] 選取項目的螢幕擷取畫面。](media/power-bi-visualizations-arcgis/basemap-pane.png)
地圖會使用新的底圖來更新。
如需關於變更底圖詳細資訊,請造訪適用於 Power BI 的 ArcGIS 線上說明。
Bing 地圖圖層
在 ArcGIS for Power BI 中,您會透過圖層來處理地理資料。 圖層包含用來建立地圖的地理資料的邏輯集合。 這也是地理分析的基礎。
若要顯示 [圖層] 清單,請視需要選取  展開地圖工具,然後選取 [圖層]
展開地圖工具,然後選取 [圖層]  。
。
[圖層] 清單會將您的資料顯示為新增至底圖的圖層。 您可以設定圖層的動態選項,以自訂圖層中的資料顯示方式。
視所選圖層中的資料類型而定,不同的選項會出現在功能表中。 如,您可以針對使用 Power BI 資料所建立的圖層,變更其符號學與位置類型設定 (例如您為本教學指南範例建立的城市圖層),但那些選項無法供參考或行駛時間圖層使用。
![顯示 [ArcGIS 層次] 清單的螢幕擷取畫面,其中包含更多選項功能表。](media/power-bi-visualizations-arcgis/layers-list.png)
如需關於使用圖層詳細資訊,請造訪適用於 Power BI 的 ArcGIS 線上說明。
指定位置類型
適用於 Power BI 的 ArcGIS 會使用的地理啟用技術,在地圖上精確地定位位置資料,且預設會根據代表的資料類型,將項目自動顯示為點或邊界。 例如,緯度經度座標會轉譯為地圖上的點,而城市則會轉譯為界限 (多邊形)。
您可以藉由建立其位置類型,來改善在地圖上呈現正確不同位置的方式。
界限通常是標準地理區域,例如國家/地區、省和郵遞區號。 當您為資料位置設立界限與特定國家/地區,您則可以選擇子網路相關的標準界限,例如人口普查區、學區或行政區。 每個國家或地區都有不同的位置類型可用。
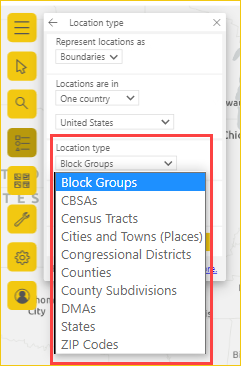
若要修改資料的位置類型,請遵循下列步驟:
請視需要選取展開地圖工具
 ,然後選取 [圖層]
,然後選取 [圖層]  。
。在您的資料層上,選取 [其他選項],然後從下拉功能表中選擇 [位置類型]。
![螢幕擷取畫面:顯示已選取 [圖層] 選項 [位置類型]。](media/power-bi-visualizations-arcgis/layer-options.png)
接受預設值,將位置轉譯為地圖一個國家/區域 (美國) 上的點。
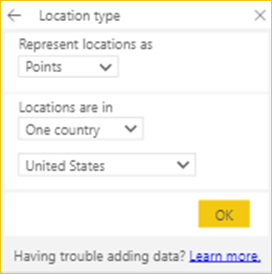
選取 [確定] 儲存您的設定。
如需關於指定位置類型詳細資訊,請造訪適用於 Power BI 的 ArcGIS 線上說明。
自訂地圖的符號學
適用於 Power BI 的 ArcGIS 使用 [欄位] 窗格中的值,使用可預測的智慧地圖,判斷其應該如何轉譯地圖上的位置。 使用符號學功能來修改預設樣式。
您可以選擇不同的樣式佈景主題,並自訂用來代表地圖上位置的符號與色彩。 可用的主題和樣式選項取決於您新增至 [欄位] 窗格的值。
若要變更圖層的符號學,請遵循下列步驟:
請視需要選取展開地圖工具
 ,然後選取 [圖層]
,然後選取 [圖層]  。
。在您的資料層上,選取 [其他選項]
 ,然後從功能表中選擇 [符號學]。
,然後從功能表中選擇 [符號學]。[符號樣式] 窗格隨即出現,顯示可用的符號樣式主題。
變更地圖佈景主題
在此教學課程中,因為我們已將值新增到 [位置] 與 [大小] 欄位,所以地圖預設會使用 [計數和數量] 佈景主題。
若要變更佈景主題,請遵循下列步驟:
選擇一些其他地圖佈景主題,以查看地圖如何變更。
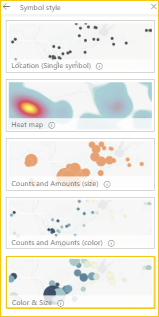
注意
如果您的選取的資料值不符合該樣式的選項,則並非所有主題都會出現在樣式窗格中。
在本教學課程中,選擇 [計數和數量 (大小)] 主題。
如需關於主題詳細資訊,請造訪適用於 Power BI 的 ArcGIS 線上說明。
符號樣式選項
符號樣式可讓您微調地圖上的資料呈現方式。 可用的預設符號樣式會根據選取的 [位置類型] 和 [佈景主題]。 提供給您的可用樣式選項會根據哪些欄位區包含值和這些值的本質而有所不同。
若要變更符號樣式,請遵循下列步驟:
在 [符號學] 窗格中,將滑鼠停留在 [計數和數量 (大小)] 面板上方,以展開 [樣式] 選項連結。
![顯示如何將滑鼠停留在窗格上方以顯示 [樣式選項] 連結的螢幕擷取畫面。](media/power-bi-visualizations-arcgis/style-options-hover.png)
符號學程式庫是動態的,會響應資料的性質和選取的主題。 從符號學,您通常可以變更符號和外框的圖形、填滿色彩和透明度,並設定色彩坡形。 分類設定,例如影響區域、方法、類別、排除特定 Null 值、大小範圍和其他設定的能力也可能在此索引標籤上顯示,視您的資料和主題而定。
如需關於不同資料分別類型詳細資訊,請造訪適用於 Power BI 的 ArcGIS 線上說明。
展開 [符號學] 類別,然後選取 [進階選項]。
選取填滿。
藉由拖曳色彩滑桿並將 [填滿透明度] 設定為 30%,將您的符號色彩變更為綠色。
本範例顯示主題設為 [計數和數量 (大小)],且綠色符號設定為 30% 透明度。
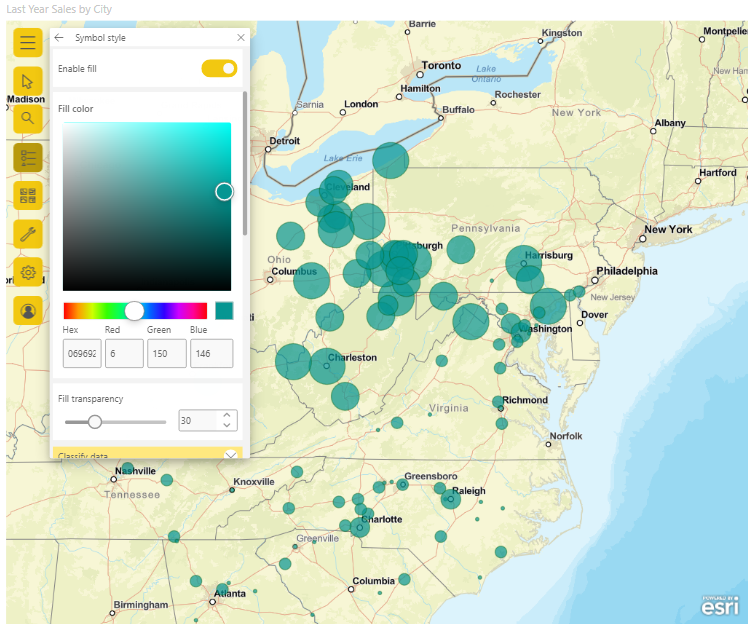
關閉 [符號樣式] 窗格。
分析您的資料
適用於 Power BI 的 ArcGIS 提供工具協助您探索資料中的模式,並使用地圖來訴說精彩的故事。
分析功能包含下列功能:
- 選取位置以在地圖上醒目提示資料區
- 搜尋特定的地址、地點或景點
- 新增參考層,以提供更多區域內容來擴充您的資料
- 在指定半徑或行駛時間區域內尋找位置
- 新增互動式資訊圖卡片,以顯示資料周圍區域的人口統計資料詳細資料
選取位置
從數個工具來選取地圖上的位置。
若要顯示選取工具,請遵循下列步驟:
請視需要選取展開地圖工具
 ,然後選取 [選取工具]
,然後選取 [選取工具]  。
。有數個選取工具。 視目前作用中的圖層類型而定,工具可能會出現在 [選取工具] 功能表中。
工具 說明 單一選取 
- 此工具是預設選取工具。
- 使用此工具時,按兩下功能加以選取。
- 按 Ctrl,然後按兩次新增或移除多個功能。
- 當此工具作用中時,您可以在地圖上選取資料特徵,以選取它們,並觸發與其他視覺效果的互動。
- 當此工具作用中時,您可以選取參考圖層上的釘選或功能,以顯示其工具提示。
依矩形選取 
- 使用此工具時,將游標放在地圖上,並拖曳矩形以在繪製矩形中包含多個特徵。
- 按 Ctrl,然後拖曳以新增或移除目前選取範圍中的多個功能。
- 當此工具作用中時,您無法將地圖平移。
- 按 Esc 取消繪圖並平移地圖。
- 若要繼續選取,請按下選取工具。
依圓形選取 
- 使用此工具時,將游標放在地圖上,以設定圓圈開始的焦點 (中心) 點,並在圓形中包含多個特徵。
- 按 Ctrl,然後拖曳以新增或移除目前選取範圍中的多個功能。
- 當此工具作用中時,您無法將地圖平移。
- 按 Esc 取消繪圖並平移地圖。
- 若要繼續選取,請按下選取工具。
依多邊形選取 
- 使用此工具時,開始在地圖上繪製多邊形的點。
- 按兩下以停止繪製並完成多邊形。 選取多邊形界限內的所有功能。
- 或者,在繪圖時按 Ctrl,以啟用貼齊。
- 按 ESC 取消繪圖。
- 若要繼續選取,請按下選取工具。
透過手寫多邊形選取 
- 使用此工具時,在地圖上拖曳手繪圖案以選取該圖形內的特徵。
- 按 Ctrl,然後拖曳以新增或移除目前選取範圍中的多個功能。
- 當此工具作用中時,您無法將地圖平移。
- 放開滑鼠 (游標) 或按 Esc 停止繪製和移動瀏覽地圖。
- 若要繼續選取,請按下選取工具。
參考圖層選取 
- 只有當您已將參考圖層新增至地圖,而且參考圖層是作用中圖層時,才會顯示。
- 按兩下參考層次上的區域,以選取特徵。
- 參考圖層上分隔區域內的功能會反白顯示。 地圖其他區域的功能無法使用。
行駛時間選取 
- 此工具可用來選取定義區域內的資料特徵。
- 只有在您將搜尋區域圖層 (緩衝區或行駛時間區域) 新增至地圖,且搜尋區域圖層是使用中圖層時,才會顯示。
清除選取範圍 
- 此工具會清除所有選取項目。
- 只有在地圖上選取項目之後,才會作用中。
選取地圖上的一或多個位置或功能。
您一次最多可選取 250 個資料點。 當 [緩衝區/行駛時間] 窗格作用中時,地圖選取工具暫時無法使用。
如需關於選擇工具詳細資訊,請造訪 適用於 Power BI 的 ArcGIS 線上說明。 如需參考層的詳細資訊,請參閱新增參考層。 如需緩衝區或行駛時間區域的詳細資訊,請參閱建立緩衝區或行駛時間區域。
釘選位置
釘選地圖上的特定地址、地點或景點。 針對此教學課程,您將會搜尋匹茲堡國際機場。
若要釘選位置,請遵循下列步驟:
請視需要選取展開地圖工具
 ,然後選取 [搜尋]
,然後選取 [搜尋]  [搜尋] 窗格。
[搜尋] 窗格。在 [搜尋] 欄位中,輸入匹茲堡國際關鍵字。
關鍵字可以包含地址、地點或景點。 當您輸入時,會出現類似的最近搜尋或以類似關鍵字為基礎的建議。
從結果清單,選擇 [匹茲堡國際機場],然後選取 [關閉]。
地圖上會出現一個符號,而且地圖會自動縮放至該位置,針對工作階段進行釘選。
注意
只有在目前的工作階段期間,才會在地圖上保留圖釘;無法隨著地圖儲存釘選的位置。
如需詳細資訊,請參閱 ArcGIS for Power BI 線上說明中的固定位置。
新增參考圖層
當您使用 Power BI 資料來建立適用於 Power BI 的 ArcGIS 地圖視覺效果時,您要建立資料層。 然後,您可以新增參考層提供資料的內容。 例如,如果您的資料層顯示速食店的位置,您可以新增參考層,以顯示鄰近學校的鄰近性、社區消費者消費習慣,或周邊社區的年齡人口統計。
參考層可以包含區域人口統計資料,例如收入、年齡和教育成就。 其也可以包含從 ArcGIS Online 的公開共用功能圖層,這些圖層提供各種類型的地圖上位置周圍區域詳細資訊。 參考圖層會最大化您的資料,以提供更大的畫面。
將參考圖層新增至地圖之後,您可以在參考圖層與 Power BI 資料屬性之間建立聯結,以深入了解您的資料。 若要深入了解聯結圖層,請瀏覽適用於 Power BI 的 ArcGIS 協助。
新增人口統計圖層
標準適用於 Power BI 的 ArcGIS 帳戶包括精心設計的美國人口統計局人口統計資訊圖層選項,有助於將來自 Power BI 的資料與內容保持相關。
若要新增人口統計圖層,請遵循下列步驟:
請視需要選取展開地圖工具
 ,然後選取 [分析工具]
,然後選取 [分析工具]  。
。選取 [參考圖層] 按鈕
 。
。[參考圖層] 窗格隨即出現,並顯示 [人口統計] 索引標籤與其圖層選項。
您可以將這些層次視為清單
 或詳細檢視
或詳細檢視 
在資源庫中捲動,然後在您要新增到地圖的圖層上選取 [新增]
 。
。針對此教學課程中,請尋找 [2020 年美國平均家庭收入] 圖層,然後選取 [新增]
 。
。地圖會更新以包含參考圖層。
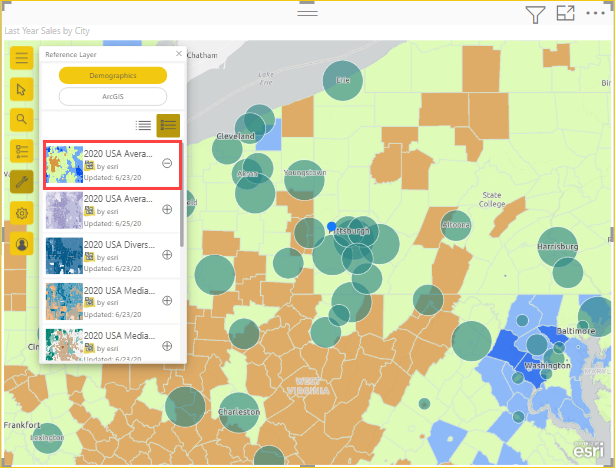
人口統計參考圖層是互動式的。 您可以選取區域來檢視工具提示,包含該區域的詳細資訊。 您也可以在地圖上選取落於參考圖層上之區域內的區域。
從 ArcGIS 新增參考圖層
適用於 Power BI 的 ArcGIS 可讓您在 ArcGIS 上搜尋公開共用的功能圖層。 此程式庫包含數千個參考層,可提供策劃以擴充資料的資訊。 此外,當您使用有效的授權 ArcGIS 帳戶登入適用於 Power BI 的 ArcGIS 時,您會獲得存取權,更多資料內容您可以在組織內共用。 此資料內容包含已驗證且廣泛的 ArcGIS 程式庫,例如 ArcGIS Living Atlas of the World。 在組織與貴組織的群組中共用此資料內容。
注意
從 ArcGIS 新增的層次必須支援 HTTPS。
在此教學課程中,因為您使用的是標準帳戶,所以只有公開共用的內容會出現在搜尋結果中。
若要新增 ArcGIS 參考圖層,請遵循下列步驟:
在 [參考] 窗格中,選取 [ArcGIS] 索引標籤。
在 [搜尋] 欄位中,輸入美國國會地區,然後按 Enter。
資源庫會填入數個可能的結果。
找出 [美國 117th 國會地區] 圖層,然後選取 [新增]
 。
。地圖會更新以包含 ArcGIS 公用參考圖層。
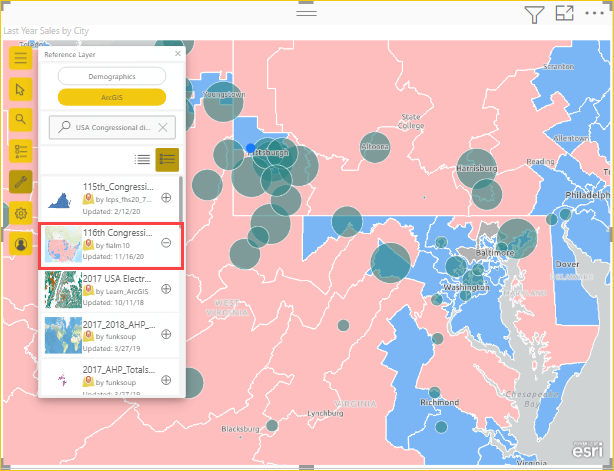
ArcGIS 參考圖層是互動式的。 選取區域來檢視工具提示的更多詳細資訊。 您也可以在地圖上選取落於參考圖層上之區域內的區域。
尋找附近位置
您可以使用地圖上的位置,包括釘選的位置,作為起點,來尋找並選取地圖上的附近位置。 例如,如果您搜尋特定景點,則可以在地圖上選取該地點之指定行駛時間或距離 (緩衝圓圈) 內的位置。
在教學課程中,您將使用先前釘選的匹茲堡國際機場作為起點,來尋找機場 50 英里內的位置。 使用類似的步驟來尋找指定行駛時間內的位置。
若要尋找距離原點指定距離內的位置,或緩衝圓圈,請遵循下列步驟:
請視需要選取展開地圖工具
 ,然後選取 [分析工具]
,然後選取 [分析工具]  。
。選取行駛時間
 。
。[行駛時間] 窗格隨即出現。
從 [選擇輸入功能] 功能表,選擇計算的起點。
您可以在地圖中選取圖層、使用目前的位置,或以 [按一下新增點] 手動選取位置。
選取 [新增點] 在地圖上選取您稍早釘選的 [匹茲堡國際機場] 位置。
![顯示單擊以新增 [行駛時間] 窗格上選取點的螢幕擷取畫面。](media/power-bi-visualizations-arcgis/add-drive-time.png)
提示
如果您的地圖是使用叢集設定樣式,您將無法選取地圖上的叢集位置。 選擇不同的主題,然後再試一次。
從 [選擇分析類型] 功能表中的 [行駛時間] 窗格,選擇您所選取點周圍區域測量的方式:
- 若要使用以距離為基礎的度量,請選擇緩衝圓圈。 使用下拉功能表來設定度量單位,並使用文字輸入框或箭頭按鈕變更距離 (最多 100 英哩)。
- 若要使用以時間為基礎的度量,請選擇 [行駛時間]。 使用文字輸入框或箭號按鈕變更時間量 (最多 30 分鐘)。
在本教學課程中,選擇緩衝圓圈和 50 英哩,然後選取 [執行分析]。
地圖會顯示圍住已釘選之機場位置的圓圈。
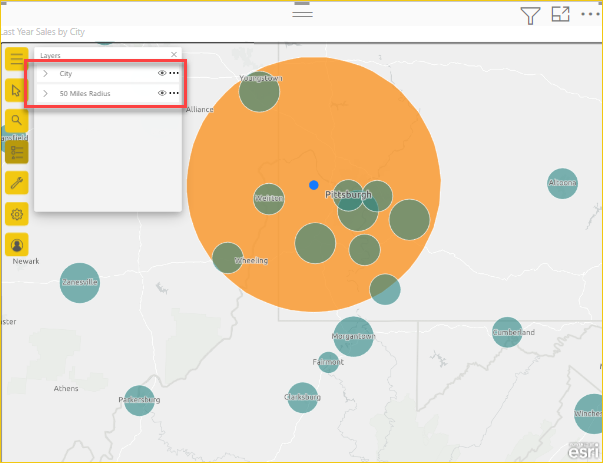
緩衝圓圈也會以 [圖層] 清單中的圖層的形式出現。 您可以藉由拖曳圖層清單中的項目,或從地圖中移除項目,將圖層重新命名、顯示或隱藏
 、變更其顯示順序(若要將去年銷售額 帶入頂端),或從地圖中移除它。
、變更其顯示順序(若要將去年銷售額 帶入頂端),或從地圖中移除它。注意
地圖一次只能包含一個搜尋區域。 如果搜尋區域已經存在,您必須先刪除,才能建立新的區域。
關閉 [行駛時間] 窗格,以重新啟用地圖選取工具。
如需關於尋找鄰近位置詳細資訊,請造訪適用於 Power BI 的 ArcGIS 線上說明。
新增資訊圖卡片
就像參考圖層一樣,資訊圖卡片提供有關地圖上區域的更多詳細資料。 資訊圖卡會在地圖頂端進行版面配置,而且會顯示有關所選位置周邊區域的特定人口統計資訊,或目前地圖範圍中顯示之一般區域的人口統計資訊。 您可以選擇各種人口類別,例如人口詳細資料、年齡分配、收入水準等等。
資訊圖卡片是互動式的。 其內容會根據具有游標焦點的圖層或功能進行更新。 這也可以設定,資訊圖卡片的屬性取決於所選的人口統計類別。
若要將資訊圖卡片新增至地圖,請遵循下列步驟:
請視需要選取展開地圖工具
 ,以及 [分析工具]
,以及 [分析工具]  。
。選取資訊圖
 。 [資訊圖] 窗格隨即出現。
。 [資訊圖] 窗格隨即出現。![顯示 [資訊圖] 窗格的螢幕擷取畫面。](media/power-bi-visualizations-arcgis/infographics-pane.png)
Power BI 內建的適用於 Power BI 的 ArcGIS 視覺效果僅包含美國有限的人口統計。 當您使用有效的授權 ArcGIS 帳戶登入適用於 Power BI 的 ArcGIS 時,您可以從數千個美國和全球人口變數中選擇。
選取類別旁的箭號,以檢視該類別可用的變數。 例如,選取 [人口] 展開該類別,然後展開 [年齡 5 年增量] 以檢視可用的子類別。
在本教學課程中,選取 [人口] > (年) 年齡:5 年增量 > (年) 年齡中位數。
地圖上會出現資訊圖,其中顯示地圖目前範圍的 2021 年中位數年齡。
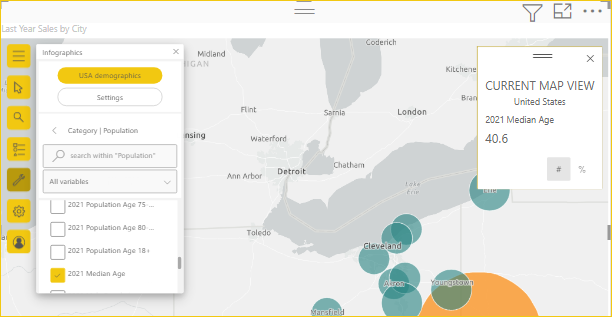
提示
您也可以在 [資訊圖] 窗格搜尋欄位中依名稱搜尋人口統計資料。
如需關於新增資訊圖卡片的詳細資訊,請瀏覽適用於 Power BI 的 ArcGIS 在線說明。
取得協助
Esri 提供關於適用於 Power BI 的 ArcGIS 的豐富線上文件。
若要從視覺效果存取適用於 Power BI 的 ArcGIS 線上說明,請遵循下列步驟:
請視需要選取展開地圖工具
 ,然後選取 [設定]
,然後選取 [設定]  按鈕。
按鈕。![顯示 [適用於 Power BI 的 ArcGIS 設定] 窗格的螢幕擷取畫面。](media/power-bi-visualizations-arcgis/settings-pane.png)
在 [設定] 窗格中,選取 [說明] 按鈕。
在出現的確認視窗中,選取 [確定]。
適用於 Power BI 的 ArcGIS 線上說明會在瀏覽器視窗中開啟。
從 Esri 的內容頁面,您可以使用下列資源:
- 在適用於 Power BI 的 ArcGIS 中尋找常見問題集的答案。
- 在與 適用於 Power BI 的 ArcGIS 相關的 Power BI 社群討論串 \(英文\) 中詢問問題、尋找最新資訊、回報問題及尋找答案。
- 提供改進建議,並將它提交至 Power BI Ideas 清單。
在 [設定] 窗格上,您也可以檢視每個地圖範圍的更新動態地圖屬性、閱讀 Esri EUEI (使用者體驗) 計劃,以及開啟或關閉將使用量資料傳送至 Esri。
管理組織內的 ArcGIS for Power BI 使用狀況
Power BI 可讓設計人員、租用戶系統管理員及 IT 系統管理員管理適用於 Power BI 的 ArcGIS 的使用狀況。 接下來各節概述每個角色可以採取的動作。
設計工具選項
在 Power BI Desktop 中,設計人員可在 [安全性] 索引標籤上停用 ArcGIS for Power BI。選取 [檔案]>[選項和設定],然後選取 [選項]>[安全性]。 停用時,預設將不會載入 ArcGIS。
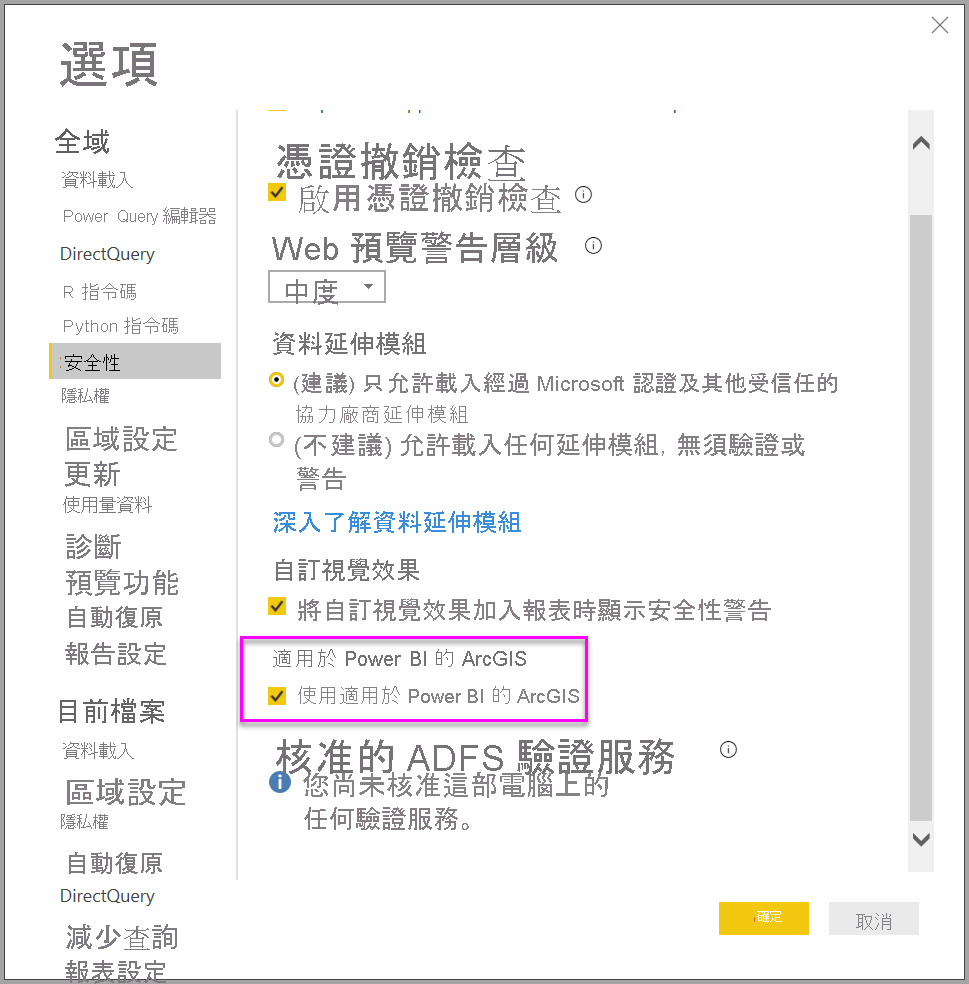
租用戶系統管理員選項
在 PowerBI.com 中,租用戶系統管理員可以關閉所有使用者的適用於 Power BI 的 ArcGIS。 選取 [設定]>[系統管理入口網站]>[租用戶設定]。 停用後,Power BI 的 [視覺效果] 窗格中將不會顯示適用於 Power BI 的 ArcGIS 圖示。
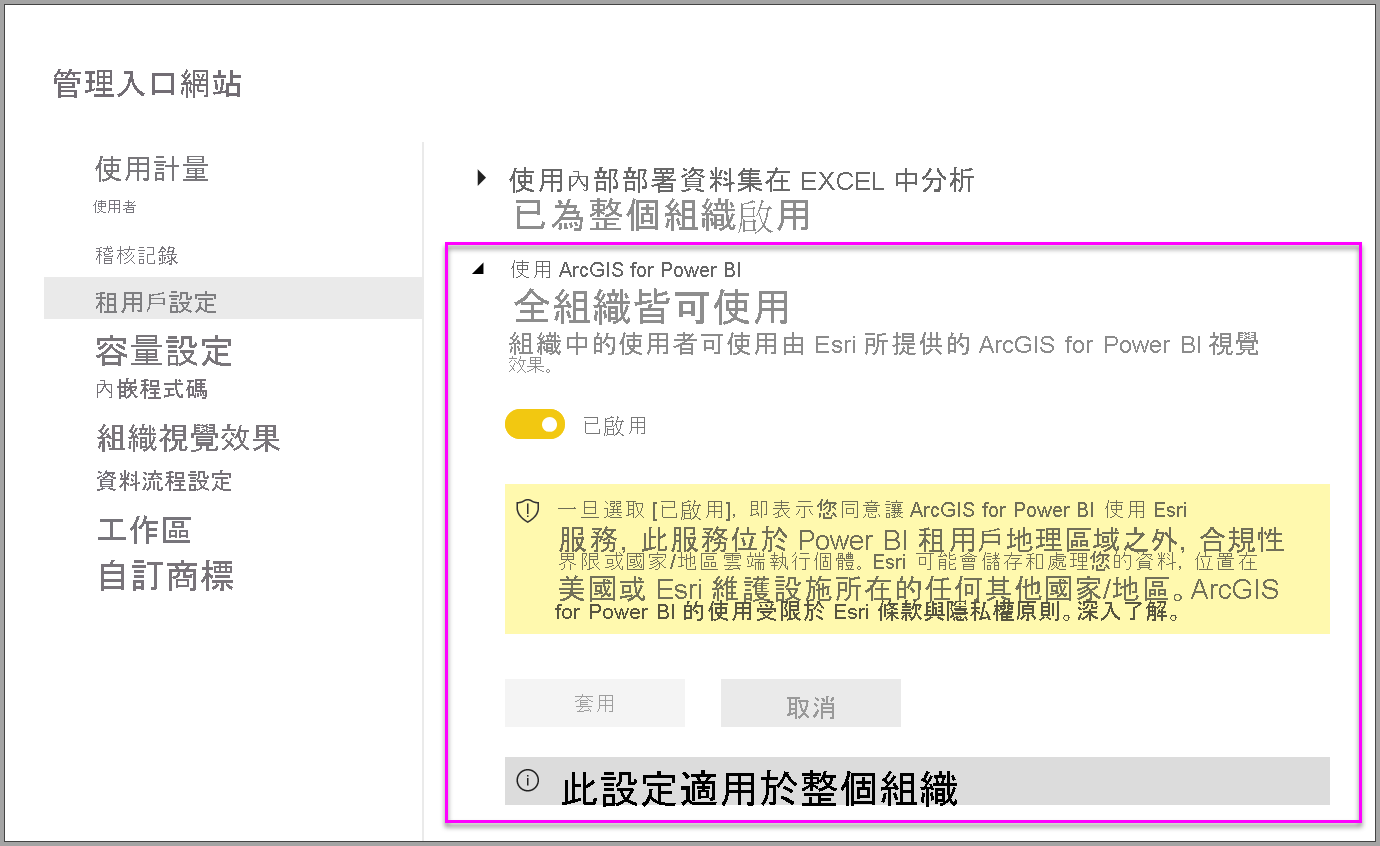
IT 系統管理員選項
Power BI Desktop 支援使用 [群組原則],在組織已部署的電腦之間停用 ArcGIS for Power BI。
| 屬性 | 值 |
|---|---|
| 機碼 | Software\Policies\Microsoft\Power BI Desktop |
| valueName | EnableArcGISMaps |
值為 1 (十進位) 會啟用 ArcGIS for Power BI。
值為 0 (十進位) 會停用 ArcGIS for Power BI。
考量與限制
ArcGIS for Power BI 適用於下列服務與應用程式:
| 服務/應用程式 | 可用性 |
|---|---|
| Power BI Desktop | Yes |
| Power BI 服務 (powerbi.com) | Yes |
| Power BI 行動應用程式* | Yes |
| Power BI 發佈至 Web | 是,對於已登入有效、授權 ArcGIS帳戶的設計工具 |
| Power BI Embedded | 是,對於已登入有效、授權 ArcGIS帳戶的設計工具 |
| Power BI 服務內嵌 (powerbi.com) | No |
| Power BI 報表伺服器 | 是,透過報表伺服器登入有效的 ArcGIS Enterprise 帳戶時 (僅限在線環境):在中斷連線的環境中或 ArcGIS Online 中不受支援。 使用 適用於 Power BI 的 ArcGIS 存取報表伺服器會耗用 ArcGIS 點數;如需點數的詳細資訊,請瀏覽 了解點數。 |
*在行動環境中,您可以檢視使用 Power BI (標準帳戶) 隨附之適用於 Power BI 的 ArcGIS 視覺效果所建立的地圖。 在行動環境中,不支援包含來自 ArcGIS 之進階版內容的地圖。
在無法使用適用於 Power BI 的 ArcGIS 的服務或應用程式中,視覺效果將顯示為帶有 Power BI 標誌的空白視覺效果。
適用於 Power BI 的 ArcGIS 功能
下表比較所有 Power BI 使用者可用的標準功能與已登入之 ArcGIS 使用者可用的功能:
| 功能 | ||
|---|---|---|
| 底圖 | 四個基本底圖 | 所有 Esri 底圖,貴組織底圖 (包括任何自訂底圖) 的存取權 |
| 地理編碼 | 每個地圖 3,500 個位置 | 每個地圖 10,000 個位置 |
| 每個月 10,000 個位置 | 無每月限制 | |
| 參考圖層 | 10 個整理過的包含美國人口統計的參考圖層資料 | 存取由 ArcGIS 組織/帳戶所定義的所有全域 Web 地圖和圖層。 包括 ArcGIS Living Atlas of the World 地圖與圖層 (功能服務) 的存取權 |
| ArcGIS 中的公開共用功能圖層 | ArcGIS 中的公開共用功能圖層 | |
| 資訊圖 | 美國人口統計資料變數的策劃資源庫 | 存取由 ArcGIS 組織/帳戶所定義的所有全域人口統計資料變數。 包含 ArcGIS GeoEnrichment 資料瀏覽器的存取權 |
| 最多兩個變數 | 最多五個變數 | |
| 支援行駛時間和範圍設定 | 支援所有距離和行進設定 |
相關內容
意見反映
即將推出:我們會在 2024 年淘汰 GitHub 問題,並以全新的意見反應系統取代並作為內容意見反應的渠道。 如需更多資訊,請參閱:https://aka.ms/ContentUserFeedback。
提交及檢視以下的意見反映: