在報表中設定格式的祕訣與訣竅
適用於: Power BI Desktop
Power BI 服務
Power BI 提供許多不同的方式,用來自訂您的報表。 本文詳細說明一系列秘訣,讓您的 Power BI 視覺效果更吸引人、更加有趣,且視您的需求自訂。
這裡提供下列秘訣。 有其他絕佳的秘訣嗎? 太棒了! 以我們的方式進行傳送。
- 將主題套用至整個報表
- 變更單一資料點的色彩
- 設定格式化的條件
- 根據數值設定圖表的色彩
- 根據欄位值設定資料點的色彩
- 自訂色階中所使用的色彩
- 使用發散色階
- 將色彩新增至資料表資料列
- 如何在 Power BI 中復原
若要做出任何變更,您必須要有報表的編輯權限。
在 [報表] 檢視中開啟報表。
![左導覽面板上 [報表] 圖示的螢幕擷取畫面。](media/service-tips-and-tricks-for-color-formatting/power-bi-desktop-editing-view.png)
當 [篩選] 和 [視覺效果] 窗格顯示於報表畫布右側時,即可開始進行自訂。 如果窗格未出現,請選取右上方箭號以開啟窗格。
![畫布的螢幕擷取畫面,其中已開啟 [篩選] 和 [視覺效果] 窗格。](media/service-tips-and-tricks-for-color-formatting/power-bi-edit-filter.png)
套用佈景主題
在 Power BI Desktop 中,您可以將設計變更套用至整份報表。 透過佈景主題,您可以使用公司色彩、變更圖示集,或套用新的預設視覺效果格式設定。 當您套用報表主題時,報表中的所有視覺效果都會使用所選主題中的色彩和格式。 若要深入了解,請參閱使用報表佈景主題。
![[檢視] 功能表下佈景主題選項的螢幕擷取畫面。](media/service-tips-and-tricks-for-color-formatting/power-bi-themes.png)
在這裡,[創新] 佈景主題會套用至報表。
![[創新] 佈景主題套用至報表的螢幕擷取畫面。](media/service-tips-and-tricks-for-color-formatting/power-bi-theme-innovate.png)
Power BI 服務中無法使用報表佈景主題。
變更單一資料點的色彩
有時候您會想要醒目顯示一個特定的資料點。 這可能是新產品上市的銷售數字,或推行新計畫之後提升的品質分數。 您可以使用 Power BI 來變更其色彩,進而醒目顯示特定資料點。
下列視覺效果會依產品區段來排列單位銷售的次序。
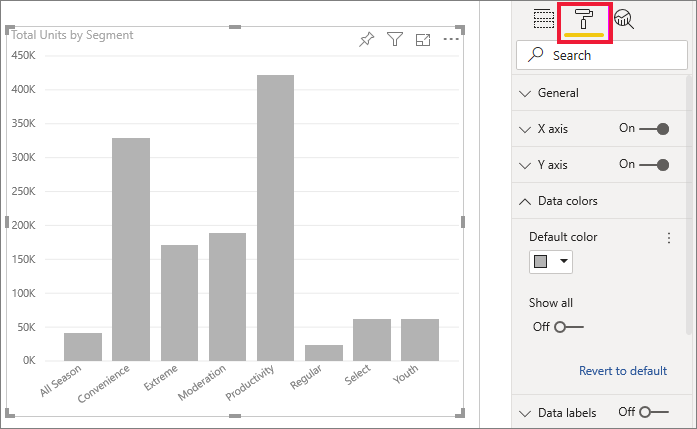
假設您想要使用色彩來凸顯 [極端] 區段,以強調這個全新區段的良好表現。 以下為其步驟:
針對每個視覺效果類型,有許多色彩選項。 您可以為文字、格線、背景等著色。 您想要的 [色彩] 選項路徑在各種視覺效果上可能不相同。 基於這個原因,請選取視覺效果,然後使用搜尋列來尋找您想要著色的圖表功能。 針對直條圖,搜尋 [直條]。 我們想要的色彩選項位於 [直條] 卡片上。
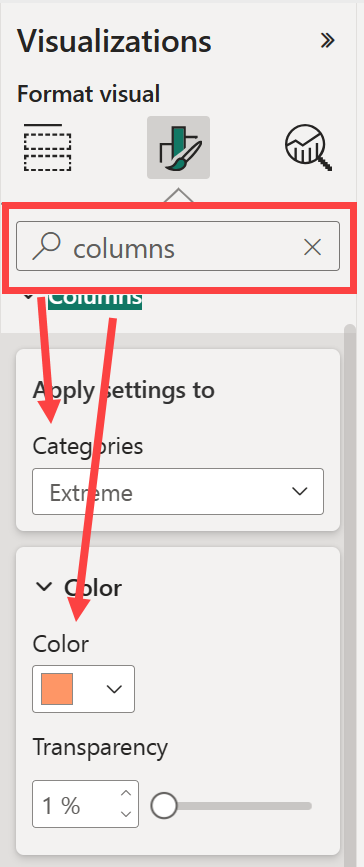
從 [類別] 下拉式清單中,選取 [全部] 為所有資料行設定相同的色彩。 若要變更 [極端] 資料行的色彩,請從 [類別] 下拉式清單中選取 [極端],然後從 [色彩] 卡片選取新的色彩。
![[色彩] 卡片的螢幕擷取畫面,其中 [極端] 色彩已變更為橙色。](media/service-tips-and-tricks-for-color-formatting/power-bi-color-orange.png)
一旦選取,[極端] 資料點就是漂亮的橘色陰影,而且肯定會凸顯出來。
如果您預期將新的資料行新增至圖表,而且想要維持相同的色彩配置,請務必將 [預設色彩] 設定為藍色。
即使您變更了視覺效果類型,然後返回,Power BI 仍會記住您的選取項目,並將 [極端] 保持為橘色。
變更所有資料點的色彩
您可以針對視覺效果中的單一、數個或所有資料元素變更資料點的色彩。 也許您想要讓視覺效果模擬黃色、綠色和藍色的公司色彩。
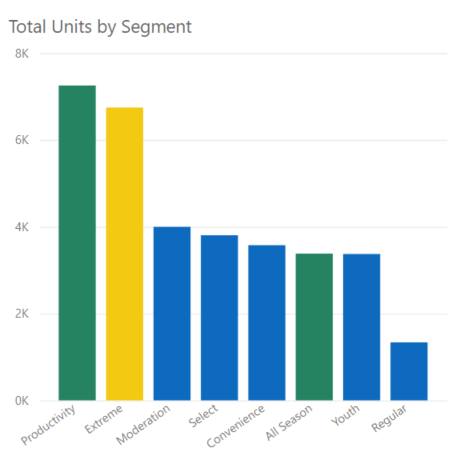
或者,也許您想要每個類別各有不同的色彩。
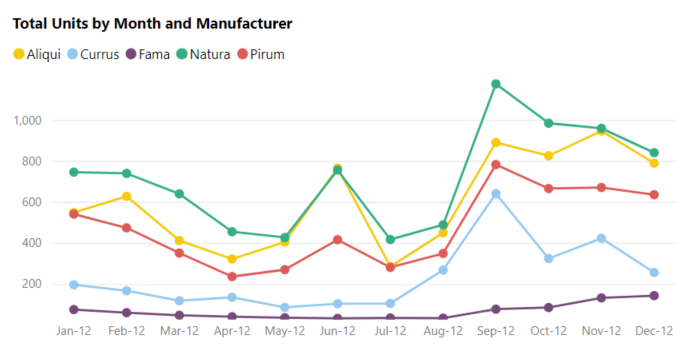
請注意,圖例色彩符合資料色彩。 圖例色彩不會個別設定,但會繼承針對 [資料色彩] 設定的色彩。
注意
在某些情況下,Power BI 將會變更圖例 (和資料) 色彩。 舉例來說,當使用串流資料建立您的視覺效果時,新的月份就會開始,而且新的類別會引入視覺效果中。 假設您已設定折線圖中所有五個類別的資料色彩。 現在是 1 月 13 日,而另一家製造商已經進入市場。 因為您未為該新的製造商設定資料色彩,所以您可能會發現 Power BI 已變更原始五個製造商的資料色彩。 引入新的類別時,您可能必須使用 [格式設定] > [資料色彩] 窗格,將資料色彩重新指派給新的和現有的類別。
有各式各樣可以用色彩變出的花樣。 在下一節,我們要來看看設定格式化的條件。
為視覺效果新增條件式格式設定
根據欄位數值來動態設定色彩,對於視覺效果用途很大。 您可以為橫條的大小顯示不同值,也可以在單一圖表上顯示兩個值。 或者,您可以醒目顯示超過 (或低於) 某個值的資料點 - 也許可以醒目顯示獲利率較低的區域。
下列章節將說明不同的方式,用來依據數值設定色彩。
根據值設定資料點的色彩
若要根據值變更色彩,請選取要啟用的視覺效果。 選取筆刷圖示以開啟 [格式] 窗格,然後搜尋 [色彩] 卡片。 由於我們的範例使用直條圖,因此請向下捲動至 [直條]。 在 [預設] 旁邊,選取 fx 圖示。
![[直條] 底下 [色彩] 卡片的螢幕擷取畫面。](media/service-tips-and-tricks-for-color-formatting/power-bi-conditional.png)
在 [預設色彩] 對話方塊中,使用下拉式清單來識別要用於條件式格式設定的欄位。 在此範例中,我們會套用漸層,並選取 [產品計數] 欄位。 然後,我們會針對 [最低值] 選取淺藍色,而針對 [最高值] 選取深藍色。
![[預設色彩] 窗格螢幕擷取畫面。](media/service-tips-and-tricks-for-color-formatting/power-bi-conditional-formatting-new.png)
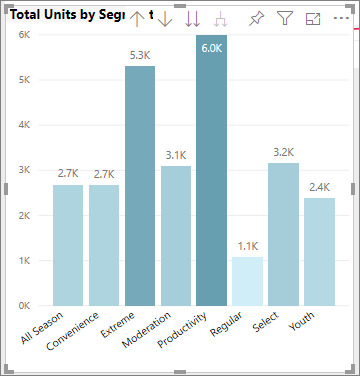
您也可以使用不屬於視覺效果的欄位,來格式化視覺效果的色彩。 在下圖中,正在使用 [單位市佔率 SPLY]。
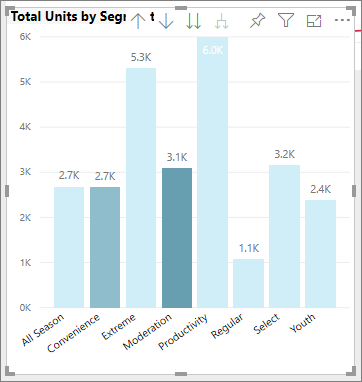
如您所見,我們銷售了更多單位的 [生產力]、[便利性],以及 [極端] (其長條較高)。 不過,[仲裁] 具有較大的 [單位市佔率 SPLY] (其長條具有更高的色彩飽和度)。
自訂色階中所使用的色彩
您也可以變更這些值對應至這些色彩的方式。 在下圖中,[最小值] 和 [最大值] 的色彩分別設定為橙色和綠色。
在這個第一個圖片中,請注意圖表中的橫條如何反映橫條中顯示的漸層。 最高值為綠色、最低值為紅色,而其間的每個橫條都會以綠色和紅色之間的光譜陰影著色。
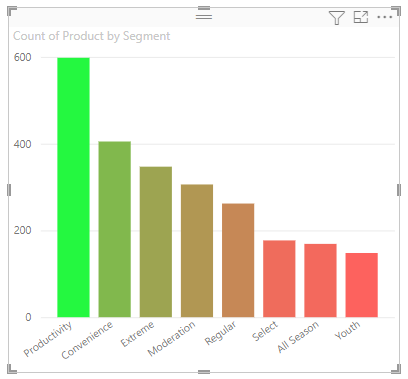
現在讓我們來看看,如果在 [最小值] 和 [最大值] 方塊中提供數值會發生什麼事。 針對 [最小值] 和 [最大值],從下拉式方塊選取 [自訂],然後將 [最小值] 設定為 250,並將 [最大值] 設定為 600。
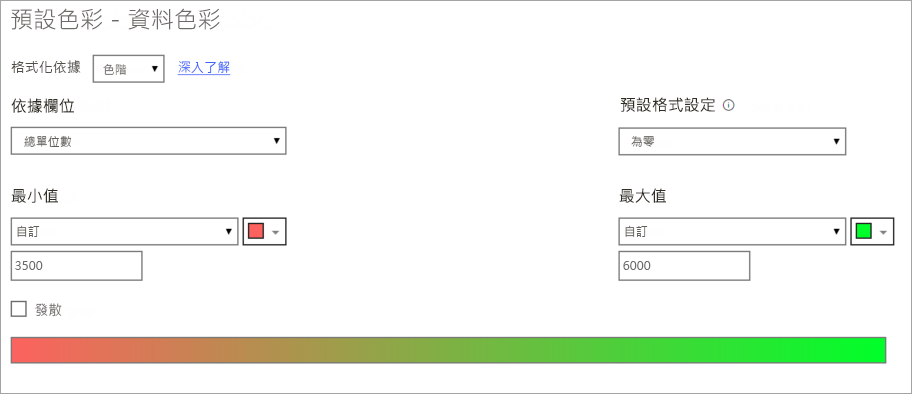
藉由設定這些值,漸層不再套用至 最小值 以下或 最大值以上的圖表;任何超過 最大值 的長條色彩皆以綠色顯示,而任何低於 最小值 的長條皆以紅色顯示。
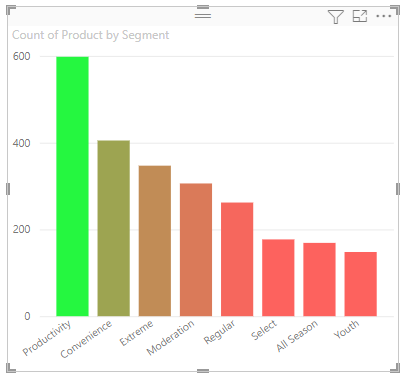
使用發散色階
有時候您的資料可能會有自然發散色階。 例如溫度範圍在冰點有自然的中心,而獲益率分數有自然的中點 (零)。
若要使用發散色階,請選取 [新增中間色彩] 的核取方塊。 另一個稱為 [中心] 的色彩選取器隨即出現。
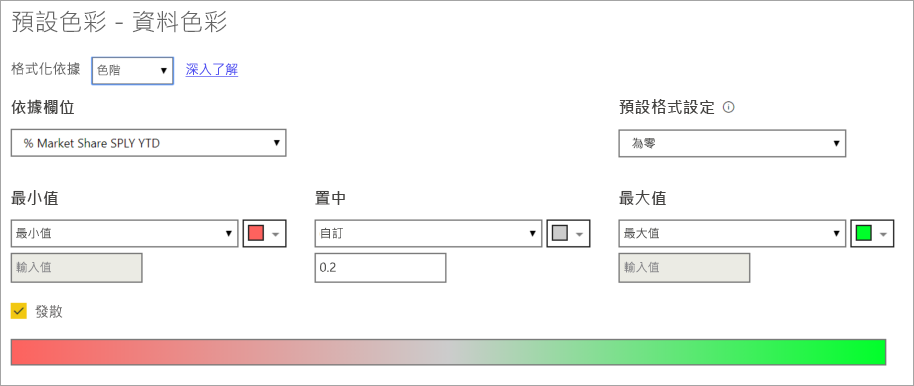
當選取 [新增中間色彩] 時,您可以分別設定 [最小值]、[最大值] 和 [中心] 的色彩。 在下圖中,值位於範圍中心附近的橫條現在會著色為黃色。
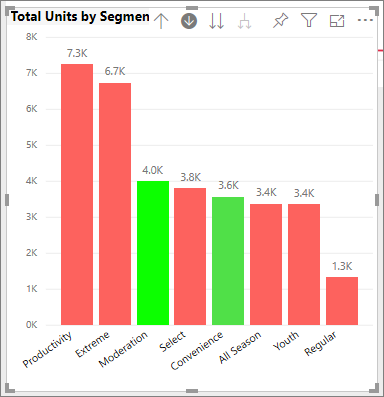
將色彩新增至資料表資料列
資料表和矩陣針對色彩格式化提供許多選項。
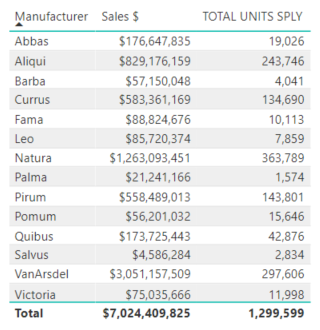
將色彩套用至資料表或矩陣的其中一個最快方式,就是開啟 [格式] 窗格,然後選取 [樣式預設]。 在這裡我們會選取 [粗體標頭亮色資料列]。
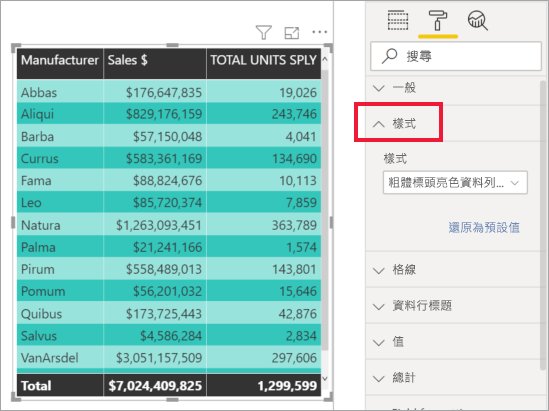
使用其他色彩格式化選項進行實驗。 在此圖中,我們會在 [資料行標題] 底下變更背景色彩,並變更 [值] (資料列) 的 [背景色彩] 和 [變更背景色彩]。
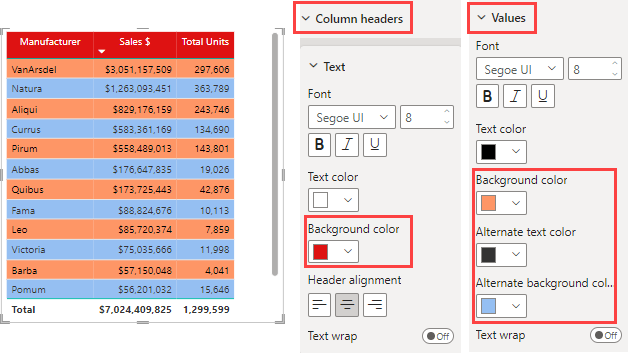
在 Power BI 中復原
如同許多其他 Microsoft 服務和軟體,Power BI 提供簡單的方法,用來復原您的上一個命令。 例如,讓我們假設您變更資料點或一系列資料點的色彩,但您不喜歡視覺效果中出現的色彩。 您不記得之前所用的色彩了,但知道您想要回復該色彩。
若要復原上一個動作,或最後幾個動作,您只需要鍵入 CTRL+Z。
若要捨棄您在 [格式設定] 卡片上所做的所有變更,請選取 [重設為預設值]。
![[格式設定] 卡片的螢幕擷取畫面,其中顯示 [重設為預設值]。](media/service-tips-and-tricks-for-color-formatting/power-bi-revert.png)
提供您的意見反應給我們
您有想要分享的秘訣嗎? 以我們的方式進行傳送。
相關內容
意見反映
即將推出:我們會在 2024 年淘汰 GitHub 問題,並以全新的意見反應系統取代並作為內容意見反應的渠道。 如需更多資訊,請參閱:https://aka.ms/ContentUserFeedback。
提交及檢視以下的意見反映:
![功能表列中 [編輯] 的螢幕擷取畫面。](media/service-tips-and-tricks-for-color-formatting/power-bi-service-editing-view.png)