新增表單
表單是資料導向的設定,可收集 Power Pages 網站中的資料。 頁面上的表單是從 Dataverse 資料表表單中建立的。 Dataverse您可以使用資料工作區,或透過 Power Apps 中建立的模型導向應用程式來建立資料表表單。 這些表單可以在頁面中使用,或是與清單搭配使用來建立完整的 Web 應用程式。
提示
- 您可以使用 Copilot 將表單新增至您的 Power Pages 網站。 有關詳細資訊,請參閱 Power Pages 中的 AI 支援與 Copilot 功能概觀。
- 我們已建立一系列教學課程和影片,讓您了解如何使用 Power Pages,以及如何建立表單並將其新增至頁面。 如需詳細資訊,請移至教學課程:將表單新增至頁面。
若要新增表單:
開啟設計工作室以編輯網站的內容和元件。
移至頁面工作區。
選取要編輯的頁面。
選取要新增表單元件的區段。
將游標暫留在任何可編輯的畫布區域上,然後從元件面板選取表單圖示。
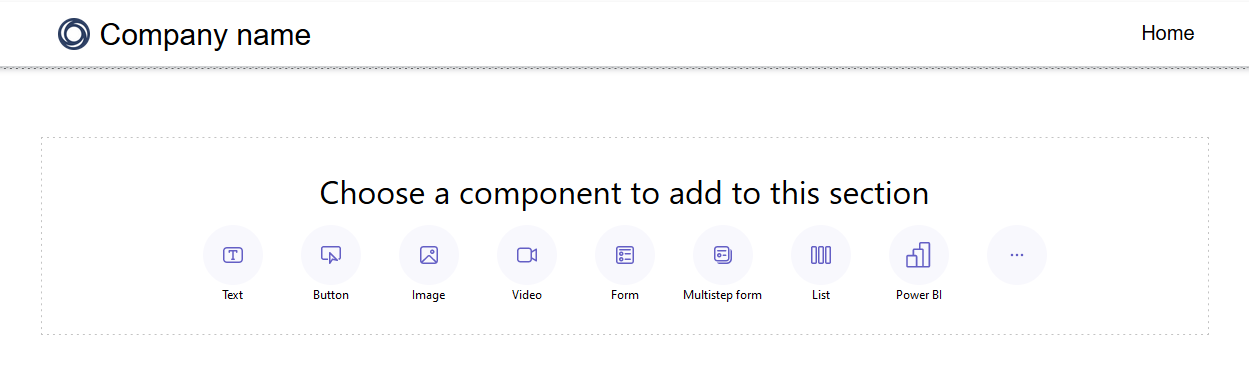
您可以選擇建立新表單或使用現有表單(如果製作者之前創建了一個表單)。
如果您選擇建立新表單,則需要輸入以下條件。
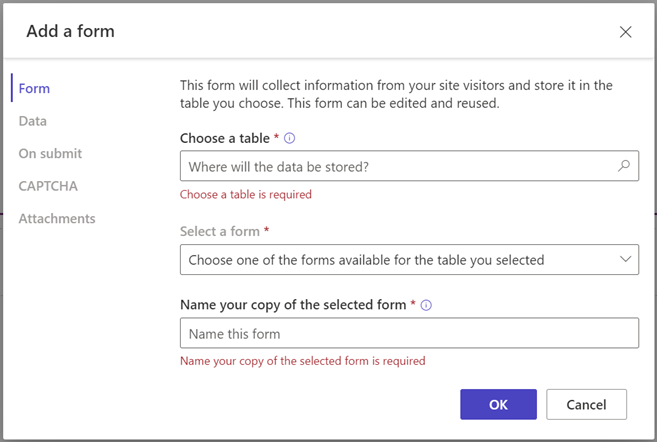
選項 描述: 選擇資料表 選擇您要用來儲存資料的資料表。 選取表單 選取所選資料表可用的其中一個 Dataverse 表單。 為所選取表單的複本命名 指定表單複本的名稱。 資料 您可以選擇讓使用者輸入的資料建立新記錄、更新現有資料,或將資料設為唯讀。 送出時 您還可以選擇顯示成功訊息。 您必須輸入選項以重新導向至網頁,以及重新導向至 URL。 CAPTCHA 您可以選擇向匿名使用者、已驗證的使用者或兩者顯示 Captcha。 Attachments 可讓您為表單啟用和設定附件。 Note
您必須啟用資料表權限,才能確保使用者可以與表單上的資料進行互動。
您可以選取省略符號 (...) 來複製表單、在區段中上移或下移表單,或是刪除表單。
編輯表單上的文字欄位
您可以編輯文字欄位,包括電子郵件、表單標題和標題區段。
若要編輯表單上的文字欄位:
- 將游標暫留在畫布上,並從中選取文字欄位。
- 編輯文字欄位,並視需要設定其樣式 (粗體、底線或斜體)。
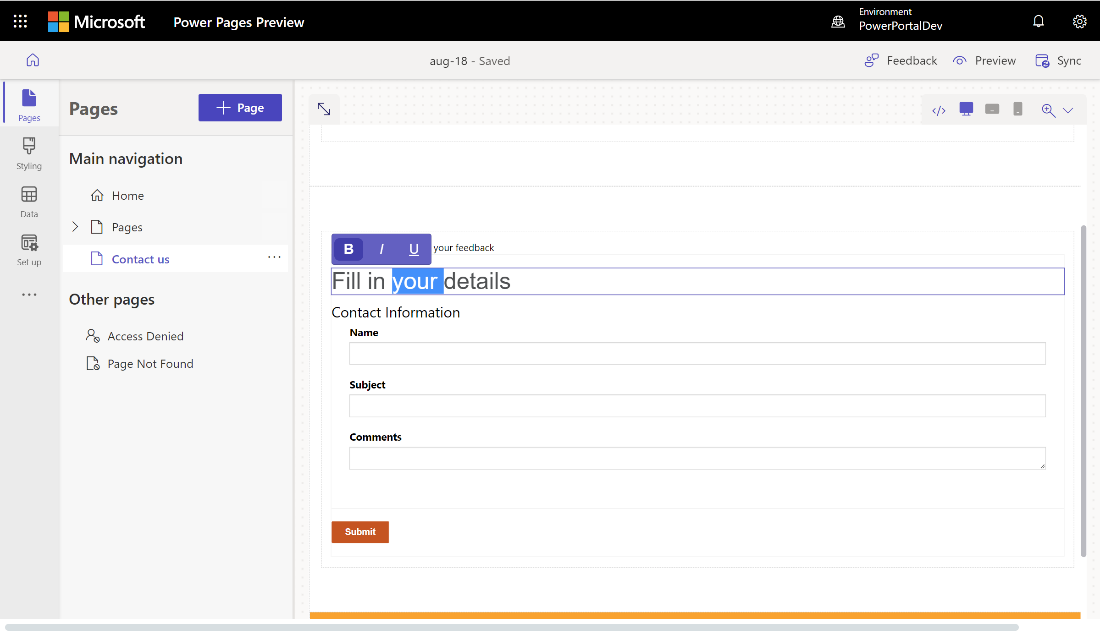
編輯、驗證和刪除表單欄位
表單欄位可在頁面工作區中編輯。
若要編輯表單欄位:
選取欄位,然後選擇編輯欄位。
設定欄位屬性。
- 更新欄位的標籤/顯示名稱。
- 將欄位標示為必填欄位,然後自訂要在欄位為必填時顯示的錯誤訊息。
- 新增欄位的描述並調整其位置 (選項包括位於欄位上方、欄位下方和標籤上方)。
- 設定欄位的驗證規則。
- 使用選項來設定立即可用的驗證。
- 使用 RegEx 選項來輸入使用規則運算式的自訂驗證。
根據您的數據類型,可能會顯示其他屬性。
選取完成。
若要刪除表單欄位:
- 將游標暫留在畫布上,並從中選取欄位。
- 選擇工具列中的省略符號...。
- 選取刪除。
警告
這也會從對應的 Dataverse 表單中刪除欄位。
在表單上啟用附件
如果啟用了附件,則用戶可以在提交表單時上傳附件。
若要在表單上啟用附件:
新增表單,或編輯現有的表單。
在「 添加表單 」對話框中,從左側面板中選擇 「附件 」。
打開啟用 附件 開關。
打開/關閉“ 需要 附件”開關,具體取決於您是否希望要求使用者包含附件。
打開/關閉“ 允許多個檔 ”開關,具體取決於您是否希望允許使用者上傳多個檔。
對於 「附件存儲」,請選擇「註釋 」 以保存檔 Dataverse ,或選擇“Azure Blob 存儲 ” 以將文件存儲在 Azure 中。
注意
在成功使用 Azure Blob 儲存進行附件之前,需要滿足一些先決條件:
- 基本門戶包的 Dataverse 版本至少需要為 9.3.2405.xx。 如果未滿足要求,您將看到一條消息“若要訪問更多文件上傳控件,請更新 Dataverse Base 門戶包”。
- 您 Power Pages 網站的運行時版本至少需要為 9.6.5.1。
如果使用 Azure Blob 儲存,請輸入 Azure 儲存帳戶名稱 和 Azure 容器名稱 的值。 有關詳細資訊,請參閱 啟用 Azure 存儲。
對於 Maximum number of files ( 最大文件數),輸入您希望允許用戶上傳的最大文件數。
對於 Upload size limit per file (Upload size by file (KB) (以 KB 為單位)),輸入您希望允許的每個檔的最大大小(以 KB 為單位)。 下表顯示了基於所選取選項的絕對最大檔案大小限制:
存儲選項 每個檔案的最大檔案大小 注意事項 90 MB Azure Blob 儲存體 10 GB 重要
如果您使用備忘錄進行存儲,請確保檔案大小限制不超過 為 環境 設置的電子郵件附件限制。 例如,如果您將每個檔的上傳大小限制設置為 50 MB,但電子郵件附件限制的預設值為 5 MB,則使用者將無法上傳大於 5 MB 的檔。
對於 允許的檔案類型,選擇您希望允許使用者上傳的檔類型。 允許下列檔案類型:
- 所有
- Audio
- 文件
- Image
- Video
- 特定 (逗號分隔值)
設定後,檔案上傳預留位置會顯示在畫布中。
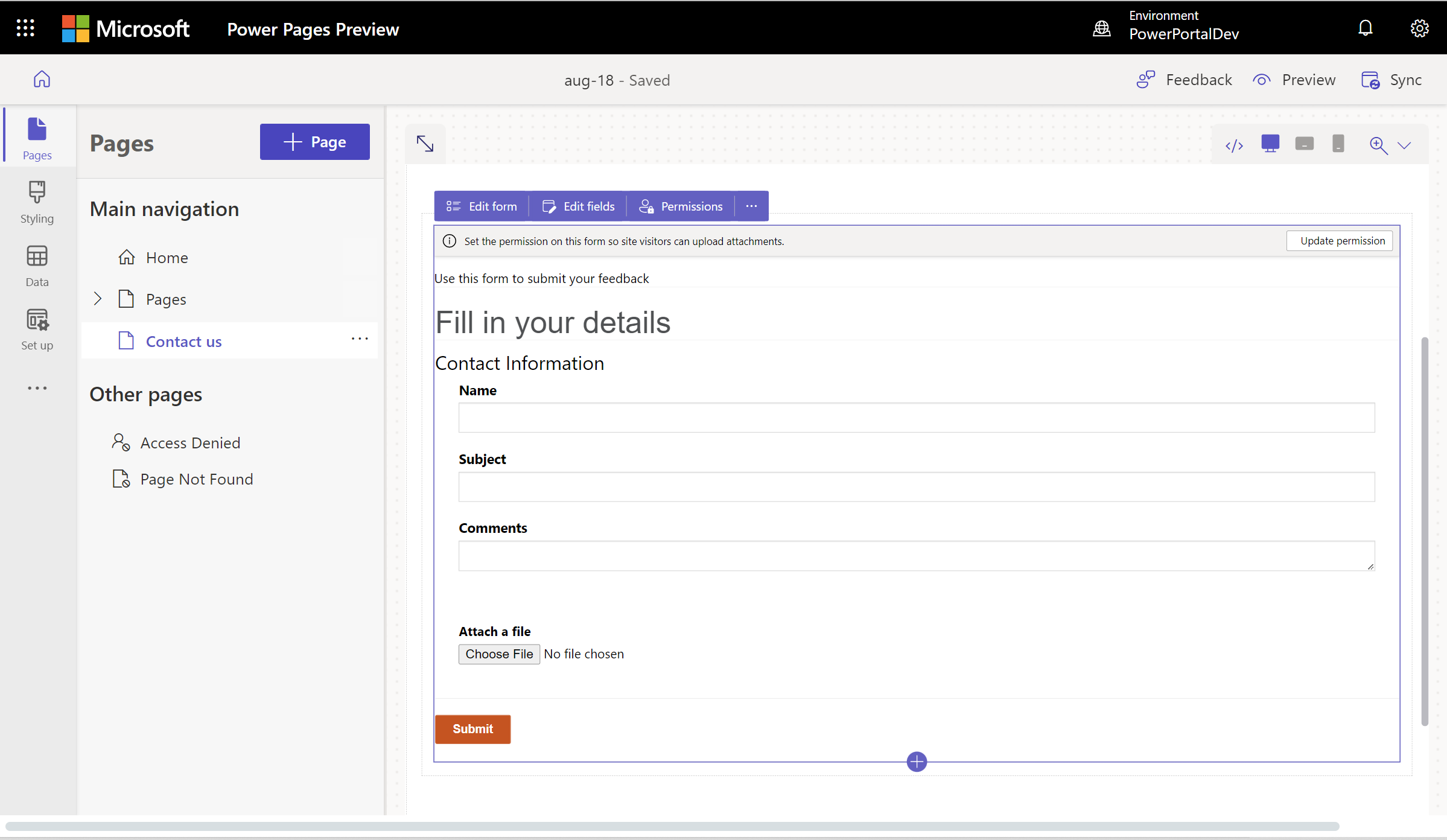
新的文件上傳體驗
通過新的檔上傳體驗,最終使用者可以看到檔名、檔類型、檔大小、上傳進度條和刪除選項。 如果上傳失敗(例如,如果檔類型不受支援或上傳超過最大檔數),則會顯示一條錯誤消息。
新網站會自動啟用新的文件上傳體驗,包括從開發人員更改為生產環境的網站。 現有網站必須選擇使用新的檔上傳體驗。
通過創建 名為 EnhancedFileUpload 且值為 true 的網站設置來選擇加入新體驗。 新網站將自動啟用。
若要禁用新體驗,請將 EnhancedFileUpload 網站設置的值 設置為 false。
啟用資料表權限
添加新表單時,您會看到一個提示,要求設置許可權以允許網站使用者與表單交互。 資料表權限的設定會預先填入 ( 建立 和附加至),但是您仍需要指派 web 角色並儲存設定。 程式會自動為包含附件的附註 (註釋)資料表建立子表權限。
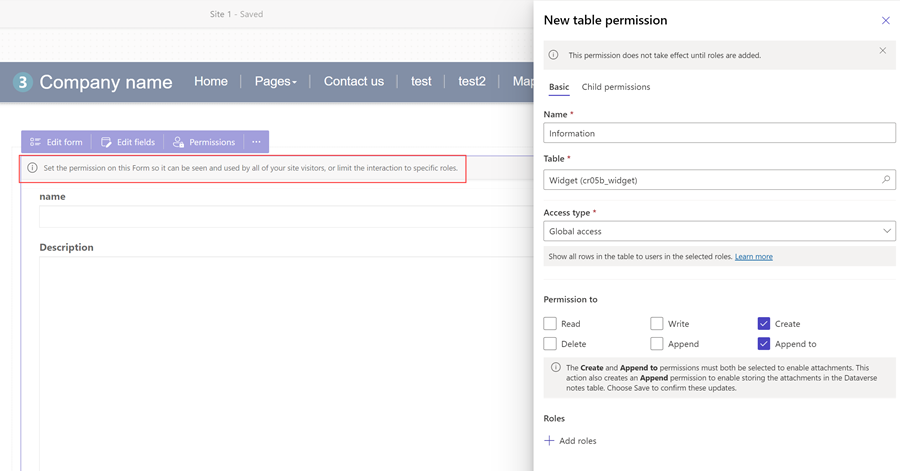
您也可以在設定工作區中,根據需求調整權限並指派 Web 角色。
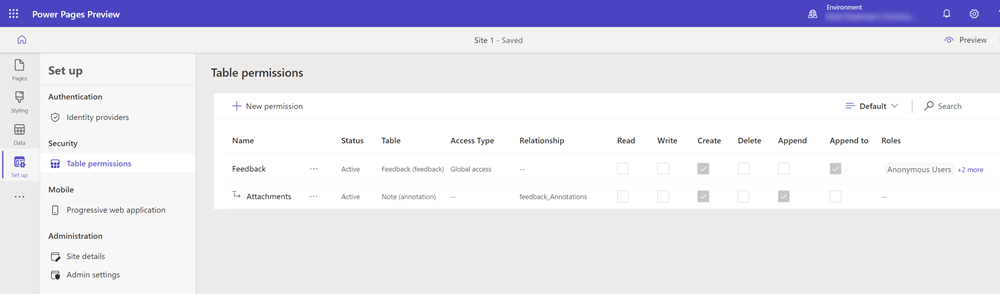
如需詳細資訊,請參閱設定資料表權限。
在表單欄位上啟用程式碼元件
如果表單 Dataverse 欄位配置為使用「數據」工作區或模型驅動應用的代碼元件,則可以啟用代碼元件以在網頁表單上使用。
若要啟用程式碼元件:
從功能表中選取編輯程式碼元件按鈕。
將啟用自訂元件欄位 開關切換至 [開] 位置。
此時會針對該欄位啟用自訂元件。
編輯表單欄位的程式碼元件屬性 (預覽版)
您也可以從頁面工作區中編輯元件的屬性。
重要
- 這是預覽功能。
- 預覽功能不供生產時使用,而且可能功能受限。 這些功能是在正式發行前先行推出,讓客戶能夠搶先體驗並提供意見反應。
在您啟用程式碼元件之後,該元件的屬性會顯示在啟用自訂元件欄位切換開關底下。 設定這些屬性的值,然後選取完成。