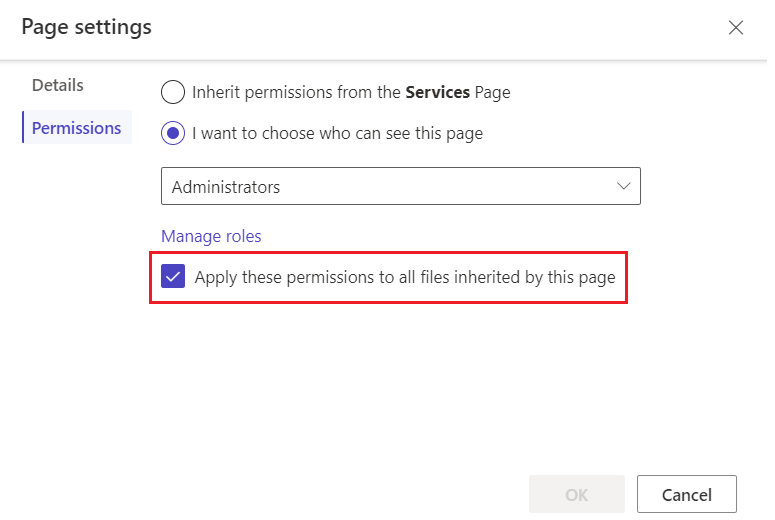設定頁面權限
頁面權限為製作者提供了另一種方法來控制使用者對其 Power Pages 網站的存取權。 您可以使用頁面權限,讓任何人都可以使用此網站的內容,或限制擁有特定角色的使用者的存取權。
下層頁面可以繼承上層頁面的權限,或擁有自己的權限。 同樣地,頁面上的 Web 檔案 (例如可下載文件、CSS 檔案或 JavaScript 檔案) 可以繼承頁面的權限或擁有自己的權限。
您可以在 Power Pages 設計工作室和入口網站管理應用程式中管理頁面權限。 建議您使用設計工作室,其管理頁面權限更簡單。
重要
在設計工作室中,您只能管理限制讀取權限,其控制使用者對頁面的存取權。 若要管理授與變更權限 (控制誰可以使用舊版網站內容編輯器管理和發佈頁面),請使用入口網站管理應用程式。
在設計工作室中管理頁面權限
使用設計工作室自訂您的網站,並快速有效地管理頁面權限。
登入 Power Pages 並打開您的網站進行編輯。
選取頁面右邊的省略符號 (...),然後選取頁面設定。
![Power Pages 設計工作室中 [頁面工作區] 的螢幕擷取畫面,其中醒目顯示 [頁面設定]。](media/page-security/page-settings.png)
選取權限索引標籤。
權限下的選項視您選取的頁面而所有不同。 例如,上層頁面的選項會與從上層頁面繼承權限的下層頁面選項不同。
使用入口網站管理應用程式管理頁面權限
您可以使用入口網站管理應用程式,透過網頁存取控制規則來管理頁面權限。 這些規則可讓您控制 Web 角色可以在網站頁面上執行的發佈動作,以及哪些頁面會顯示給哪些 Web 角色。 建立存取控制規則之後,它會與所選取的頁面相關聯,並影響您指派規則的頁面和所有下層頁面,換句話說,會影響網站的整個分支。
登入 Power Pages 並打開您的網站進行編輯。
在左側窗格中,選取其他項目 (...) >入口網站管理。
在入口網站管理應用程式的左側面板中,向下捲動至安全性,然後選取Web 頁面存取控制規則。
選取要編輯的規則,或選取新增建立規則。
輸入或選取規則的屬性,然後選取儲存 & 關閉。
網頁存取控制規則屬性
下表說明當您建立或編輯網頁存取控制規則時,可以設定的屬性。
| 姓名 | 描述: |
|---|---|
| 姓名 | 規則的描述名稱 |
| 網站 | 此規則適用的網站;必須符合套用此規則的頁面的網站 |
| 網頁 | 該規則套用到的頁面<br/>該規則只會影響此頁面,而不會影響其下層頁面。 如果將該規則套用至首頁,則會套用至整個網站。 |
| Right | 授與變更 或 限制讀取 |
| Scope | 所有內容:所有子系內容都已包含在安全性驗證中。 該值是預設值。<br/ >排除直接下層網頁檔案:所有與此頁面直接相關的下層 Web 檔案都會排除在安全性驗證之外。 但是此選項不會排除下層網站檔案的子系。 |
| 描述: | (選用) 規則的描述 |
查看頁面的存取控制規則
在入口網站管理應用程式中,選取內容>網頁。
選取頁面。
選取存取控制規則索引標籤。
列出該頁面的所有存取控制規則。
網頁存取控制規則的類型
存取控制規則分為兩種類型:[授與變更] 和 [限制讀取]。 授與變更規則是許可。 他們可以授與使用者進行某些動作的能力。 限制讀取規則有限制性。 它們會將動作限制為有限的一組使用者。
授與變更
使用授與變更規則可允許具有與規則關聯的 Web 角色的使用者發佈頁面,和所有下層頁面的內容變更。 授與變更規則的優先順序高於限制讀取規則。
例如,您想要讓具有新聞編輯者 Web 角色的使用者能夠編輯您網站中的新聞分支。 這些使用者可能無法存取整個網站,當然也無法編輯整個網站。 但在該新聞分支上,您希望他們擁有完整的內容發佈權限。 在本案例中,您可建立名為「授予新聞發佈權限給新聞編輯」的網頁存取控制規則。您將權限設定為授與變更,網頁設定為整個新聞分支的上層頁面。 然後您可以將該 Web 角色指派給要指定為新聞編輯者的任何使用者。
授與變更規則應始終存在,並套用至您要在前端編輯的任何網站首頁。 由於它套用至首頁,因此它是整個網站的預設規則。 將規則與授與內容發佈權限的 Web 角色關聯,並將內容編輯器指派給角色。
限制讀取
使用限制讀取規則來將頁面 (和其下層頁面) 及其內容的檢視限於特定使用者。
例如,只有員工可以查看您網站的特定分支。 您希望將閱讀此分支的功能限制為具有員工 Web 角色的人員。 在本例中,您可建立一條名為「僅限員工讀取」的規則。然後設定限制讀取的權限,以及將頁面設為分支頂端的頁面,只有員工才能讀取該頁面。 接著將此規則與員工 Web 角色產生關聯,然後指派使用者至該角色。
注意
如果您將限制讀取權限套用至網站的首頁,並在範圍選取排除直接下層網頁檔案,則首頁的直接下層網頁檔案就可供所有使用者存取。
頁面權限的選項
任何人都可以看到此頁面:此選項可在首頁和已選取此設定的上層頁面的下層頁面上使用。 選取該項時,頁面會在網頁上公開,並可供任何人使用。 未選取時,頁面清單中其旁邊會出現一個鎖定圖示,表示該頁面受到限制。 若要讓只有特定角色可以使用頁面,請關閉此選項。
我想選擇誰可以看到此頁面:選取此選項時,您可以選擇有權存取頁面的角色。
注意
如果您使用「入口網站管理」應用程式選取 [匿名使用者] 角色,您會看到警示。
將這些權限套用至此頁面繼承的所有檔案:選取此選項後,該頁面的下層 Web 檔案僅可供可存取該頁面的使用者使用。
注意
您無法為網站的首頁選取此設定。 網站所需的檔案 (例如
Bootstrap.min.css和Theme.css) 位於首頁底下。 若只將這些檔案限制為只有經過驗證的使用者,則樣式不會套用至任何頁面,包括可以匿名使用的登入頁面。 疑難排解套用至下層檔案的權限問題。
下層頁面權限選項
下層頁面可以繼承上層頁面的權限,或擁有自己的權限。
繼承上層頁面的權限:當下層頁面具有上層頁面且未選取任何人都可以查看此頁面選項時,此選項可用。 選取此選項後,所有可以存取其上層頁面的使用者都可以使用下層頁面。 每個下層頁面都會預設選取此選項。 如果未選取此選項,則具有上層頁面所選角色的使用者將無法使用下層頁面 (包括把此下層頁面當成上層頁面的頁面)。
為下層頁面設定唯一權限:使用此設定可選取特定角色,以允許存取下層頁面和其為上層頁面的頁面。
將權限套用至下層檔案,選擇此選項後,該頁面的下層 Web 檔案僅可供能夠存取該頁面的使用者使用。 如果未選取,則所有人都可以存取該頁面的下層 Web 檔案。
頁面階層變更和繼承
頁面可以升至頁面階層中較高的層級,或者建立下層頁面並放置在較低層級,對權限有以下影響:
- 如果頁面成為子頁,則其會從其新的上層頁面繼承權限。
- 如果提升頁面階層,則其會保留原始權限。
疑難排解頁面權限
設定頁面權限時所做的選擇可能會造成無法預見的影響,有時可能會發生問題。 本節涵蓋一些最常遇到的問題。
匿名使用者角色警示
如果您使用入口網站管理應用程式來設定頁面的匿名使用者角色,您會看到下列警示:「匿名使用者角色不應直接指派給網頁」。
若要修正此問題,請變更權限。
Note
不能直接將匿名使用者角色設為是的角色指派給使用者。
多頁面權限錯誤
如果您在入口網站管理應用程式的同一個頁面上套用多個使用中權限,您會看到下列錯誤:「在此頁面上有多個衝突的存取控制規則。 停用額外的規則,使其中只有一個具有受限讀寫權限的規則。」
若要修正此錯誤,請停用頁面不需要的權限,讓只有一個權限處於使用狀態。
疑難排解下層檔案權限
本節涵蓋有關使用權限套用至下層檔案設定的常見問題。
下層頁面不會從上層頁面繼承權限
如果變更權限套用至下層檔案,讓下層權限不再從其上層繼承,您會看到下列錯誤,其中醒目顯示無效的 Web 角色:「套用於此頁面的一個或多個角色不用於上層頁面。 這些角色將無法使用此頁面及其子頁面。 請將這些角色新增至上層頁面,或從此頁面移除這些角色。」
若要修正此問題,請新增遺失的 Web 角色,或從頁面移除它們。
調整頁面權限後未套用樣式
如果變更頁面權限之後您網站的頁面沒有樣式,請確定您的網站首頁已關閉將這些權限套用至此頁面繼承的所有檔案。