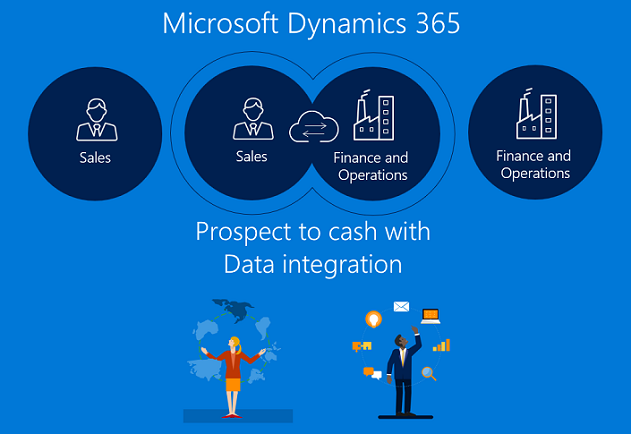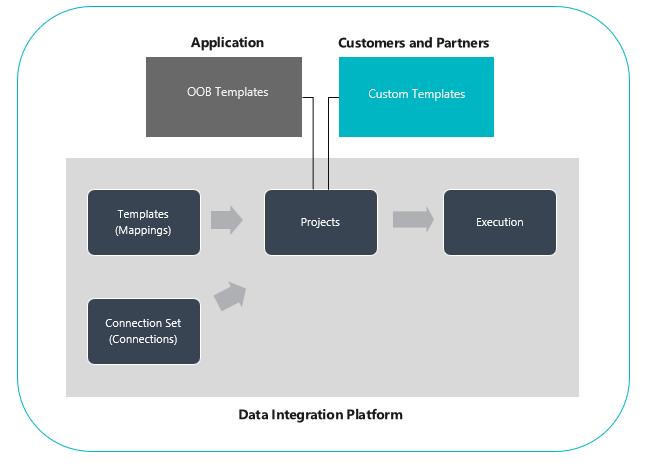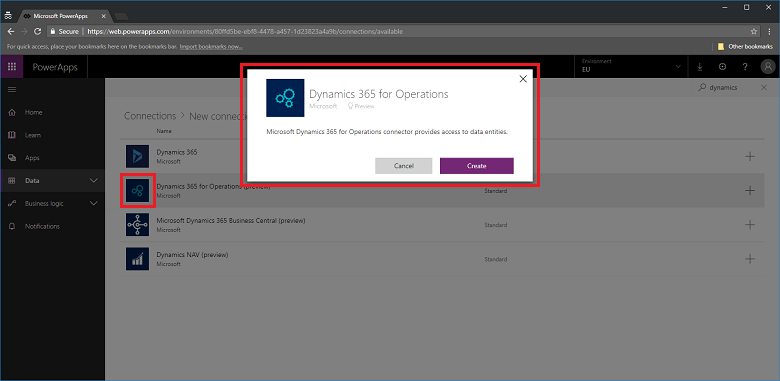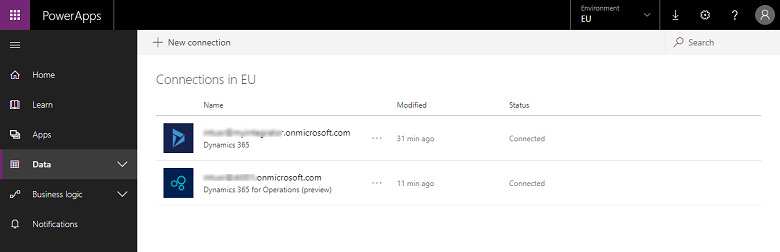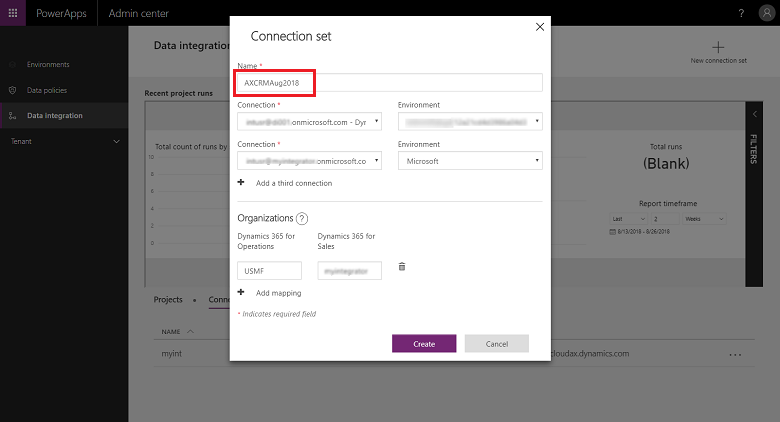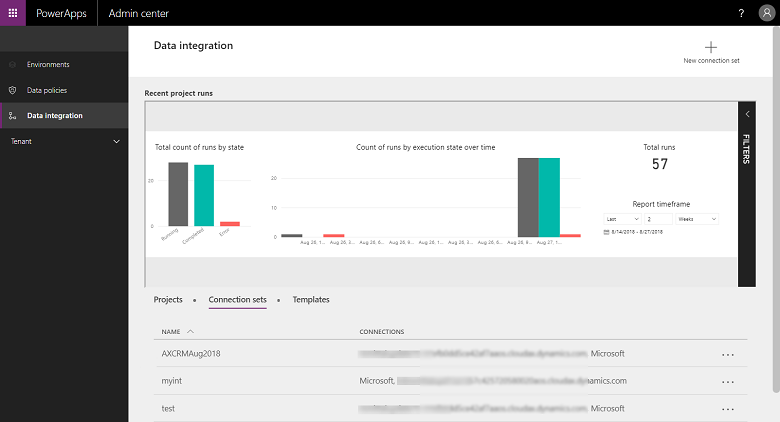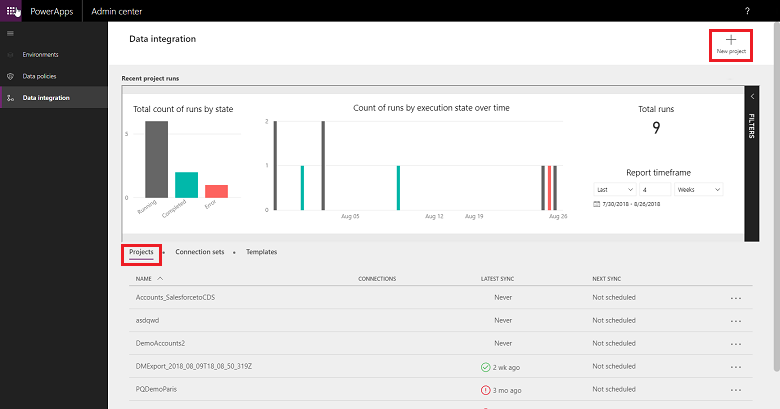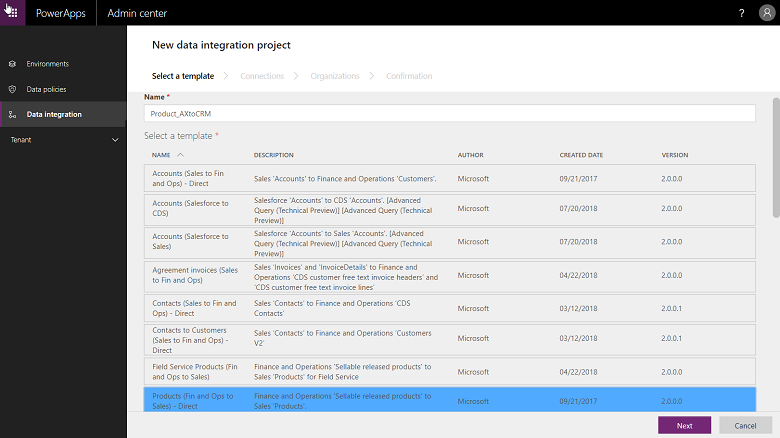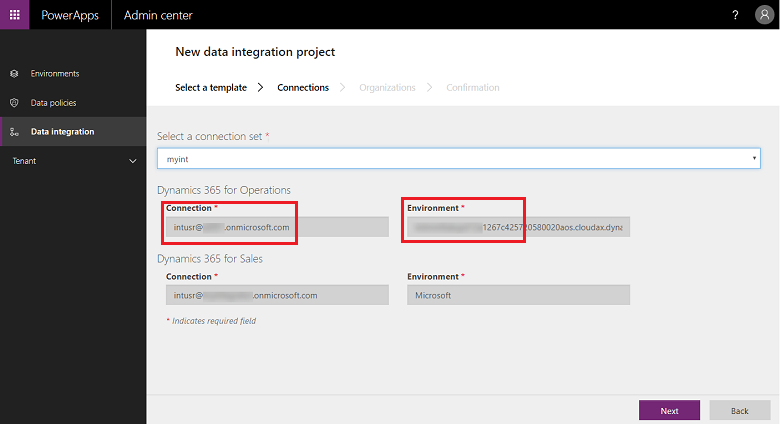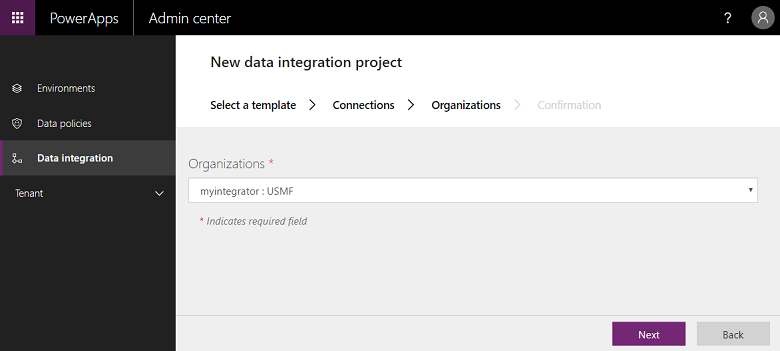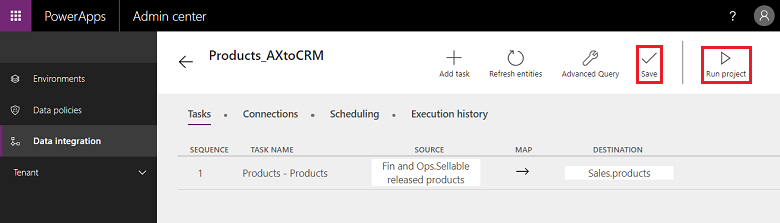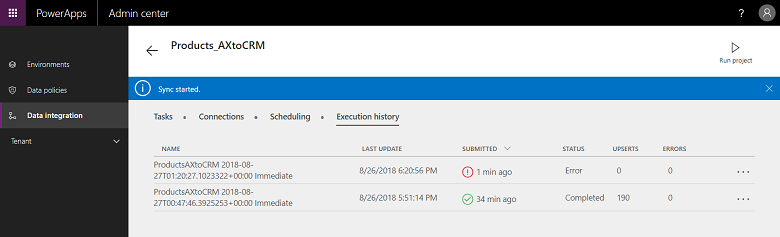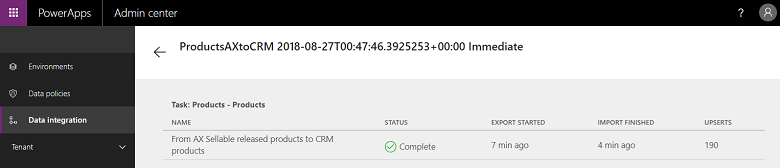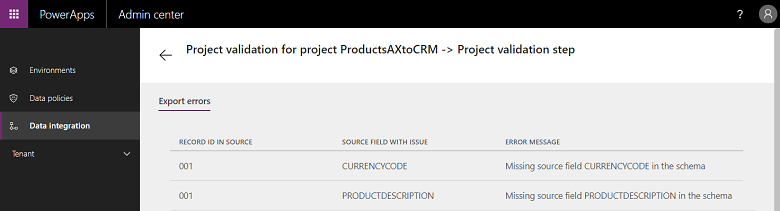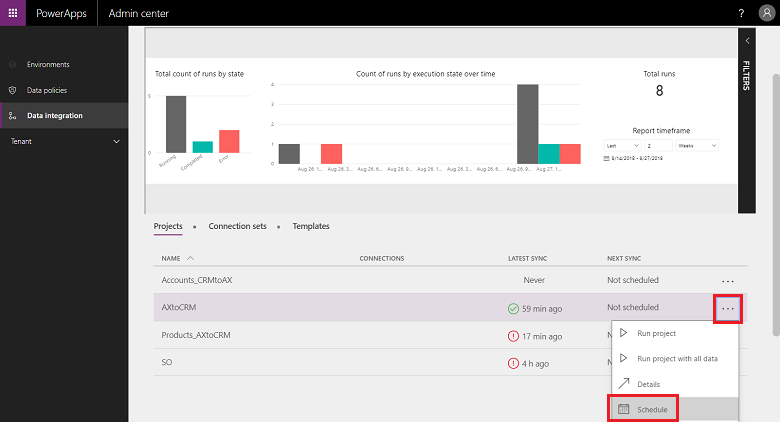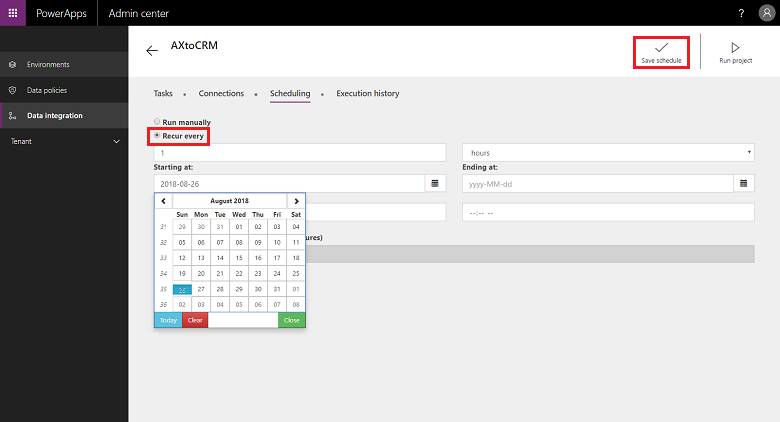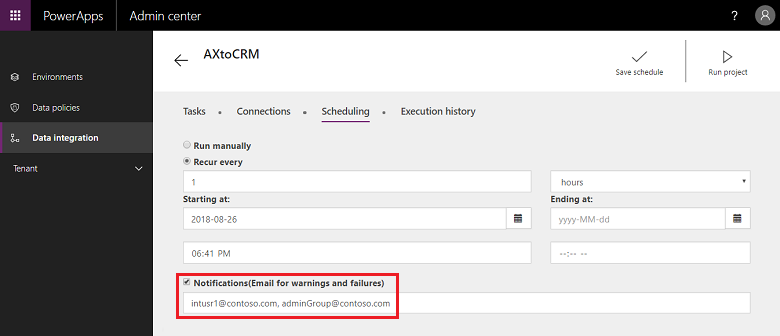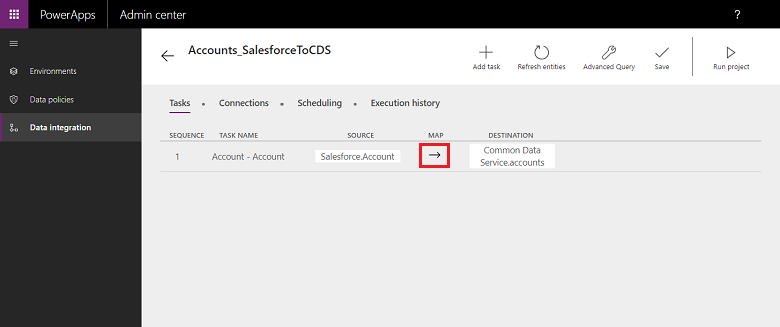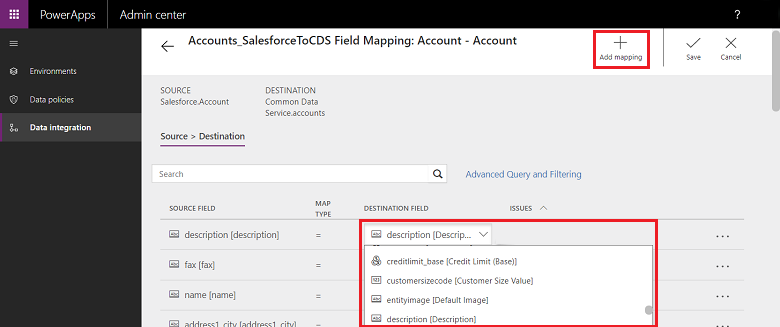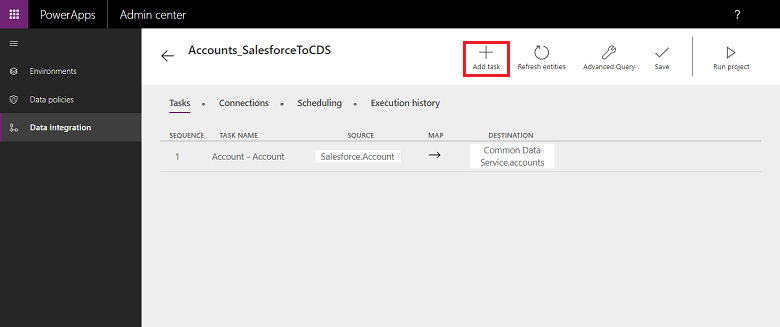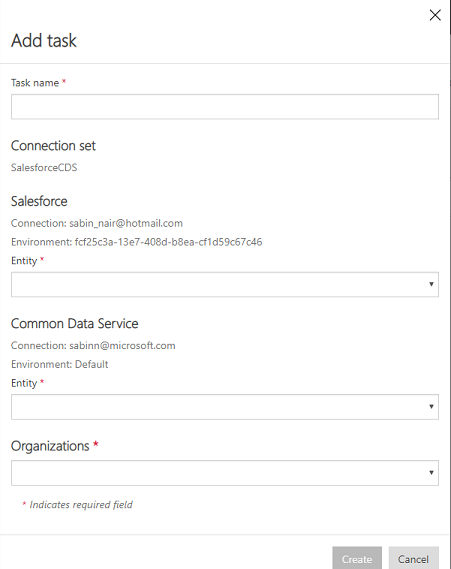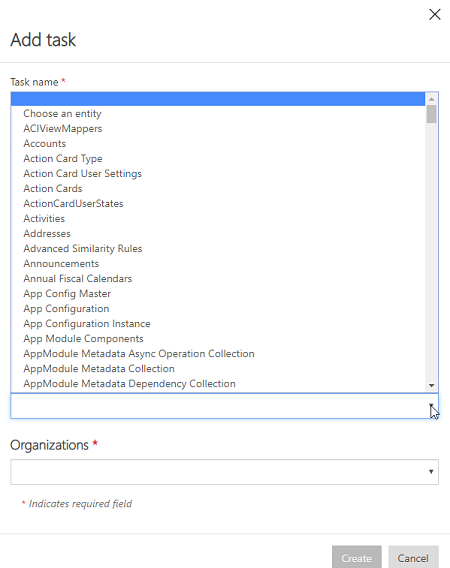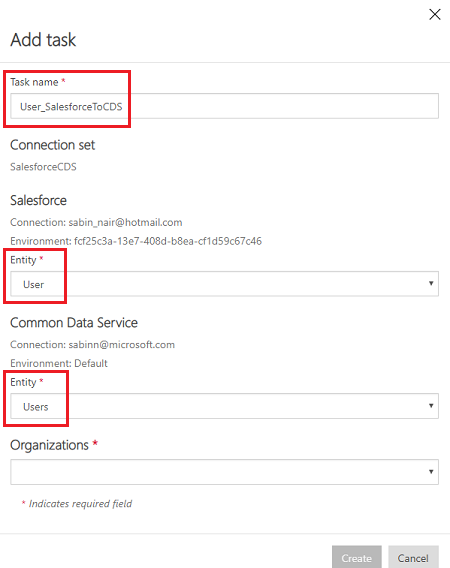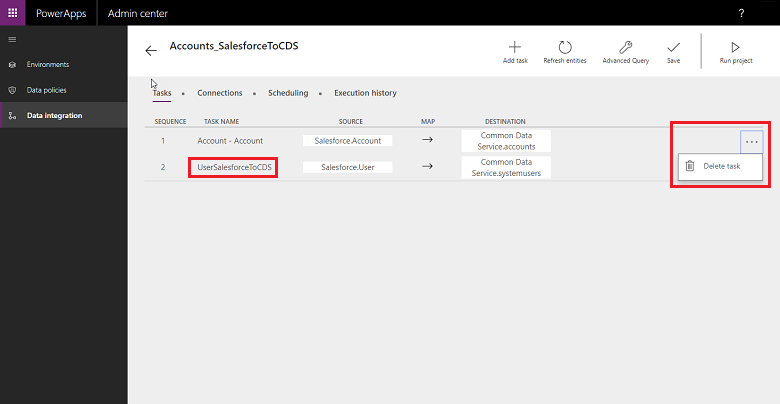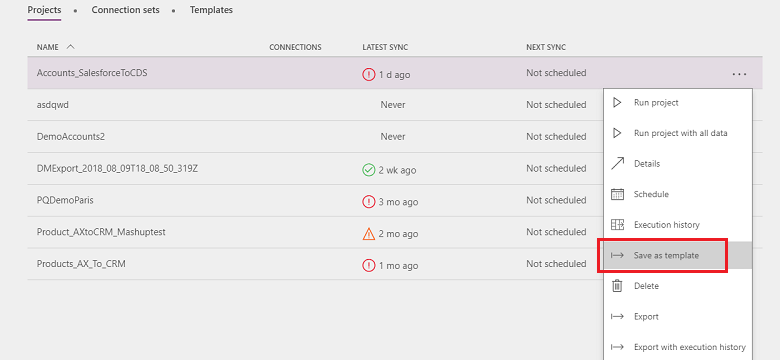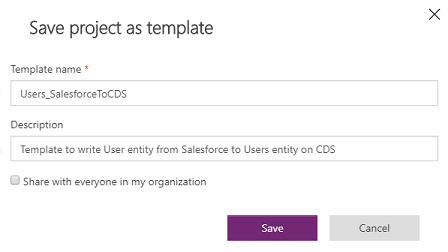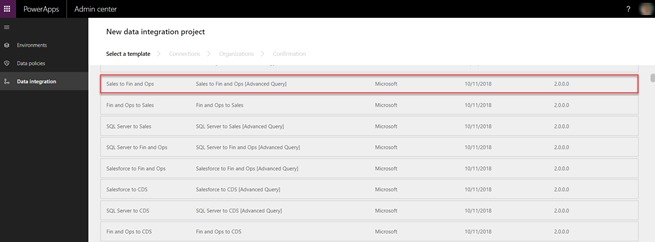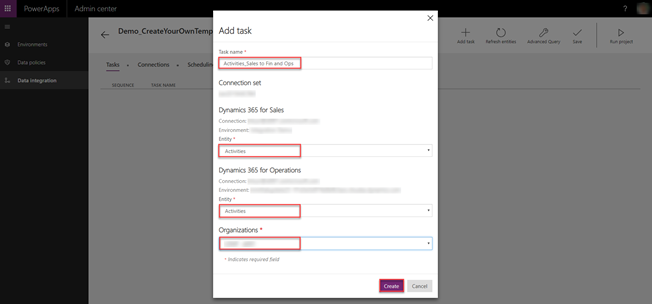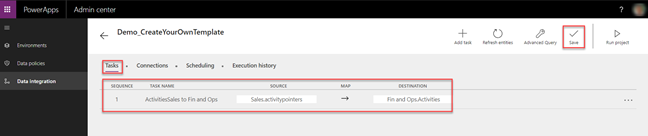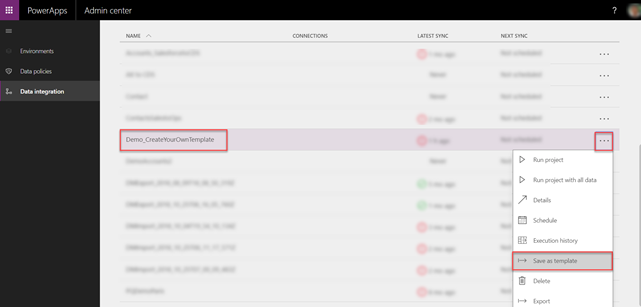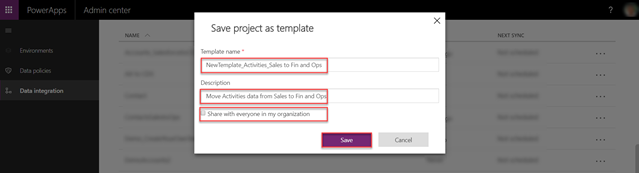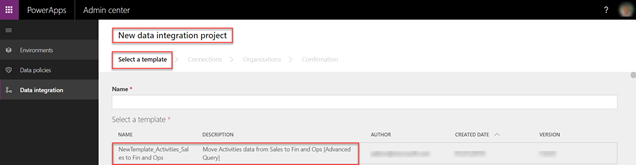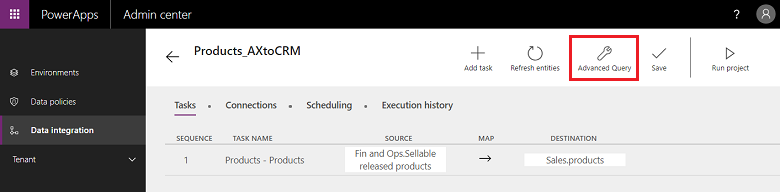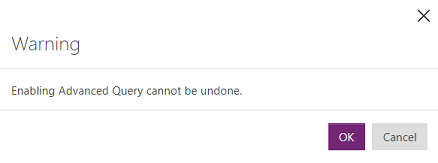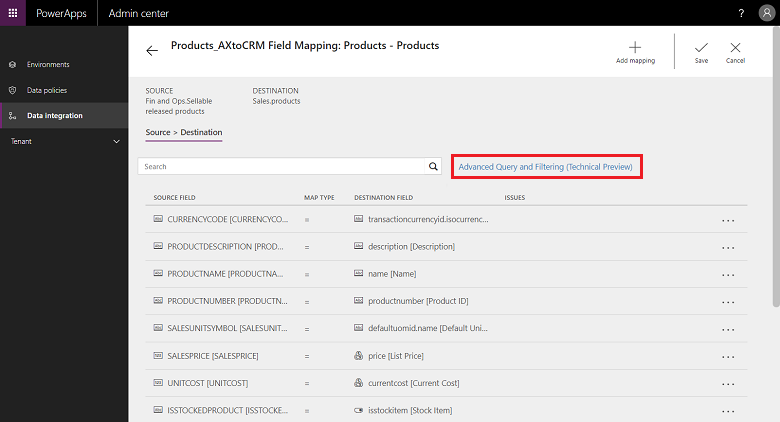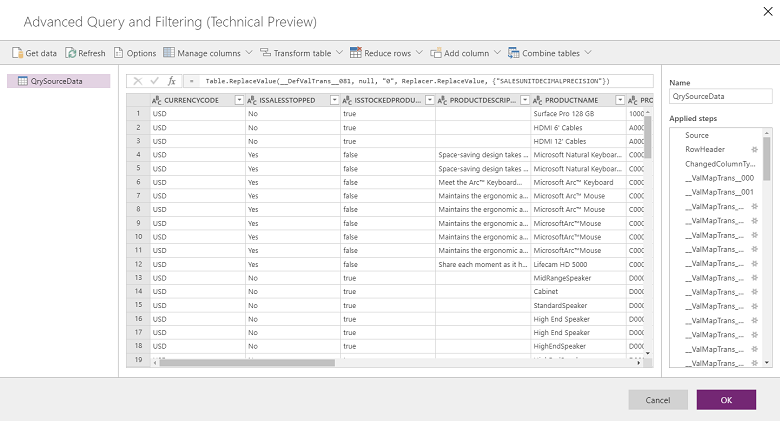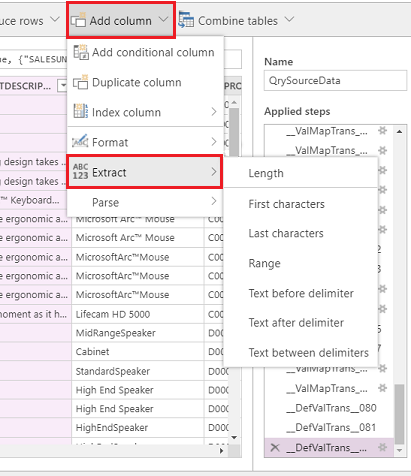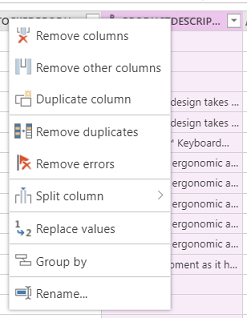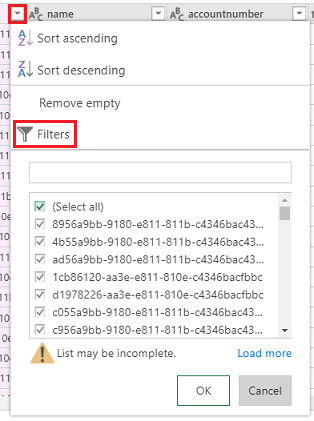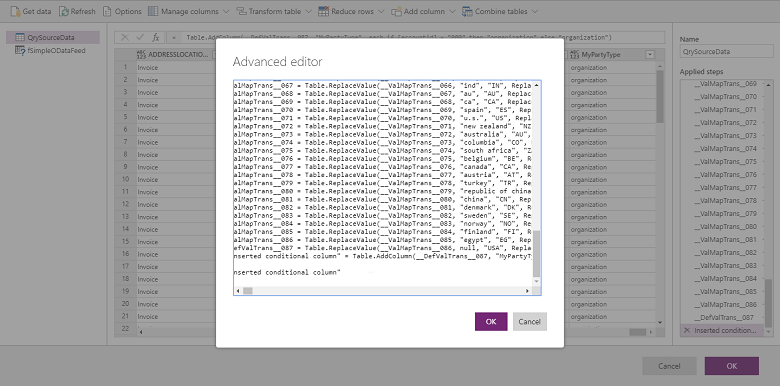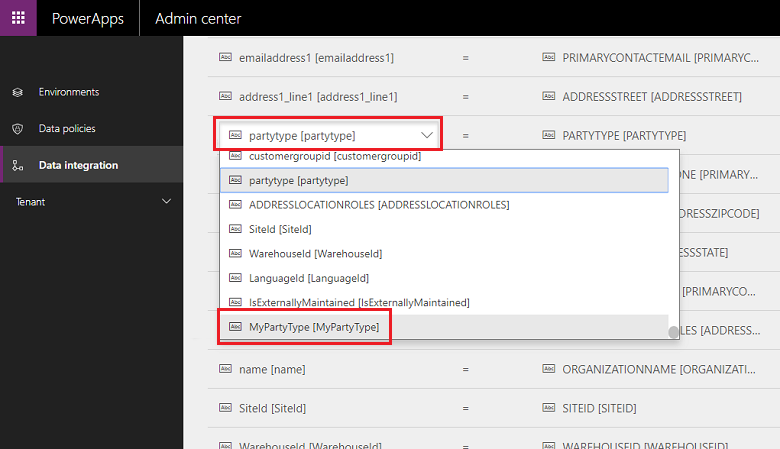整合資料至 Microsoft Dataverse
在此文章
您該如何為業務使用資料整合商?
資料整合程式平台
如何設定資料整合專案
自訂專案、範本和對應
進階資料轉換和篩選
效能微調
顯示其他 2 個
資料整合工具 (管理員專用) 是用來將資料整合至 Dataverse 的點對點整合服務。 它支援整合財務和營運應用程式與 Dataverse 之間資料。 它也支援將資料整合到財務和營運應用程式與 Dynamics 365 Sales。 此服務已自 2017 年 7 月起正式提供。
強烈建議客戶開始使用雙重寫入 ,這可在財務和營運應用程式與 Dataverse 之間提供緊密結合的雙向整合。 財務和營運應用程式中的任何資料變更都會造成對 Dataverse 的寫入,Dataverse 中的任何資料變更也都會造成對財務和營運應用程式的寫入。 這種自動化的資料流程在各個應用程式之間提供了整合的使用者體驗。
資料整合器 (適用於系統管理員) 也支援程序型整合案例,例如潛在客戶成交,其提供財務和營運應用程式與 Dynamics 365 Sales 之間的直接同步處理。 可搭配資料整合功能使用的潛在客戶到付現範本讓財務和營運和 Sales 之間的帳戶、連絡人、產品、銷售報價、銷售訂單及銷售發票資料流程順利推動。 當資料在財務和營運應用程式和 Sales 之間流動時,您可以在銷售環節中執行銷售和行銷活動,而且您可以藉由使用財務和營運應用程式的庫存管理來處理訂單達成事宜。
潛在客戶到付現的整合讓賣方得以使用 Dynamics 365 Sales 的優勢處理和監視自己的銷售流程,同時使用財務和營運應用程式的豐富功能性圓滿達成各個層面與發票作業。 一旦具備 Microsoft Dynamics 365 潛在客戶到付現的整合功能,您就可以從這兩套系統獲得結合的力量。
如需更多有關潛在客戶到付現整合的資訊,請參閱 潛在客戶到付現解決方案 上的文件。
我們也支援與財務和營運應用程式的 Field Service 整合 和 PSA (Project Service Automation) 整合 。
資料整合器 (適用於系統管理員) 包含資料整合平台,這是我們的應用程式小組 (例如,財務和營運應用程式與 Dynamics 365 Sales) 所提供的現成可用範本與我們的客戶和合作夥伴所建立的自訂範本。 我們已經組建一個可以橫跨不同來源擴充的應用程式跨平台。 您可以在它的核心裡建立連接(整合端點)、使用預先定義的映圖(您可以進一步自訂)選擇其中一種自訂範本,以及建立和執行資料整合專案。
整合範本相當於藍圖,內含預先定義的實體和欄位映圖,可促成來源到目的地的資料流程。 它也提供匯入資料前轉換資料的能力。 很多時候,來源和目的地應用程式之間的架構會截然不同,而且具有預先定義的實體和欄位映圖的範本可當成整合專案的最佳起點。
共有三大主要步驟:
建立連接(提供資料來源認證)。
建立連接集(為您在上一個步驟建立的連接辨識環境)。
使用範本建立資料整合專案(為一個或多個實體建立或使用預先定義的映圖)。
建立整合專案之後,您會看到手動執行專案選項,也可為未來設定排程型重新整理。 本文其餘部分將展開細述這三個步驟。
在建立資料整合專案之前,您必須先為想要在 Microsoft Power Apps 入口網站運作的每套系統佈建連接。 請將這些連接視為整合點。
創建連接
移至 Power Apps 。
請在資料底下,選取 連接 ,然後選取 新連接 。
您可以從連接清單中選取一個連接,或者搜尋您的連接。
一旦選取您的連接之後,請選取 建立 。 接著您會看到輸入認證的提示。
在您提供認證之後,連接會列在連接底下。
請確認您為每個連接指定的帳號都有權存取對應的應用程式實體。 此外,每個連接的帳戶可以位於不同的租用戶中。
連接集是兩種連接、連接環境、組織映圖資訊和整合鍵的集合,這些都可在各個專案之間重複使用。 您可以開始使用用於開發的連接集,然後切換到不同的實際執行環境。 與連接集儲存的一個重要資訊是組織單位對應—例如,財務和營運應用程式法人 (或公司) 和 Dynamics 365 Sales 組織或業務單位之間的對應。 您可以在一個連接集中儲存多個組織對應。
創建連接集
前往 Power Apps 系統管理中心 。
請在左手導覽窗格中選取 資料整合 索引標籤。
請選取 連接集 索引標籤,然後選取 新連接 。
提供您的連接集名稱。
選擇您稍早建立的連接,並選取適當的環境。
請選擇下一個連接重複步驟(將這些步驟看做順序不一的來源和目的地)。
指定組織到業務單位對應 (如果您是整合財務和營運應用程式和 Sales 系統)。
一旦您完成所有欄位之後,請選取 建立 。
您將會在連接集清單頁面下看到剛才建立的新連接集。
您的連接集已經準備好在各種整合專案上使用。
專案可促進系統之間的資料流程無礙。 專案包含一個或多個實體的對應。 對應會指出哪些欄位對應至其他欄位。
創建資料集成專案
前往 Power Apps 系統管理中心 。
請在左手導覽窗格中選取 資料整合 索引標籤。
當您在 專案 索引標籤中時,請選取右上角的 新專案 。
請提供您的整合專案名稱。
請選取其中一個可用的範本 (或 建立您自己的範本 )。 在此案例中,我們正在將產品實體從財務和營運應用程式移至 Sales。
請選取 下一步 ,然後選擇您稍早建立的連接集 (或建立新連接集 )。
請確定清楚您已經藉由確認連接和環境名稱選擇正確項目。
請選取 下一步 ,然後選擇法人實體至業務單位對應。
請在下一個畫面審核並接受隱私權通知和同意。
繼續建立專案,然後執行隨後要執行專案的專案。
您將會在此畫面控制項上看到幾個索引標籤—排程 和 執行歷史記錄 —連同一些按鈕—新增工作 ,重新整理實體 ,和 進階查詢 —將於稍候在本文章中描述。
執行歷史記錄顯示所有專案執行的歷史,包含專案名稱、執行專案的時間戳記和執行狀態及 upserts 與/或錯誤數量。
專案執行歷程記錄範例。
成功執行範例顯示使用 upserts 的 # 完成的狀態。 (更新插入是更新記錄(若已存在),或插入新記錄的邏輯用字。)
若執行失敗,您可以向下切入查看根由。
這是專案驗證錯誤的失敗範例。 在此案例中,專案驗證錯誤是因為實體對應中遺失來源欄位。
如果專案執行處於 [錯誤] 狀態,將會在下一次排程執行時重試執行。
如果專案執行處於 [警告] 狀態,您將需要修正來源上的問題。 它將會在下一次排程執行時重試執行。
在任何一種案例中,您也可以選擇手動「重新執行」。
無論何時執行專案、手動或根據排程,都會產生詳細記錄,顯示專案名稱、上次更新的時間戳記及狀態。 您可以在每個專案的執行歷程記錄下方查看這項資訊。 專案執行歷程記錄會在自動清除後維護 45 天。
如今我們支援兩種類型的執行/寫入:
手動寫入(手動執行並重新整理專案)
排程式寫入(自動重新整理)
建立整合專案之後,您會看到讓您手動執行或組態排程式寫入的選項,讓您為自己的專案設定自動重新整理。
設置基於計劃的寫入
前往 Power Apps 系統管理中心 。
您可以使用兩種不同方式安排專案時程。
您可以選取專案,然後選取 排程 索引標籤,或者點擊專案名稱旁邊的刪節號,從專案清單頁面發動排程程式。
請選取 重複發生 ,並在完成所有欄位後,選取 儲存排程 。
您可以將頻率設定為 1 分鐘或者讓它以特定的小時數、天數、週數或月份數重覆發生。 請注意,除非前一項專案工作已執行完成,否則不會進行下一次的重新整理動作。
另外請注意,您可以將警報通知電子郵件加入到通知底下,這會讓您在工作執行時收到工作完成的警告,與/或因為錯誤而失敗的警示訊息。 您可以提供多位收件者,包括以逗點分開的群組。
目前我們為每位付費租用戶支援任何預留的時間點排程 50 件整合專案。 然而,您可以建立更多專案,並且互動性地執行它們。
關於試用租用戶方面,我們另外訂定限制,亦即排程的專案只會執行排名前 50 個。
由於我們支援排程專案每分鐘執行,請記住,這可能會對您的應用程式加諸大量壓力,同時也會跟著影響整體效能。 我們強烈建議使用者以真正的載入條件測試專案執行,並以頻率較少的重新整理方式最佳化效能。
在實際執行環境中,我們不建議每位租用戶每分鐘執行 5 個以上的專案。
若要最佳化效能且不會讓應用程式超載,我們目前將專案執行量限制為每項專案每次執行 500k 列。
無論何時執行專案、手動或根據排程,都會產生詳細記錄,顯示專案名稱、上次更新的時間戳記及狀態。 您可以在每個專案的執行歷程記錄下方查看這項資訊。 專案執行歷程記錄會在自動清除後維護 45 天。
您可以使用範本建立資料整合專案。 範本會商品化資料的移動,反而協助商務用戶或系統管理員加速將資料從來源整合到目的地,並且減少整體負擔和成本。 業務使用者或系統管理員可以從或其合作夥伴發佈的 Microsoft 現成範本開始,然後在創建專案之前進一步自定義該範本。 您接著可以將專案另存為範本,並與貴組織共用與/或建立新專案。
範本會提供您來源、目的地和資料流程方向。 當您在自訂與/或建立自己的範本時,您必須牢記這一點。
您可以用這些方式自訂專案和範本:
自訂欄位對應。
您可以新增自己選擇的實體,以自訂範本。
創建連接集
前往 Power Apps 系統管理中心 。
請選取您要自訂欄位對應的專案,然後選取來源和目的地欄位之間的箭頭。
這會讓您進入對應畫面,在那裡您可以在右上角選取 新增對應 或從下拉式清單 自訂既有的對應 。
一旦您已經自訂欄位對應,請選取 儲存 。
通過修改現有範本來創建自己的範本
前往 Power Apps 系統管理中心 。
請找出新範本的來源和目的地及流程的方向。
請選擇符合您選擇的來源和目的地及流程方向的既有範本,建立專案。
選擇適當的連接之後,建立專案。
在您儲存與/或執行專案之前,請在右上角,選取 新增工作 。
這將會發動 新增工作 對話方塊。
提供有意義的工作名稱,並且新增您選擇的來源和目的地實體。
下拉式清單顯示您所有的來源和目的地實體。
在此案例中,會建立一件新工作,並從 SalesForce 的使用者實體開始與 Dataverse 中的使用者實體同步處理。
一旦您建立工作,您將會看到清單所列的新工作,屆時您可以刪除原始工作。
您剛建立新範本—在此案例中,是將使用者實體資料從 SalesForce 拉到 Dataverse 的範本)。 請選取 儲存 以儲存您的自訂。
請跟隨下列步驟,為這個新範本自訂欄位對應。 您可以從 專案清單 頁面執行這項專案與/或將專案另存為範本。
提供名稱和描述與/或和貴組織的其他人共用。
從空白範本創建自己的範本
請前往 Power Apps系統管理中心
建立資料整合專案。 請在左手導覽窗格中選取 資料整合 索引標籤。
請選取 新增專案 並且提供您的專案名稱。 例如,「Demo_CreateYourOwnTemplate 專案」。
請在 選取範本 清單頁面中,挑選一般空白範本。
針對此範例,請選擇 Sales to Fin and Ops 範本,因為我們想要將資料從財務和營運應用程式移至 Dynamics 365 Sales。
請跟隨 這裡 的步驟 6 到 9 完成建立資料整合專案。 選取儲存 。
您會看到工作頁面是空白,因為它是空白範本,不含任何工作。 請選取 新增工作 ,並從下拉式清單挑選實體及新增新工作。
在此案例中,基於示範目的,我們將選擇適用於財務和營運應用程式和 Dynamics 365 Sales 的 Activities 實體,來建立 Activities Sales to Fin and Ops 作業。 選取建立 。
您將會看到新工作已經新增至 Activities Sales 至 Fin 和 Ops 。 選取儲存 以儲存變更。
專案已完成建立。 請從 專案 清單頁面選取 另存為新範本 。
提供名稱和描述,然後選取 儲存 。 此外,請選取 與組織的每個人共用 ,以共用此範本。
您將會看到新建立的範本列在 範本 清單頁面上。
此外,建立新的整合專案之後,當您選擇 選取範本 時,您將會看到您新建立的範本成為 選取範本 清單的一部份。
利用 Power Query 的支援,我們可提供來源資料的進階篩選和資料轉換。 Power Query 可讓使用者透過方便使用、更吸引人且無需程式碼的使用者體驗,重新塑造資料以符合其需求。 您可以在專案基礎上啟用此專案。
設置高級篩選和數據轉換
前往 Power Apps 系統管理中心 。
選取您要啟用進階查詢的專案,然後選取 進階查詢 。
您將會收到一則讓進階查詢成為無法撤銷的單向作業警告。 請選取 確定 繼續,接著選取來源和目的地對應箭頭。
您現在會看到熟悉的實體對應頁面,內含發動進階查詢和篩選的連結。
請選取 連結 以便發動進階查詢及篩選使用者介面,這會讓您取得 Microsoft Excel 型欄位中的來源欄位資料。
您會從頂端功能表看到幾個用來轉送資料的選項,例如 新增額外欄位 、 重複欄位 ,和 擷取 。
您也可以在任何欄位上點擊滑鼠右鍵查看更多選項,例如 移除欄位 、移除重複資料 ,和 分割欄位 。
您也可以藉由點擊每個欄位並使用 Excel 型篩選來進行篩選動作。
預設值轉換可藉由使用條件式欄位達到。 若要這麼做,請從 新增欄位 下拉式清單,選取 新增條件式欄位 並且輸入新欄位名稱。 使用 If 和 equal to 的任何欄位和值,將應有的預設值填入 Then 和 Else 。
請注意在 fx 編輯器頂端的 每個 句子。
請修正 fx 編輯器中的 每個 句子,然後選取 確定 。
每次變更時,您會套用一個步驟。 您可以在右手邊窗格中看到套用的步驟(滾動至底部查看最新步驟)。 您可以在需要編輯的案例中取消步驟。 此外,您可以使用相同步驟前往進階編輯器,藉由在頂部左手邊窗格上的 QrySourceData 點擊滑鼠右鍵,查看場景背後執行的 M 語言。
選取確定 關閉進階查詢和篩選介面,然後在對應工作頁面上挑選新建立的欄位做為來源以期建立對應。
如需 Power Query 的詳細資訊,請參閱 Power Query 文件 。
當進階查詢和篩選 均已啟用後,將不支援透過 Fn 進行的轉換,而是應使用進階查詢和篩選加以定義。
目前,不支援在進階查詢和篩選中執行跨多個資料來源 (透過取得資料 按鈕或 M 查詢) 進行聯結。
如果發生 Power Query 評估限制和錯誤:
powerquery 工作失敗,錯誤為:例外狀況 ExceptionType:MashupEvaluationException,ExceptionMessage:EvaluationQuotaReached,EvaluationResponse:{"ResultType":"ErrorCode","Code":"EvaluationQuotaReached"
請查看 Power Query 線上限制 指南。
不支援直接在混搭編輯器中修改 url 。 只會使用透過混搭編輯器 UI 所套用的篩選,或是在對應頁面的來源篩選編輯欄位中所指定的篩選。
影響整合案例的效能有幾個因素。 效能高度取決於:
資料整合程式從來源應用程式取得資料,並將資料推送至目的地應用程式中。 主要的效能考量因素是來源和目的地應用程式如何隨著相關實體進行縮放。 它利用最佳可用技術,以全面紮實的方式提取/推送資料。
財務和營運應用程式使用資料管理框架,這可讓您以最具效能的方式來提取/推送資料。 資料管理架構可用來管理財務和營運應用程式中的資料實體和資料實體套件。
Dynamics 365 for Dataverse 使用 OData APIs 和並行機制將效能加到最大。
您可以使用以下設定,根據載入、實體和資源調整財務和營運應用程式的效能。
直接匯出 (略過暫存開啟 ) 確定用於整合的實體支援直接匯出 (略過暫存開啟 )。 這允許大量方式執行匯出,並且會繞過暫存資料表。 如果您執行 略過暫存關閉 ,它會回到逐列調用模式,資料遂插入到暫存資料表。
為實體啟用變更追蹤,變更追蹤可使用資料管理,從財務和營運應用程式中增量匯出資料。 在增量匯出中,只能匯出已經變更的記錄。 若要啟用增量匯出,您必須在實體上啟用變更追蹤。 若未進行變更追蹤,您將要進行完全匯出,這可能影響效能。 若是複雜的案例,請使用自訂查詢進行變更追蹤。
請確定實體本身是全面紮實的。 可能的話,請建立集合基礎的實體。
如果要匯入的列數高且實體不支援設定作業:可以組態資料管理,以便使用並行工作匯入實體。 這可以藉由組態實體執行參數,在資料管理(參數)中進行組態。 這會使用批次框架建立平行工作,它是根據資源可用性基礎進行平行執行模式。
關閉驗證(非必要):雖然資料整合程式並未繞過任何商務邏輯和驗證,但您可以選擇性地關閉不必要的改善效能邏輯和驗證。
請參考下列秘訣,以確保從環境匯入或匯出資料時的效能。