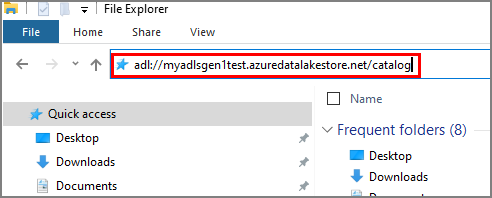使用 Azure 儲存體總管管理 Azure Data Lake Storage Gen1 資源
Azure Data Lake Storage Gen1 是用來儲存大量非結構化資料 (例如文字或二進位資料) 的服務。 您可以透過 HTTP 或 HTTPS 從任何位置存取資料。 Azure 儲存體總管中的 Data Lake Storage Gen1 可讓您存取和管理 Data Lake Storage Gen1 資料和資源,以及如 Blob 和佇列等其他 Azure 實體。 現在您可以使用同一個工具在同一處管理您不同的 Azure 實體。
另一個優點是,您不需擁有訂用帳戶權限即可管理 Data Lake Storage Gen1 資料。 在 儲存體總管 中,只要有人授與許可權,您就可以將 Data Lake Storage Gen1 路徑附加至本機 & 附加節點。
必要條件
若要完成本文中的步驟,您必須符合下列先決條件︰
- Azure 訂用帳戶。 請參閱取得 Azure 免費試用。
- Data Lake Storage Gen1 帳戶。 如需有關如何建立帳戶的指示,請參閱開始使用 Azure Data Lake Storage Gen1。
安裝儲存體總管
從產品網頁安裝最新的 Azure 儲存體總管。 安裝支援 Windows、Linux 及 Mac 版本。
連線到 Azure 訂用帳戶
在儲存體總管中,選取外掛程式圖示。
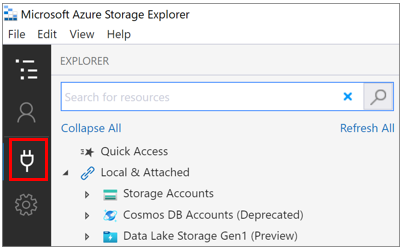
[連線至 Azure 儲存體] 對話方塊會隨即出現。
在 [選取資源] 頁面上選取 [訂用帳戶]。
在 [選取 Azure 環境] 頁面上,選取要登入的 Azure 環境,然後點選 [下一步]。
在 [登入] 對話方塊中輸入您的 Azure 認證,然後選取 [下一步]。
在儲存體總管的 [帳戶管理] 窗格中,選取包含您要管理的 Data Lake Storage Gen1 帳戶的訂用帳戶,然後選取 [開啟總管]。
在 [總管] 窗格中展開您的訂用帳戶。 [總管] 窗格會更新,並顯示所選訂用帳戶中的帳戶, 包括所有 Data Lake Storage Gen1 帳戶,例如:
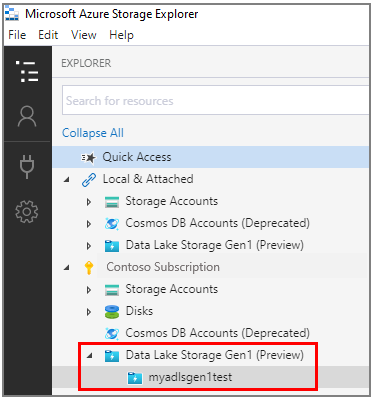
連線至 Data Lake Storage Gen1
如果有人為您提供資源的 URI,您即可存取您的訂用帳戶中不存在的資源。 您可以在登入後,使用此 URI 連線至 Data Lake Storage Gen1。
開啟儲存體總管。
展開 [ 附加本機 &]。
以滑鼠右鍵按一下 [Data Lake Storage Gen1 (預覽)],然後選取 [連線至 Data Lake Storage Gen1]。
輸入 URI,例如:
![此螢幕擷取畫面顯示 [連線至 Data Lake Store] 對話方塊及其中用於輸入 URI 的文字方塊](media/data-lake-store-in-storage-explorer/storageexplorer-adls-uri-attach-dialog.png)
工具會瀏覽至您剛才輸入的 URL 位置。
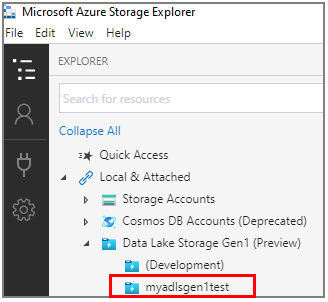
檢視 Data Lake Storage Gen1 帳戶的內容
Data Lake Storage Gen1 帳戶的資源包含資料夾和檔案。 下列步驟說明如何在儲存體總管中檢視 Data Lake Storage Gen1 帳戶的內容。
開啟儲存體總管。
展開包含您要檢視的 Data Lake Storage Gen1 帳戶所在的訂用帳戶。
展開 [Data Lake Storage Gen1 (預覽)]。
選取您想檢視的 Data Lake Storage Gen1 帳戶。
主窗格會顯示 Data Lake Storage Gen1 帳戶的內容。
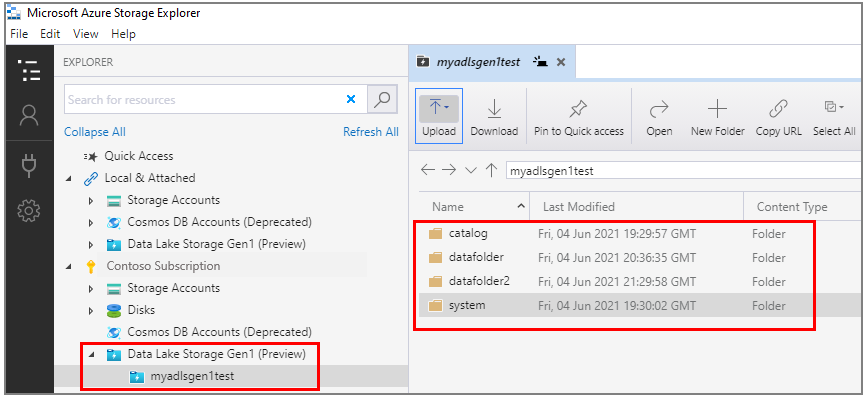
管理 Data Lake Storage Gen1 中的資源
您可以透過下列操作來管理 Data Lake Storage Gen1 資源:
- 瀏覽橫跨多個 Data Lake Storage Gen1 帳戶的 Data Lake Storage Gen1 資源。
- 使用連接字串直接連線和管理 Data Lake Storage Gen1。
- 在 [本機 Data Lake Storage Gen1 & 附加] 底下,檢視其他人透過 ACL 共用的資源。
- 執行檔案和資料夾 CRUD 作業:支援遞迴資料夾和複選的檔案。
- 拖曳、卸除 及新增資料夾,以快速存取最近使用的位置。 這項作業會反映桌面檔案總管體驗。
- 在儲存體總管中按一下,即可複製和開啟 Data Lake Storage Gen1 超連結。
- 在下方的窗格中顯示 [活動] 記錄,以檢視活動狀態。
- 顯示資料夾統計資料和檔案屬性。
在 Azure 儲存體總管中管理資源
建立 Data Lake Storage Gen1 帳戶後,您可以:
- 上傳資料夾和檔案、下載資料夾和檔案,以及開啟本機電腦上的資源。
- 釘選至 [快速存取]、建立新資料夾、複製 URL 以及全選。
- 複製並貼上、重新命名、刪除、取得資料夾統計資料,以及重新整理。
下列項目說明如何管理 Data Lake Storage Gen1 帳戶內的資源。 請依據您想執行的工作,按相關步驟操作。
上傳檔案
- 在主窗格的工具列上選取 [上傳],然後選取 [上傳檔案]。
- 在 [選取要上傳的檔案] 對話方塊中,選取您要上傳的檔案。
- 選取 [開啟] 以開始上傳。
注意
您也可以直接拖曳本機電腦上的檔案,然後開始上傳。
上傳資料夾
- 在主窗格的工具列上選取 [上傳],然後選取 [上傳資料夾]。
- 在 [選取要上傳的資料夾] 對話方塊中,選取您要上傳的資料夾。
- 選取 [選取資料夾],開始上傳作業。
注意
您也可以直接拖曳本機電腦上的資料夾,然後開始上傳。
將資料夾或檔案下載到本機電腦
- 選取您要下載的資料夾或檔案。
- 在主窗格工具列上選取 [下載] 。
- 在 [選取要在其中儲存所下載檔案的資料夾] 對話方塊中,指定位置和名稱。
- 選取 [儲存]。
從本機電腦開啟資料夾或檔案
- 選取您要開啟的資料夾或檔案。
- 在主窗格工具列上選取 [開啟] 。 或以滑鼠右鍵按一下所選資料夾或檔案,然後選取捷徑功能表上的 [開啟]。
檔案會進行下載,並透過與基礎檔案類型相關聯的應用程式開啟。 或者,資料夾會在主窗格中開啟。
將資料夾或檔案複製到剪貼簿
您可以複製 Data Lake Storage Gen1 資料夾或檔案,並將它們貼到另一個 Data Lake Storage Gen1 帳戶中。 不支援跨儲存體類型的複製/貼上作業。 舉例來說,您無法複製 Data Lake Storage Gen1 資料夾或檔案,然後貼到 Azure Blob 儲存體中,反之亦然。
- 選取您要複製的資料夾或檔案。
- 在主窗格工具列上選取 [複製] 。 或以滑鼠右鍵按一下所選資料夾或檔案,然後選取捷徑功能表上的 [複製]。
- 在瀏覽窗格中前往另一個 Data Lake Storage Gen1 帳戶,然後點選該帳戶以便在主窗格中檢視。
- 在主窗格工具列上選取 [貼上],以建立複本。 或者,在目的地的捷徑功能表上選取 [貼上]。
注意
複製 / 貼上作業的運作方式,是先將資料夾或檔案下載到本機電腦,然後將它們上傳至目的地。 此工具不會在後端執行此動作。 大型檔案的複製 / 貼上作業速度很慢。
刪除資料夾或檔案
- 選取您要刪除的資料夾或檔案。
- 在主窗格工具列上選取 [刪除] 。 或以滑鼠右鍵按一下所選資料夾或檔案,然後選取捷徑功能表上的 [刪除]。
- 選取確認對話方塊中的 [是]。
釘選到快速存取
選取您要釘選的資料夾,以便輕鬆存取資源。
在主窗格的工具列上,選取 [釘選到快速存取]。
在瀏覽窗格中,選取的資料夾已新增至 [快速存取] 節點。
![顯示 UI 中 [快速存取] 節點底下列出的資料夾](media/data-lake-store-in-storage-explorer/storageexplorer-adls-quick-access.png)
使用深層連結
如果您有 URL,您可以將 URL 輸入至 [檔案總管] 或瀏覽器中的位址路徑。 然後儲存體總管會自動開啟,並前往 URL 的所在位置。