適用於:✔️ Windows VM ✔️ 彈性擴展集
Azure 監視會使用代理程式從 Azure VM 收集開機和效能數據、將此資料儲存在 Azure 記憶體中,並透過入口網站、Azure PowerShell 模組和 Azure CLI 加以存取。 進階監視透過適用於 VM 的 Azure 監視器來提供,藉由收集效能指標、偵測安裝在 VM 上的應用程式元件,並包含效能圖表和相依性對應。
在本教學課程中,您將瞭解如何:
- 在 VM 上啟用開機診斷
- 檢視開機診斷
- 檢視 VM 主機計量
- 啟用適用於 VM 的 Azure 監視器
- 檢視 VM 效能計量
- 建立警報
啟動 Azure Cloud Shell
Azure Cloud Shell 是免費的互動式 Shell,可讓您用來執行本文中的步驟。 它具有預先安裝和設定的共用 Azure 工具,可與您的帳戶搭配使用。
若要開啟 Cloud Shell,只要選取程式碼區塊右上角的 [試試看] 即可。 您也可以前往 https://shell.azure.com/powershell ,在新的瀏覽器分頁中開啟 Cloud Shell。 選取 [複製] 即可複製程式碼區塊,將它貼到 Cloud Shell 中,然後按 enter 鍵加以執行。
建立虛擬機
若要在本教學課程中設定 Azure 監視和更新管理,您需要 Azure 中的 Windows VM。 首先,使用 Get-Credential 設定 VM 的系統管理員使用者名稱和密碼:
$cred = Get-Credential
現在使用 New-AzVM 建立 VM。 下列範例會在 EastUS 位置建立名為 myVM 的 VM。 如果資源群組尚未存在,則會建立 myResourceGroupMonitorMonitor 和 支持網路資源的資源群組:
New-AzVm `
-ResourceGroupName "myResourceGroupMonitor" `
-Name "myVM" `
-Location "East US" `
-Credential $cred
建立資源和 VM 需要幾分鐘的時間。
檢視開機診斷
當 Windows 虛擬機開機時,開機診斷代理程式會擷取可用於疑難解答用途的屏幕輸出。 此功能預設為啟用。 擷取的螢幕快照會儲存在預設也會建立的 Azure 記憶體帳戶中。
您可以使用 Get-AzureRmVMBootDiagnosticsData 命令來取得開機診斷數據。 在下列範例中,開機診斷會下載到 *c:* 磁碟驅動器的根目錄。
Get-AzVMBootDiagnosticsData -ResourceGroupName "myResourceGroupMonitor" -Name "myVM" -Windows -LocalPath "c:\"
檢視主機計量
Windows VM 在 Azure 中有專門與之互動的主機 VM。 系統會自動收集主機的計量,而且可以在 Azure 入口網站中檢視。
在 Azure 入口網站中,按兩下 [資源群組],選取 [myResourceGroupMonitor],然後在資源清單中選取 myVM 。
按兩下 [VM] 刀鋒視窗上的 [ 計量 ],然後選取 [可用計量 ] 底下的任何主機計量,以查看主機 VM 的執行方式。
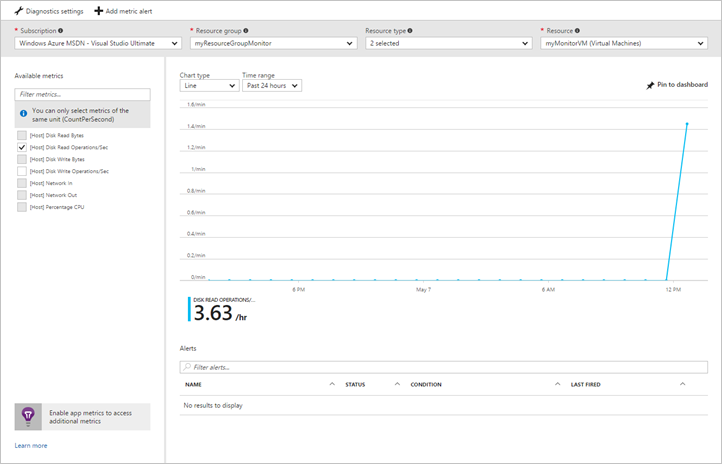
啟用進階監視
若要使用適用於 VM 的 Azure 監視器來監視 Azure VM:
在 Azure 入口網站中,按兩下 [資源群組],選取 [myResourceGroupMonitor],然後在資源清單中選取 myVM 。
在 VM 頁面上的 [監視] 區段中,選取 [深入解析][預覽]。
在 [ 深入解析][預覽] 頁面上,選取 [ 立即試用]。
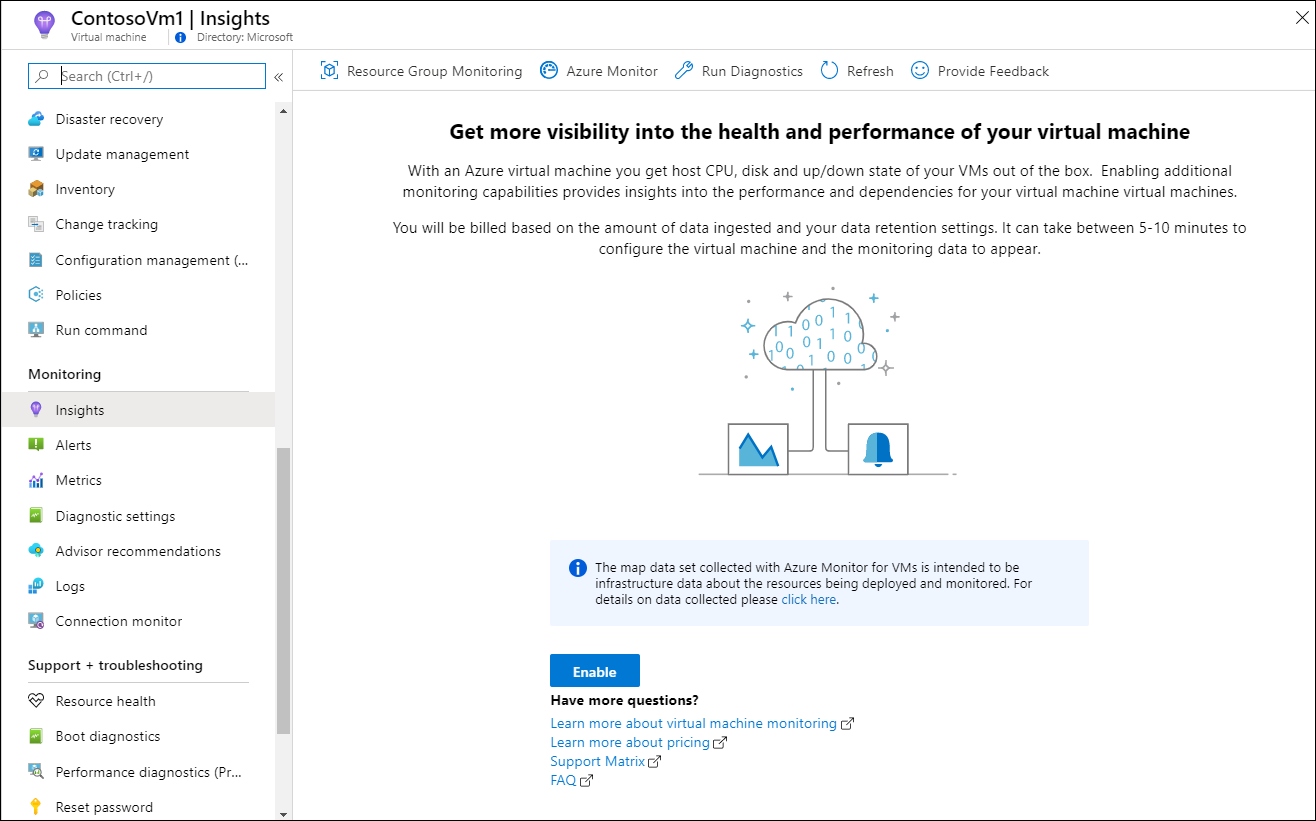
在 Azure 監視器功能啟用 頁面上,如果您有相同訂用帳戶中的現有 Log Analytics 工作區,請在下拉式清單中選取該工作區。
清單會預先選取 VM 部署在訂用帳戶中的預設工作區和位置。
備註
若要建立新的Log Analytics工作區來儲存來自 VM 的監視數據,請參閱 建立Log Analytics工作區。 工作區必須屬於其中一個 支持的區域。
啟用監視之後,您可能需要等候幾分鐘,才能檢視 VM 的效能計量。
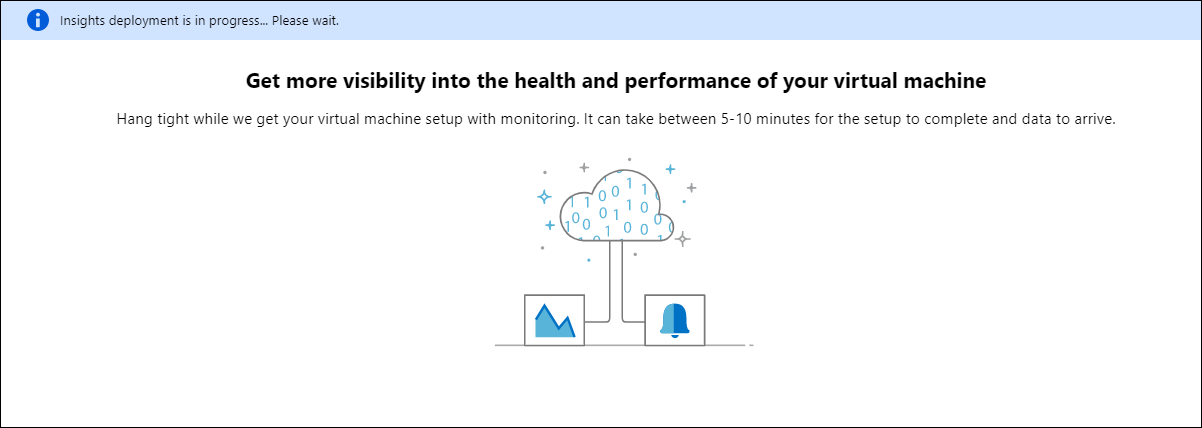
檢視 VM 效能計量
適用於 VM 的 Azure 監視器包含一組以數個主要效能指標 (KPI) 為目標的效能圖表,可協助您判斷虛擬機的執行效能。 若要從您的 VM 存取,請執行下列步驟。
在 Azure 入口網站中,按兩下 [資源群組],選取 [myResourceGroupMonitor],然後在資源清單中選取 myVM 。
在 VM 頁面上的 [監視] 區段中,選取 [深入解析][預覽]。
選取效能索引標籤。
此頁面不僅包含效能使用率圖表,也會顯示每個探索到之邏輯磁碟的數據表、其容量、使用率和每個量值的總平均值。
建立警示
您可以根據特定的效能計量建立警示。 例如,當平均 CPU 使用量超過特定閾值或可用磁碟空間低於特定數量時,可以使用警示通知您。 警示會顯示在 Azure 入口網站中,或可透過電子郵件傳送。 您也可以觸發 Azure 自動化的執行手冊或 Azure Logic Apps,以應對生成的警示。
下列範例會建立平均CPU使用量的警示。
在 Azure 入口網站中,按兩下 [資源群組],選取 [myResourceGroupMonitor],然後在資源清單中選取 myVM 。
按兩下 [VM] 刀鋒視窗上的 [ 警示規則 ],然後按兩下 [警示] 刀鋒視窗頂端的 [ 新增計量警示 ]。
為您的警示提供一個名稱,例如myAlertRule
若要在 CPU 百分比超過 1.0 五分鐘時觸發警示,請保留所有其他預設值的選取。
您可以選擇性地核取 [電子郵件擁有者]、[參與者] 和 [讀取者 ] 方塊,以傳送電子郵件通知。 默認動作是在入口網站中顯示通知。
點擊 [確定] 按鈕。
後續步驟
在本教學課程中,您已設定並檢視 VM 的效能。 您已學到如何做到以下幾點:
- 建立資源群組和虛擬機器 (VM)
- 在 VM 上啟用開機診斷
- 檢視開機診斷
- 檢視主機計量
- 啟用適用於 VM 的 Azure 監視器
- 檢視 VM 指標
- 建立警報
繼續到下一個教學課程,深入瞭解 Microsoft Defender for Cloud。