直接預約資源時發生「<資源信箱> 因為週期性而拒絕您的會議」Outlook 錯誤
徵狀
當您使用針對 Direct Booking 設定的資源信箱排程會議時,您會收到下列其中一個錯誤訊息,視您用來排程會議的 Outlook 版本而定:
Outlook 2010
「<信箱名稱>」已拒絕您的會議,因為它是週期性的。 您必須使用此資源個別預約每個會議。
下圖顯示此錯誤訊息:

Outlook 2007
您已將「<信箱名稱>」標示為資源。 您無法排程具有「<信箱名稱>」的會議,因為您沒有該帳戶的適當許可權。 請輸入名稱作為必要或選擇性的出席者,或與您的系統管理員討論如何授與您排程「<信箱名稱」的權>限。
下圖顯示此錯誤:

即使會議是單一實例的非週期性會議,您還是會收到此錯誤訊息。
原因
當您使用 Outlook 2010 設定直接預約的資源信箱,並在 [資源排程] 對話框中選取 [設定許可權] 以手動設定 [行事曆] 資料夾的許可權時,就會發生此問題。
[ 設定權限] 按鈕如下圖所示:
![[設定許可權] 按鈕。](media/mailbox-declined-your-meeting-because-recurring-error/resource-scheduling-dialog-set-permissions.png)
當您選取 [設定許可權] 時,會顯示 [行事曆屬性] 對話方塊中的 [許可權] 索引標籤。 因為這是直接預約資源信箱,所以默認許可權應設定為 Author ,如下圖所示:
![[行事曆屬性] 對話框中預設 [許可權等級] 值的螢幕快照。](media/mailbox-declined-your-meeting-because-recurring-error/permissions-tab-in-calendar-properties.png)
當您在這裡顯示的 [行事曆屬性] 對話框中選取 [確定] 時,就會發生此問題。 [行事曆] 資料夾的許可權已正確設定為Default物件。 不過,信箱之 Freebusy Data 資料夾的必要許可權並未正確設定。
注意事項
如果您以滑鼠右鍵按兩下資料夾並選取 [屬性],即可檢視資源信箱 [行事曆] 資料夾的權 限,也可能會發生此問題。 這會開啟稍早顯示的相同 [ 行事曆屬性 ] 對話框。 如果您選取 [確定],您會看到 Freebusy Data 資料夾的必要許可權未正確設定。
如果您使用 Outlook 2007,並在 [行事曆屬性] 對話框中選取 [確定],則會在 [行事曆] 和 [Freebusy 數據] 資料夾上設定正確的許可權。 當您使用本文稍早所述的步驟時,只有 Outlook 2010 無法設定 Freebusy Data 資料夾的必要許可權。
解決方案
若要解決此問題,請將 Outlook 2010 Hotfix 套件的描述安裝 (outlook-x-none.msp) :2011 年 2 月 22 日 (KB2475877) 。
安裝 Hotfix KB2475877之後,請使用下列步驟來更正現有資源信箱的許可權:
使用設定為開啟直接預約資源信箱的配置檔來啟動 Outlook。
在 [檔案] 索引標籤中選取 [選項]。
在 [ Outlook 選項] 對話框中,選取 [ 行事歷]。
在 [ 資源排程] 區段中,選取 [ 資源排程]。
在顯示的 [ 資源排程 ] 對話框中,確定已選取 [ 自動接受會議邀請並移除取消的會議 ] 複選框。
注意事項
此複選框應該已針對先前設定為直接預約的資源信箱選取。
選 取 [設定權限 ] 以開啟 [ 行事曆屬性 ] 對話框。
按三次 [確定]。
因應措施
如果您無法安裝 Hotfix KB2475877,您可以使用下列因應措施手動更正許可權:
若要解決此問題,請遵循下列步驟手動更正許可權:
- 使用設定為開啟直接預約資源信箱的配置檔來啟動 Outlook。
- 在 [檔案] 索引標籤中選取 [選項]。
- 在 [ Outlook 選項] 對話框中,選取 [ 行事歷]。
- 在 [ 資源排程] 區段中,選取 [ 資源排程]。
- 在顯示的 [ 資源排程 ] 對話框中,選取底部的 [ 確定行事曆許可權已設定為允許離線更新 ] 複選框。
- 選取 [確定]。
注意事項
如果 [資源排程] 對話框中遺漏 [確定行事曆許可權設定為允許離線更新] 選項,請遵循下列步驟重新設定直接預約資源信箱。
- 使用設定為開啟直接預約資源信箱的配置檔來啟動 Outlook。
- 在 [檔案] 索引標籤中選取 [選項]。
- 在 [ Outlook 選項] 對話框中,選取 [ 行事歷]。
- 在 [ 資源排程] 區段中,選取 [ 資源排程]。
- 清除 [ 自動接受會議邀請並移除已取消的會議] 複選框。
- 選取 [確定]。
- 在 Outlook 瀏覽窗格中,以滑鼠右鍵按兩下 [行事曆] 資料夾,然後選取 [ 屬性]。
- 在 [ 許可權 ] 索引標籤上,設定所有專案,讓沒有任何專案具有高於空閒/忙碌時間、主旨、位置的許可權。 若要這樣做,請選取 [ 許可權等級 ] 下拉式清單,並確定每個專案都設定為 [空閒/忙碌時間]、[主旨]、[位置]、[空閒/忙碌時間] 或 [無]。
- 選取 [確定]。
- 在 [檔案] 功能表上,選取 [選項]。
- 在 [ Outlook 選項] 對話框中,選取 [ 行事歷]。
- 在 [ 資源排程] 區段中,選取 [ 資源排程]。
- 選取 [ 自動接受會議邀請並移除已取消的會議] 複選框。
- 選取 [ 確定行事曆許可權已設定為允許離線更新] 複選框。
- 選取兩次 [確定]。
此時,[行事曆] 的 [預設 ] 許可權會設定為 [ 作者],這是直接預約的必要許可權層級。
其他相關資訊
若要檢查 Freebusy Data 資料夾的許可權,請遵循下列步驟:
- 使用在線模式配置檔搭配 MFCMAPI 來存取資源信箱。
- 展開 [根容器]。
- 以滑鼠右鍵按兩下 [Freebusy 數據],然後選取 [ 顯示 ACL 數據表]。
- 選取 [ 空閒忙碌許可權可見 ] 複選框,然後選取 [ 確定]。
- 選取頂端窗格中的專案,然後按兩下
PR_MEMBER_RIGHTS下方窗格中的屬性。
下圖顯示此問題造成的權限設定不正確:
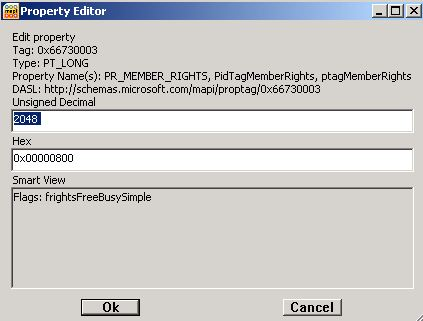
下圖顯示在您使用本文的解決一節中的步驟解決問題之後,已正確設定的許可權:
![在您使用 [解決] 區段中的步驟修正問題之後,正確設定許可權的螢幕快照。](media/mailbox-declined-your-meeting-because-recurring-error/pr-member-rights-good.png)