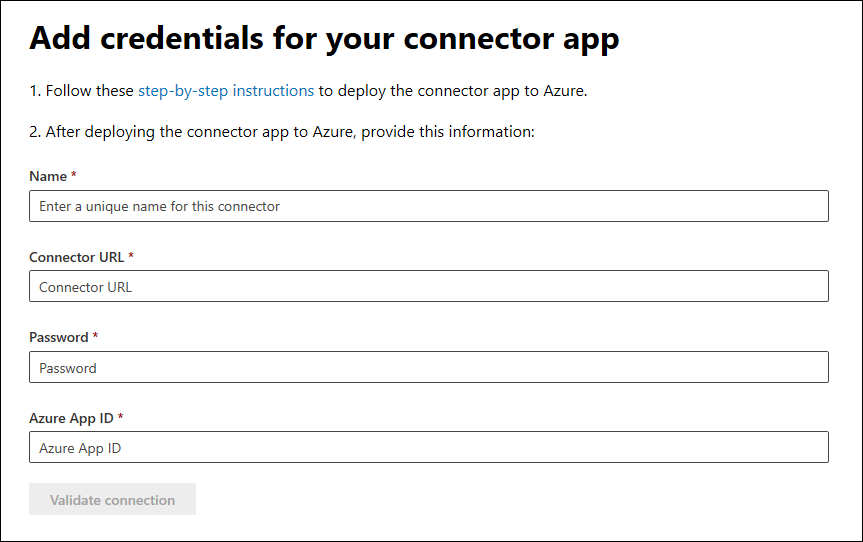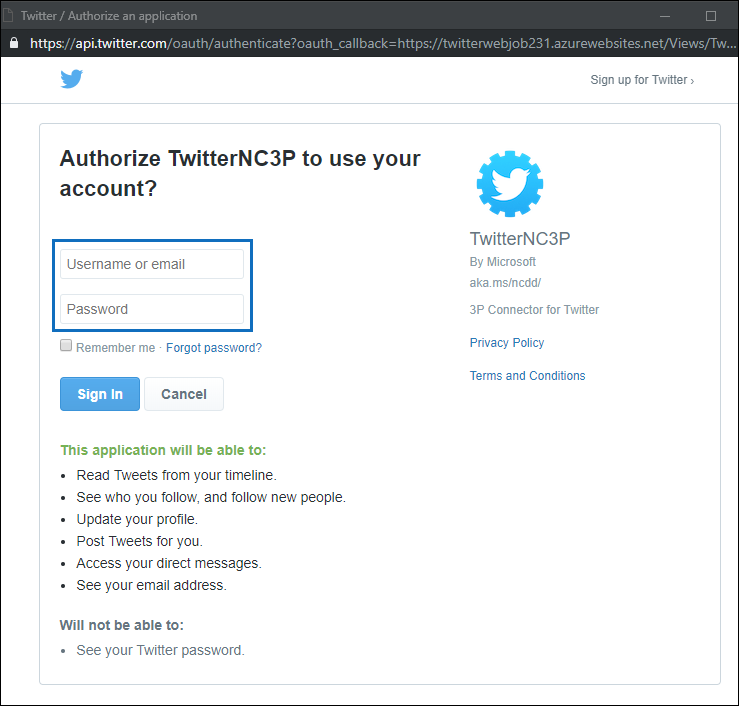部署連接器以封存 Twitter 數據
本文包含部署連接器的逐步程式,該連接器會使用 Office 365 匯入服務將數據從組織的 Twitter 帳戶匯入至 Microsoft 365。 如需此程式的高階概觀和部署 Twitter 連接器所需的必要條件清單,請參閱 設定連接器以封存 Twitter 數據 。
提示
如果您不是 E5 客戶,請使用 90 天Microsoft Purview 解決方案試用版來探索其他 Purview 功能如何協助貴組織管理數據安全性與合規性需求。 立即從 Microsoft Purview 合規性入口網站試用中樞開始。 瞭解 有關註冊和試用版條款的詳細數據。
步驟 1:在 Microsoft Entra ID 中建立應用程式
移至 https://portal.azure.com ,並使用全域系統管理員帳戶的認證登入。
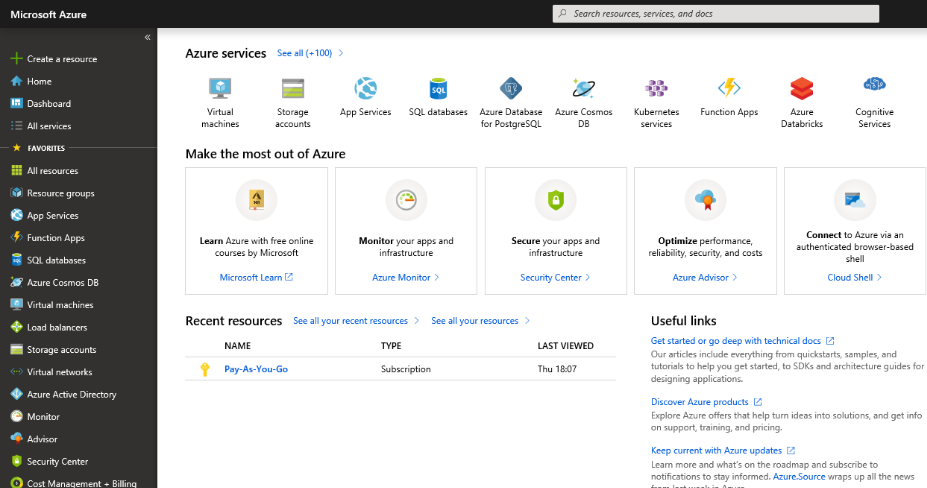
在左側瀏覽窗格中,選 取 [Microsoft標識符]。
![移至 [Microsoft標識符]。](media/tcimage02.png)
在左側瀏覽窗格中,選 取 [應用程式註冊 (預覽) ],然後選取 [ 新增註冊]。
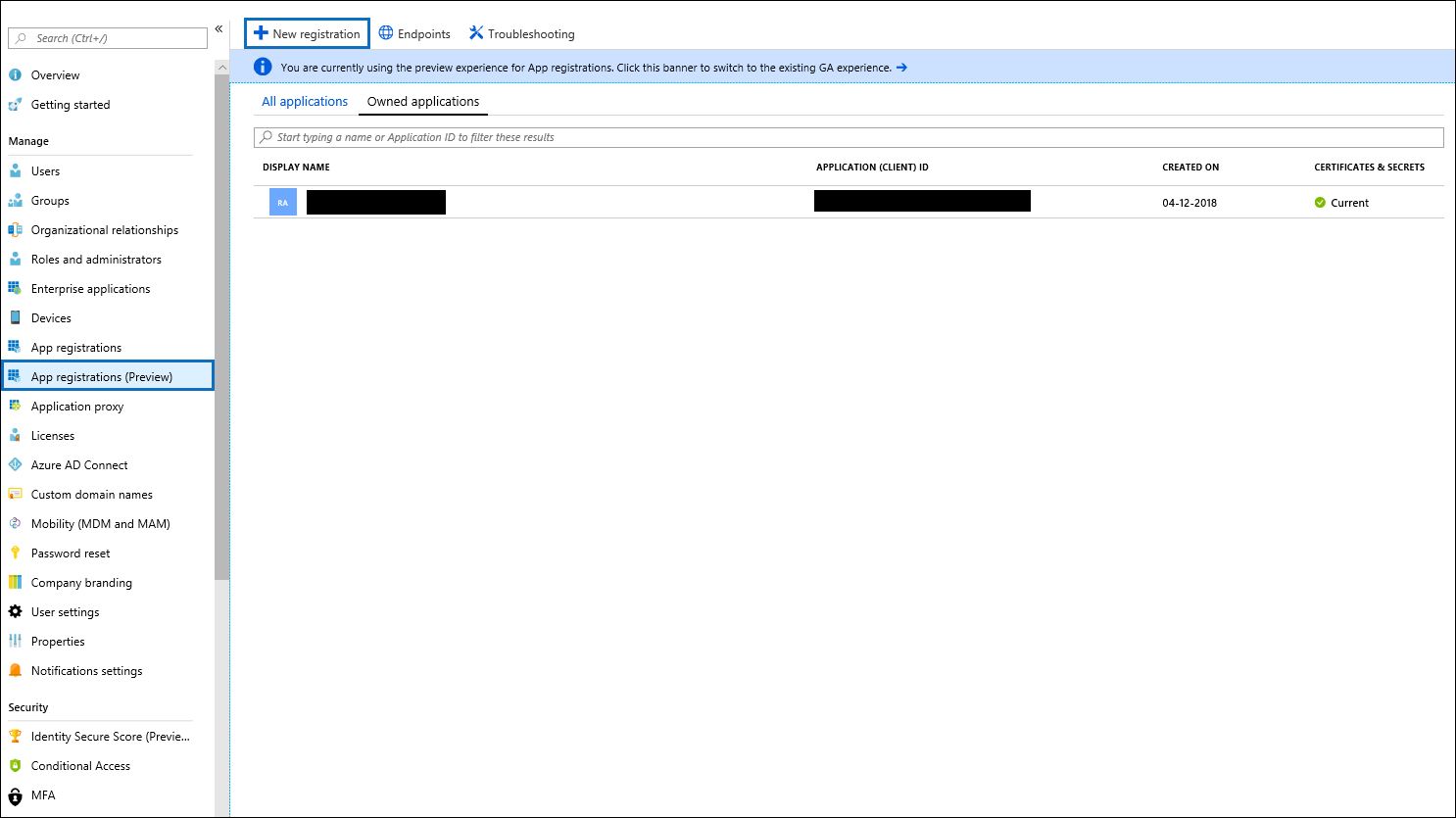
登錄應用程式。 在 [ 重新導向 URI] 下 (選用的 [) ],在應用程式類型下拉式清單中選取 [ Web ],然後在 URI 的方塊中輸入
https://portal.azure.com。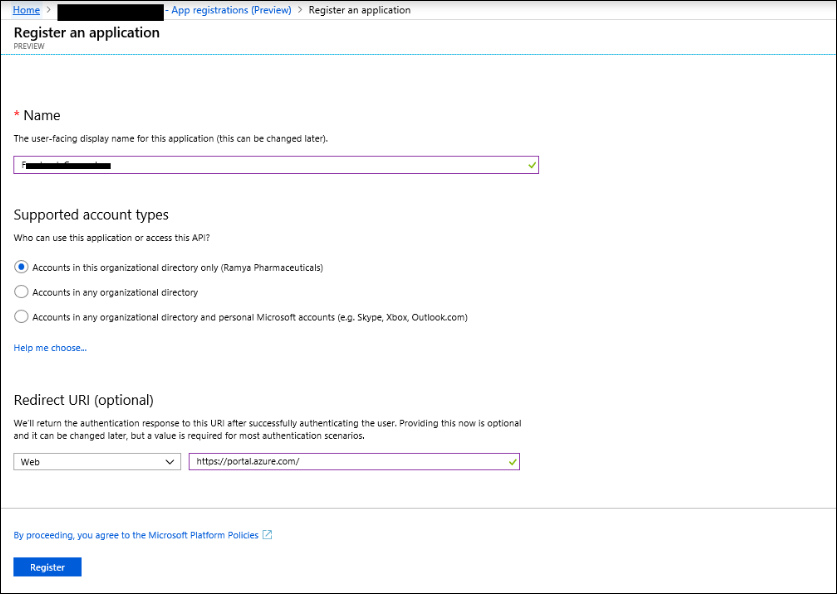
將應用程式 (用戶端) 識別 碼和 目錄 (租使用者) 標識 符複製,並將其儲存至文本檔或其他安全的位置。 您會在後續步驟中使用這些標識碼。
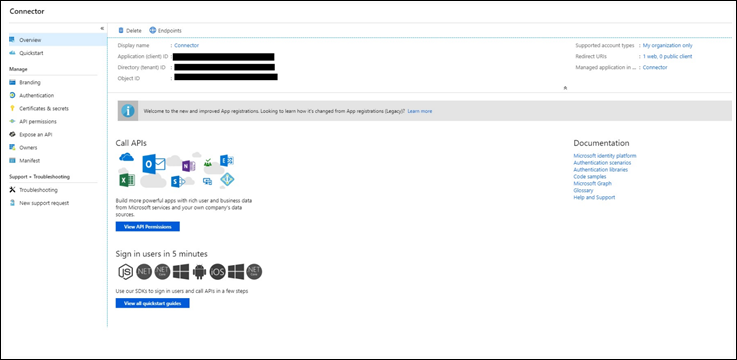
移至 新應用程式的 [憑證 & 秘密] ,然後在 [ 用戶端秘密 ] 底下選取 [ 新增客戶端密碼]。
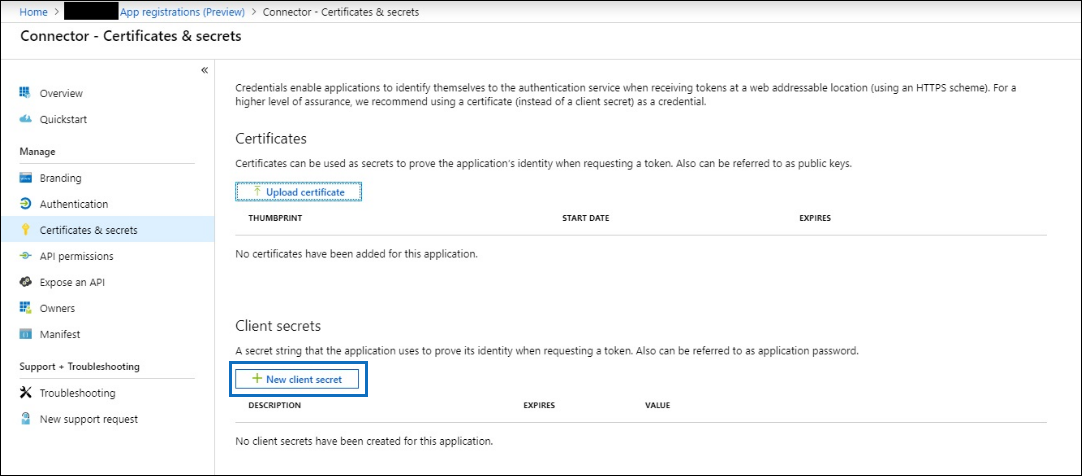
建立新的秘密。 在描述方塊中,輸入秘密,然後選擇到期期間。
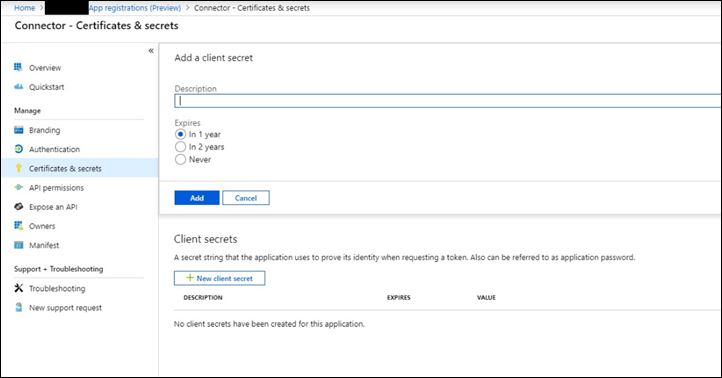
複製秘密的值,並將它儲存到文本檔或其他儲存位置。 這是您在後續步驟中使用的 Microsoft Entra 應用程式秘密。
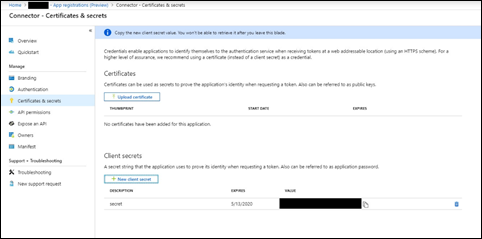
步驟 2:將連接器 Web 服務從 GitHub 部署到您的 Azure 帳戶
移至 此 GitHub 網站 ,然後選取 [部署至 Azure]。
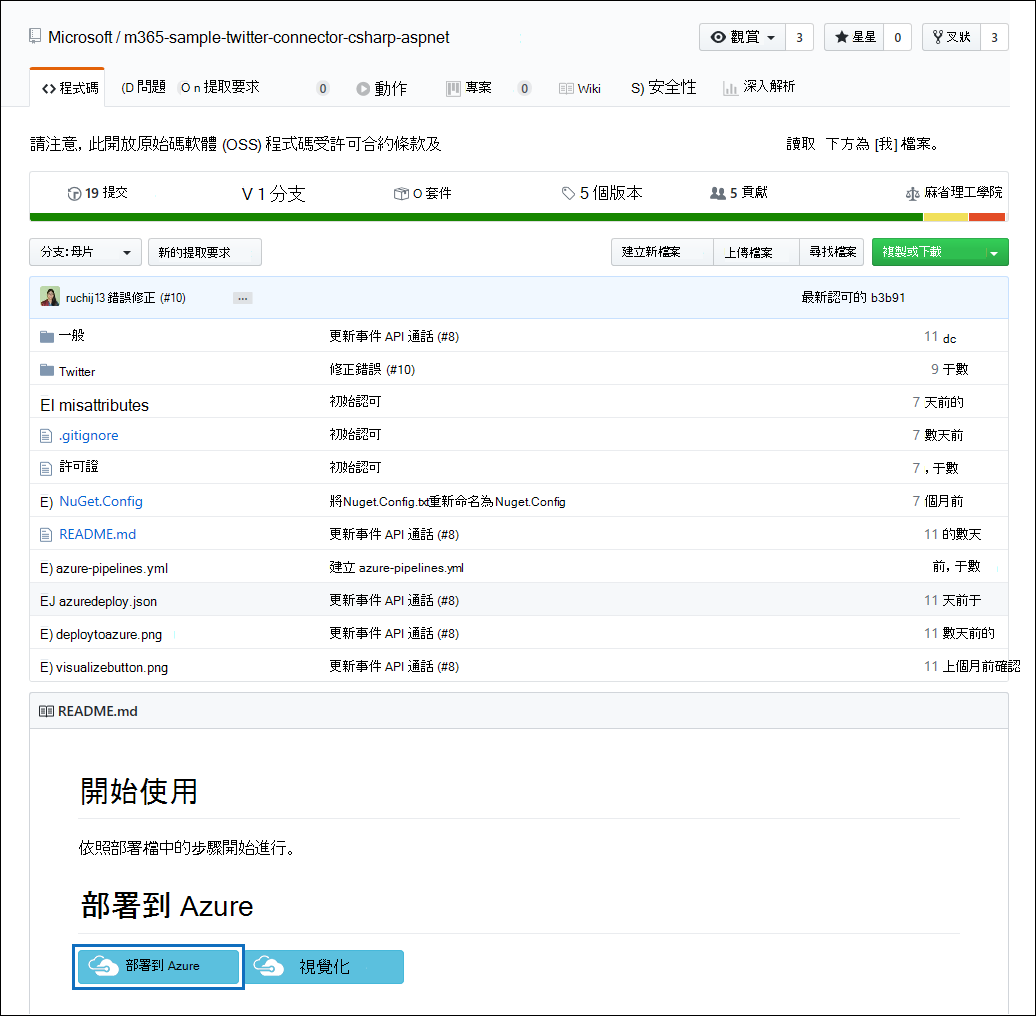
選取 [ 部署至 Azure] 之後,系統會使用自定義範本頁面將您重新導向至 Azure 入口網站。 填寫 [ 基本概念 ] 和 [設定] 詳細數據,然後選取 [ 購買]。
![選取 [建立資源],然後輸入記憶體帳戶。](media/fbcimage12.png)
- 訂閱: 選取您要部署 Twitter 連接器 Web 服務的 Azure 訂用帳戶。
- 資源群組: 選擇或建立新的資源群組。 資源群組是一個容器,可保存 Azure 解決方案的相關資源。
- 位置: 選擇位置。
- Web 應用程式名稱: 提供連接器 Web 應用程式的唯一名稱。 Th name 的長度必須介於 3 到 18 個字元之間。 此名稱是用來建立 Azure App Service URL;例如,如果您提供 twitterconnector 的 Web 應用程式名稱,則會 twitterconnector.azurewebsites.net Azure App Service URL。
- tenantId: 您在步驟 1 的 Azure Active Directory 中建立 Facebook 連接器應用程式之後,所複製Microsoft 365 組織的租用戶標識符。
- APISecretKey: 您可以輸入任何值做為秘密。 這是用來存取步驟 5 中的連接器 Web 應用程式。
部署成功之後,頁面看起來會類似下列螢幕快照:
![選取 [記憶體],然後選取 [記憶體帳戶]。](media/fbcimage13.png)
步驟 3:建立 Twitter 應用程式
移至 https://developer.twitter.com,使用您組織開發人員帳戶的認證登入,然後選取 [ 應用程式]。
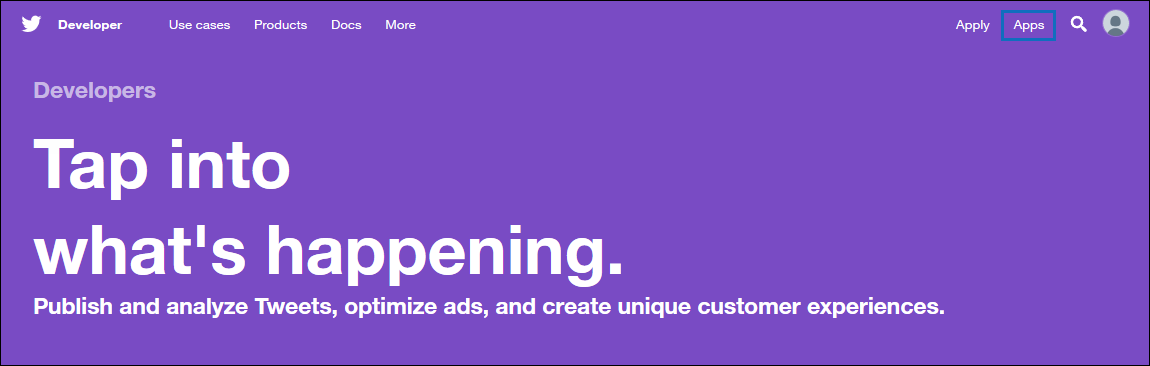
選 取 [建立應用程式]。
![移至 [應用程式] 頁面以建立應用程式。](media/tcimage26.png)
在 [應用程式詳細數據] 底下,新增應用程式的相關信息。
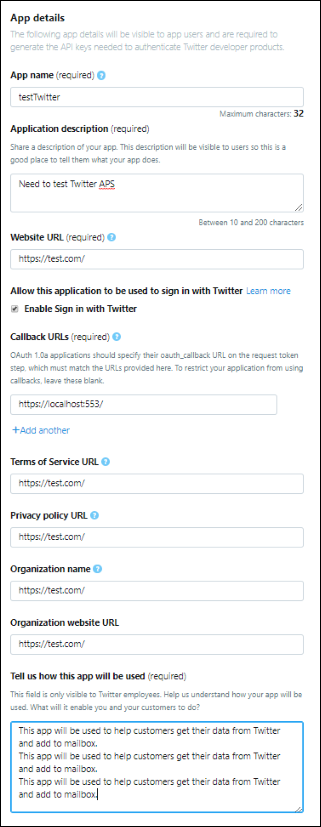
在 Twitter 開發人員儀錶板上,選取您剛才建立的應用程式,然後選取 [ 詳細數據]。

在 [ 金鑰和令牌 ] 索引標籤的 [ 取用者 API 金鑰 ] 下,複製 API 金鑰和 API 秘密金鑰,並將其儲存至文字檔或其他儲存位置。 然後選取 [建立 ] 以產生存取令牌和存取令牌秘密,並將這些令牌複製到文本檔或其他儲存位置。
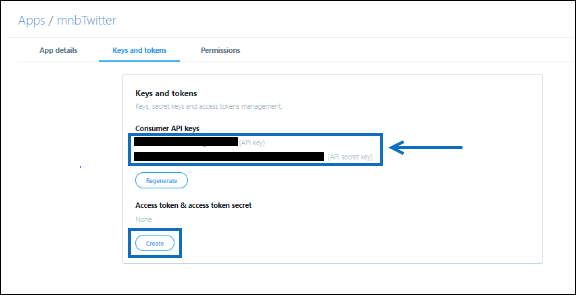
然後選取 [建立 ] 以產生存取令牌和存取令牌秘密,然後將這些令牌複製到文本檔或其他儲存位置。
選取 [ 許可權] 索 引標籤並設定許可權,如下列螢幕快照所示:
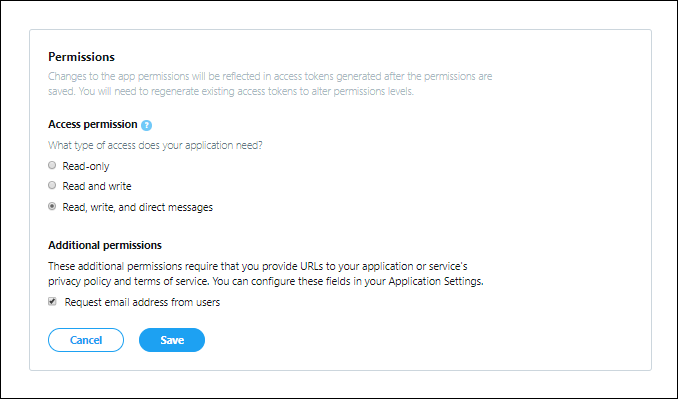
儲存許可權設定之後,選取 [ 應用程式詳細數據 ] 索引標籤,然後選取 [ 編輯編輯 > 詳細數據]。
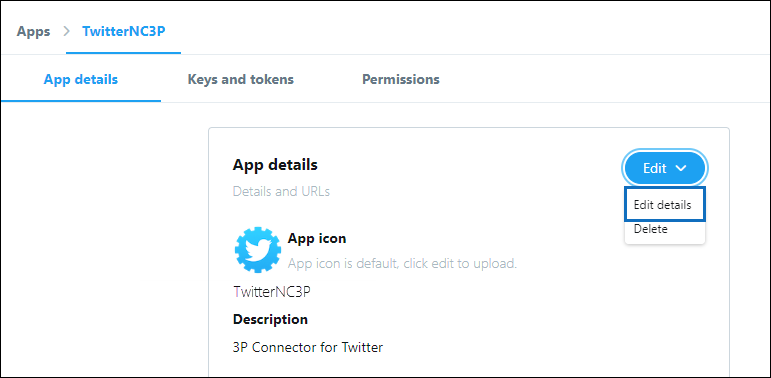
執行下列工作:
- 選取複選框以允許連接器應用程式登入 Twitter。
- 使用下列格式新增 OAuth 重新導向 Uri: <connectorserviceuri>/Views/TwitterOAuth,其中 connectorserviceuri 的值是組織的 Azure App Service URL。
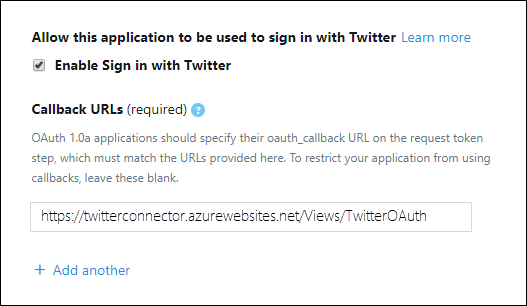
Twitter 開發人員應用程式現在已可供使用。
步驟 4:設定連接器 Web 應用程式
移至 https://< AzureAppResourceName.azurewebsites.net (>,其中 AzureAppResourceName 是您在步驟 4) 中命名的 Azure 應用程式資源名稱。 例如,如果名稱為 twitterconnector,請移至 https://twitterconnector.azurewebsites.net。 應用程式的首頁看起來如下列螢幕快照所示:
![移至 [Azure 應用程式資源] 頁面。](media/fbcimage41.png)
選 取 [設定 ] 以顯示登入頁面。
![選取 [設定] 以顯示登入頁面。](media/fbcimage42.png)
在 [租使用者標識符] 方塊中,輸入或貼上您在步驟 2) 中取得的租用戶標識碼 (。 在 [密碼] 方塊中,輸入或貼上您在步驟 2) 中取得的 APISecretKey (,然後選 取 [設定 組態設定] 以顯示設定詳細數據頁面。
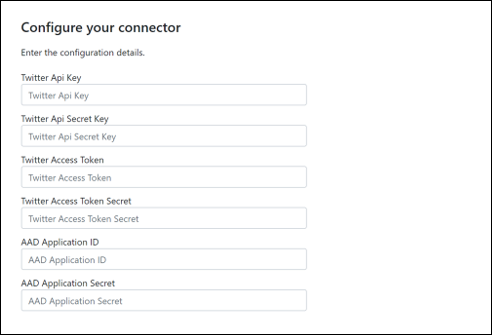
輸入下列組態設定
- Twitter API 金鑰: 您在步驟 3 中建立之 Twitter 應用程式的 API 金鑰。
- Twitter API 秘密密鑰: 您在步驟 3 中建立之 Twitter 應用程式的 API 秘密密鑰。
- Twitter 存取令牌: 您在步驟 3 中建立的存取令牌。
- Twitter 存取令牌秘密: 您在步驟 3 中建立的存取令牌秘密。
- Microsoft Entra 應用程式識別碼: 您在步驟 1 中建立之 Microsoft Entra 應用程式的應用程式識別碼
- Microsoft Entra Application Secret: 您在步驟 1 中建立的 APISecretKey 秘密值。
選 取 [儲存 ] 以儲存連接器設定。
步驟 5:設定 Twitter 連接器
針對您使用的入口網站選取適當的索引標籤。 若要深入瞭解 Microsoft Purview 入口網站,請 參閱 Microsoft Purview 入口網站。 若要深入瞭解合規性入口網站,請參閱 Microsoft Purview 合規性入口網站。
登入 Microsoft 入口網站。
選取> [設定數據連接器]。
選取 [我的連接器],然後選取 [ 新增連接器]。
從清單中,選擇 [Twitter]。
在 [ 服務條款] 頁面上,選取 [ 接受]。
在 [ 為您的連接器應用程式新增認證 ] 頁面上,輸入下列資訊,然後選取 [ 驗證連線]。
- 在 [ 名稱] 方 塊中,輸入連接器的名稱,例如 Twitter 說明句柄。
- 在 [ 連接器 URL] 方塊中,輸入或貼上 Azure App Service URL。
- 在 [ 密碼] 方塊中,輸入或貼上您在步驟 2 中建立的 APISecretKey 值。
- 在 [ Azure 應用程式識別 符] 方塊中,輸入或貼上 Azure 應用程式識別碼的值 (也稱為您在步驟 1 中取得 的用戶端識別 碼) 。
成功驗證連線之後,選取 [ 下一步]。
在 [ 授權Microsoft 365 匯入數據 ] 頁面上,再次輸入或貼上 APISecretKey,然後選取 [ 登入 Web 應用程式]。
選 取 [使用 Twitter 登入]。
在 Twitter 登入頁面上,使用組織的 Twitter 帳戶認證登入。 登入之後,Twitter 頁面會顯示下列訊息:「Twitter 連接器作業已成功設定」。
選取 [繼續 ] 以完成 Twitter 連接器的設定。
在 [ 設定篩選] 頁面上,您可以套用篩選,以一開始匯入特定年齡的專案。 選取年齡,然後選取 [ 下一步]。
在 [ 選擇儲存位置 ] 頁面上,輸入將匯入 Twitter 專案之Microsoft 365 信箱的電子郵件地址,然後選取 [ 下一步]。
選 取 [下一步 ] 以檢閱連接器設定,然後選取 [ 完成 ] 以完成連接器設定。