在 eDiscovery (Premium) 中管理發行人員
提示
新的 Microsoft Purview 入口網站現已提供電子檔探索 (預覽) 。 若要深入瞭解如何使用新的電子檔探索體驗,請參閱 瞭解電子檔探索 (預覽) 。
當您或其他人建立保留通知或其他類型的通訊,以傳送給身為監管人的使用者時,您必須指定發行人員。 通知會代表指定的發行人員傳送給監管人。 例如,貴組織中的委派可能會負責在案例中建立保留通知並傳送給監管人。 在此案例中,委派可以將組織中律師指定為寄件者。 誰可以指定為發行長? 有兩種類型的使用者可以選取為監管人通訊的發行長:
- 代表傳送通訊之特定案例的任何成員。
- 新增至全組織發行人員清單的任何使用者。 您可以將此清單中的使用者新增為貴組織中任何案例的發行長。
本文說明如何將使用者新增和移除至整個組織的發行人員清單。
提示
如果您不是 E5 客戶,請使用 90 天Microsoft Purview 解決方案試用版來探索其他 Purview 功能如何協助貴組織管理數據安全性與合規性需求。 立即從 Microsoft Purview 合規性入口網站 試用中樞開始。 瞭解 有關註冊和試用版條款的詳細數據。
在您新增發行長之前
- 您必須是組織中的電子檔探索系統管理員,才能新增或移除發行人員。 如需詳細資訊,請參閱在 Microsoft Purview 合規性入口網站 中指派電子檔探索許可權
- 新增為發行人員的用戶必須在您的Microsoft 365 組織中擁有作用中的信箱。
- 您的組織最多可以有15名發行人員。 可以指定為發行長的案例成員不會計入此限制。 此限制僅適用於可新增至 eDiscovery (Premium) 中 [ 發行人員 ] 頁面的用戶數目。
新增發行長
注意事項
在有限的時間內,此傳統電子檔探索體驗也可在新的 Microsoft Purview 入口網站中使用。 在電子檔探索 (預覽) 體驗設定中啟用合規性入口網站傳統電子檔探索體驗,以在新的 Microsoft Purview 入口網站中顯示傳統體驗。
在合規性入口網站中,移至 [電子檔探索 (進階) ],然後選取 [電子檔探索] ([進階) 設定]。
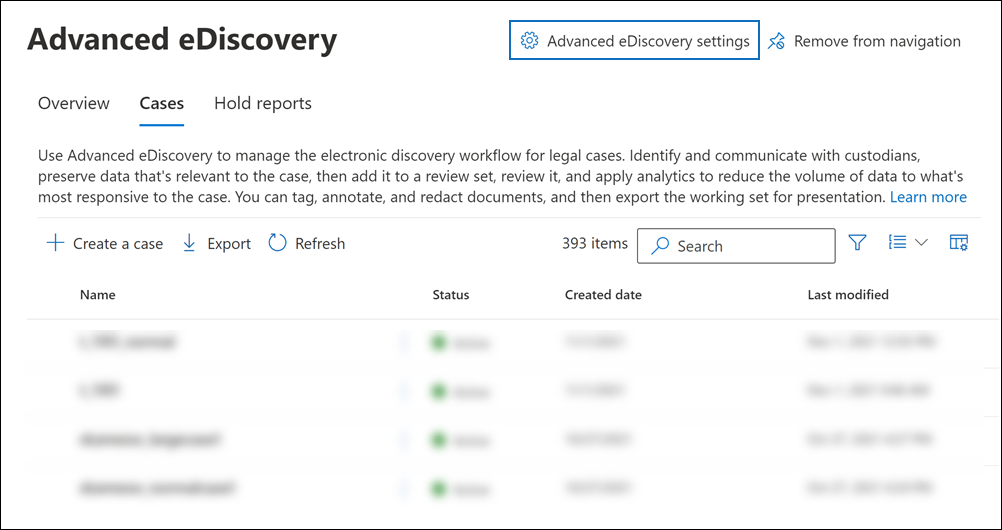
在 [ 設定] 頁面上,選取 [ 發行人員 ] 索引標籤,以顯示 [ 管理發行人員 ] 頁面。
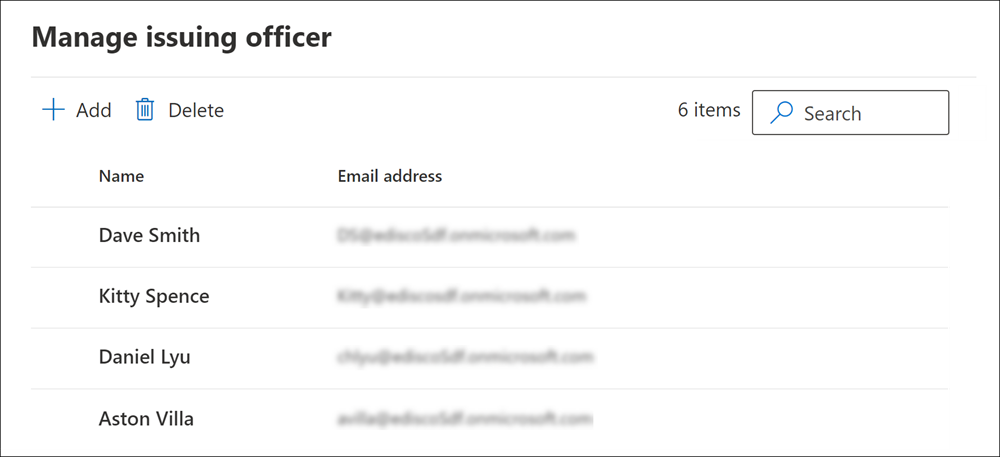
選取 [新增 ],然後搜尋並新增一或多個使用者至發行人員清單。
將使用者新增為發行人員之後,您或其他使用者將能夠將這些使用者指定為貴組織中任何案例之監管人通訊的簽發人員。 如需建立監管人通訊的詳細資訊,請參閱 建立法務保存通知。
拿掉發行長
注意事項
在有限的時間內,此傳統電子檔探索體驗也可在新的 Microsoft Purview 入口網站中使用。 在電子檔探索 (預覽) 體驗設定中啟用合規性入口網站傳統電子檔探索體驗,以在新的 Microsoft Purview 入口網站中顯示傳統體驗。
在合規性入口網站中,移至 [電子檔探索 (進階) ],然後選取 [電子檔探索] ([進階) 設定]。
在 [ 設定] 頁面上,選取 [ 發行人員] 索引 標籤。
在發行人員清單中選取一或多個使用者,然後選取 [ 刪除]。
從發行人員清單中刪除用戶之後,這些使用者就無法在新的監管人通訊中被指定為發行長,除非使用者是發出通訊之特定案例的成員。 此外,移除發行人員並不會影響在使用者被移除為發行人員之前所傳送的任何通訊。