在 Microsoft Purview 中連線和管理 Cassandra
本文概述如何註冊 Cassandra,以及如何在 Microsoft Purview 中驗證 Cassandra 並與其互動。 如需 Microsoft Purview 的詳細資訊,請閱讀 簡介文章。
支援的功能
| 中繼資料擷取 | 完整掃描 | 增量掃描 | 限域掃描 | 分類 | 加標籤 | 存取原則 | 血統 | 資料共用 | 即時檢視 |
|---|---|---|---|---|---|---|---|---|---|
| 是 | 是 | 否 | 是 | 否 | 否 | 否 | 是 | 否 | 否 |
支援的 Cassandra 伺服器版本為 3。x 或 4。x.
掃描 Cassandra 來源時,Microsoft Purview 支援:
擷取技術中繼資料,包括:
- 叢集
- Keyspaces
- 包含資料行和索引的資料表
- 具體化檢視,包括資料行
擷取資料表和具體化檢視之間資產關聯性的靜態譜系。
設定掃描時,您可以選擇掃描整個 Cassandra 實例,或將掃描範圍設定為符合指定名稱的索引鍵空間子集 () 或名稱模式 () 。
已知限制
從資料來源刪除物件時,後續掃描目前不會自動移除 Microsoft Purview 中的對應資產。
必要條件
- 具有使用中訂用帳戶的 Azure 帳戶。 免費建立帳戶。
- 使用中的 Microsoft Purview 帳戶。
- 您需要資料來源管理員和資料讀取者許可權,才能在 Microsoft Purview 治理入口網站中註冊來源及進行管理。 如需許可權的詳細資訊,請 參閱 Microsoft Purview 中的存取控制。
注意事項
如果您的資料存放區無法公開存取 (如果您的資料存放區限制來自內部部署網路、私人網路或特定 IP 等 ) 的存取,則您必須設定自我裝載整合執行時間來連線。
- 如果您的資料存放區無法公開存取,請設定最新的 自我裝載整合執行時間。 如需詳細資訊,請參閱 建立和設定自我裝載整合執行時間指南。
登錄
本節說明如何使用 Microsoft Purview 治理入口網站在 Microsoft Purview中註冊 Cassandra。
註冊步驟
若要在資料目錄中註冊新的 Cassandra 伺服器:
透過下列方式開啟 Microsoft Purview 治理入口網站:
- 直接流覽並 https://web.purview.azure.com 選取您的 Microsoft Purview 帳戶。
- 開啟Azure 入口網站,搜尋並選取 Microsoft Purview 帳戶。 選取 [Microsoft Purview 治理入口網站] 按鈕。
選取左窗格上的 [資料對應 ]。
選取 [登錄]。
在 [ 註冊來源] 畫面上,選取 [Cassandra],然後選取 [ 繼續]:
![顯示 [註冊來源] 畫面的螢幕擷取畫面。](media/register-scan-cassandra-source/register-sources.png)
在 [ (Cassandra ) ] 畫面上的 [註冊來源]:
- 輸入一個名稱。 資料來源會在目錄中使用此名稱。
- 在 [ 主機] 方 塊中,輸入 Cassandra 伺服器執行所在的伺服器位址。 例如,20.190.193.10。
- 在 [ 埠] 方塊中,輸入 Cassandra 伺服器所使用的埠。
- 選取集合或建立新的集合 (選擇性) 。
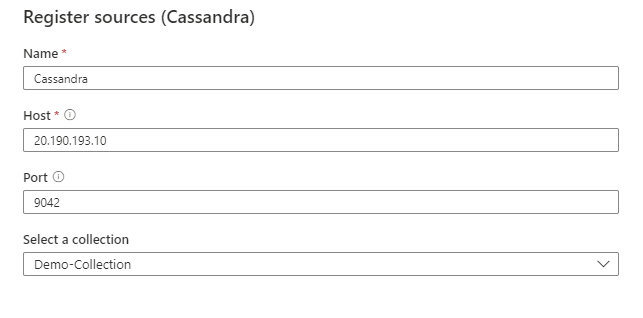
- 選取 [登錄]。
掃描
請遵循下列步驟掃描 Cassandra 以自動識別資產。 如需一般掃描的詳細資訊,請參閱 掃描和擷取簡介
建立和執行掃描
若要建立並執行新的掃描:
如果您的伺服器可公開存取,請跳至步驟 2。 否則,您必須確定已設定自我裝載整合執行時間:
- 在 Microsoft Purview 治理入口網站中,移至管理中心,然後選取 [ 整合執行時間]。
- 請確定可使用自我裝載整合執行時間。 如果未設定,請使用 這裡 所述的步驟來設定自我裝載整合執行時間。
在 Microsoft Purview 治理入口網站中,流覽至 [來源]。
選取已註冊的 Cassandra 伺服器。
選取 [新增掃描]。
提供下列詳細資料。
名稱:指定掃描的名稱。
透過整合執行時間連線:如果您的伺服器可公開存取,請選取 Azure 自動解析整合執行時間,如果未公開使用,則選取您設定的自我裝載整合執行時間。
認證:當您設定 Cassandra 認證時,請務必:
- 選取 [基本驗證 ] 作為驗證方法。
- 在 [ 使用者名稱] 方塊中,提供您要建立連線的使用者名稱。
- 在金鑰保存庫的秘密中,儲存您要建立連線之 Cassandra 使用者的密碼。
如需詳細資訊,請參閱 Microsoft Purview 中的來源驗證認證。
Keyspaces:指定要匯入的 Cassandra Keyspaces 清單。 多個索引鍵空間必須以分號分隔。 例如,keyspace1;keyspace2。 當清單是空的時,會匯入所有可用的 keyspace。
您可以使用使用 SQL LIKE 運算式語法的 keyspace 名稱模式,包括 %.
例如:A%;%B;%C%;D
此運算式表示:
- 以 A 或 開頭
- 結尾為 B 或
- 包含 C 或
- 等於 D
您無法使用 NOT 或特殊字元。
使用安全通訊端層 (SSL) :選取 [True ] 或 [ False ] 指定連線到 Cassandra 伺服器時,是否要使用安全通訊端層 (SSL) 。 根據預設,此選項會設定為 False。
使用自我裝載整合執行時間) 時 (適用的記憶體上限:指定 VM 上可用來掃描進程的最大記憶體 (為 GB) 。 此值取決於要掃描的 Cassandra 伺服器大小。
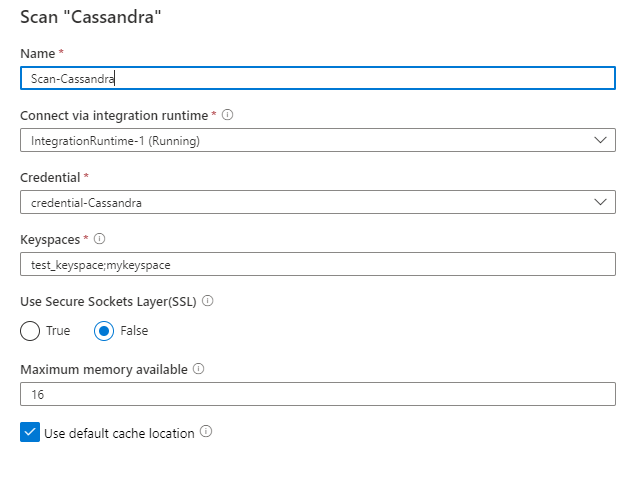
選 取 [測試連線 ] 以驗證設定。
選取 [繼續]。
選取 掃描觸發程式。 您可以設定排程或執行掃描一次。
檢閱您的掃描,然後選取 [ 儲存並執行]。
檢視掃描和掃描執行
若要檢視現有的掃描:
- 移至 Microsoft Purview 治理入口網站。 在左窗格中,選取 [ 資料對應]。
- 選取資料來源。 您可以在 [最近掃描] 底下檢視該資料來源上現有 掃描的清單,也可以在 [掃描] 索引 標籤上 檢視所有掃描。
- 選取具有您想要檢視結果的掃描。 此窗格會顯示所有先前的掃描執行,以及每個掃描執行的狀態和計量。
- 選取執行識別碼以檢查 掃描執行詳細資料。
管理您的掃描
若要編輯、取消或刪除掃描:
移至 Microsoft Purview 治理入口網站。 在左窗格中,選取 [ 資料對應]。
選取資料來源。 您可以在 [最近掃描] 底下檢視該資料來源上現有 掃描的清單,也可以在 [掃描] 索引 標籤上 檢視所有掃描。
選取您要管理的掃描。 然後您可以:
- 選取 [編輯掃描 ],以編輯掃描。
- 選取 [ 取消掃描執行],以取消進行中的掃描。
- 選取 [ 刪除掃描],以刪除掃描。
注意事項
- 刪除掃描並不會刪除從先前掃描建立的類別目錄資產。
- 如果您的來源資料表已變更,且您在 Microsoft Purview 的 [架構] 索引標籤上編輯描述之後重新掃描來源資料表,則資產將不再更新架 構 變更。
血統
掃描 Cassandra 來源之後,您可以 流覽資料目錄 或 搜尋資料目錄 來檢視資產詳細資料。
移至 [資產 - > 譜系] 索引標籤,您可以在適用時看到資產關聯性。 請參閱支援的 Cassandra 譜系案例 支援的功能 一節。 如需一般譜系的詳細資訊,請參閱 資料譜系 和 譜系使用者指南。
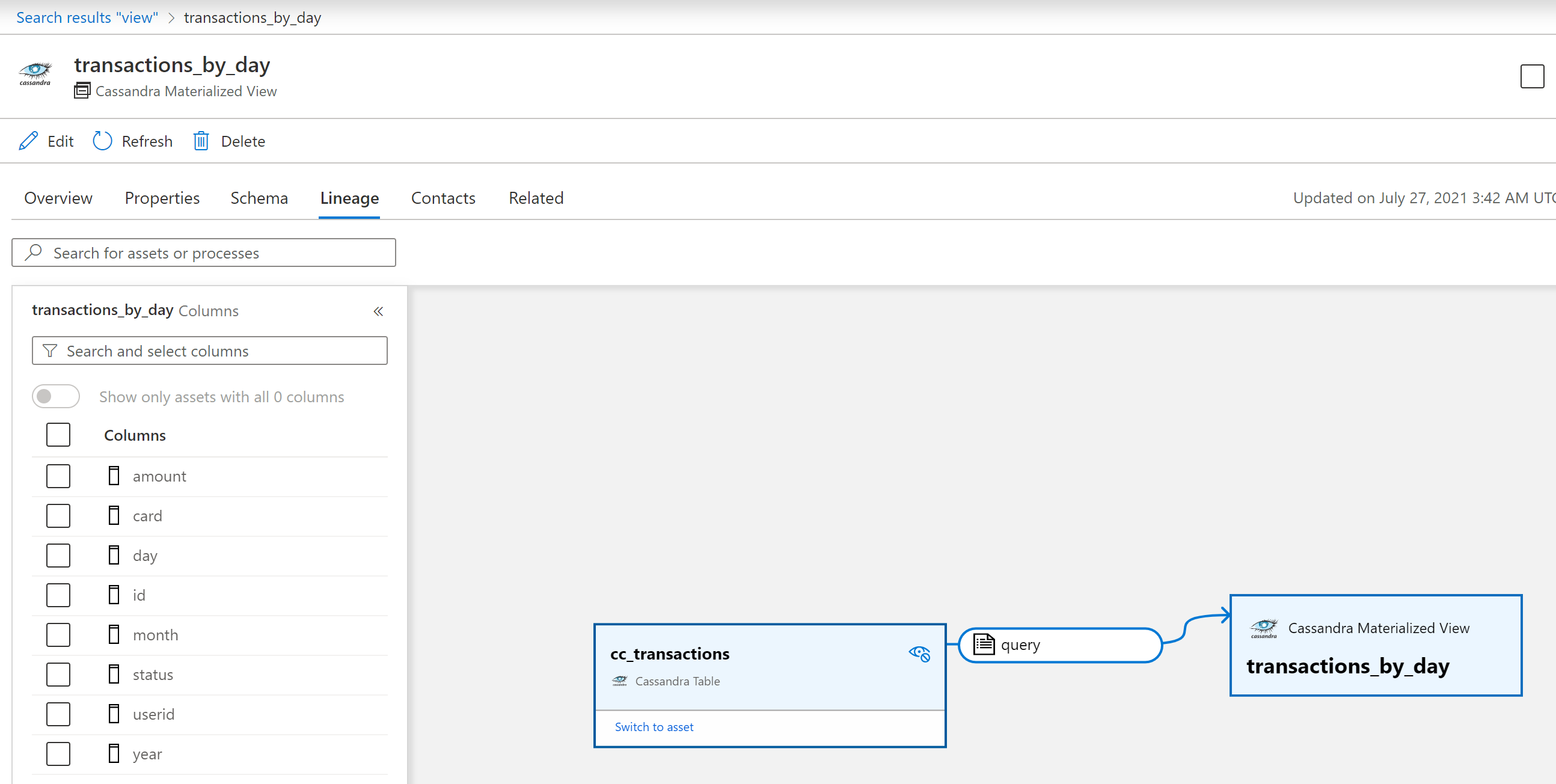
後續步驟
現在您已註冊來源,請遵循下列指南來深入瞭解 Microsoft Purview 和您的資料。