在 Microsoft Purview 中連線和管理內部部署 SQL Server 實例
本文概述如何註冊內部部署 SQL Server 實例,以及如何在 Microsoft Purview 中驗證內部部署 SQL Server 實例並與其互動。 如需 Microsoft Purview 的詳細資訊,請閱讀 簡介文章。
支援的功能
| 中繼資料擷取 | 完整掃描 | 增量掃描 | 限域掃描 | 分類 | 加標籤 | 存取原則 | 血統 | 資料共用 | 即時檢視 |
|---|---|---|---|---|---|---|---|---|---|
| 是 | 是 | 是 | 是 | 是 | 是 | 否 | 有限** | 否 | 否 |
** 如果在 Data Factory 中使用資料集做為來源/接收器,則支援譜系複製活動
支援的SQL Server版本為 2005 及更新版本。 SQL Server Express不支援 LocalDB。
當您掃描內部部署 SQL Server 時,Microsoft Purview 支援:
擷取技術中繼資料,包括:
- 執行個體
- 資料庫
- Schemas
- 包含資料行的資料表
- 包含資料行的檢視
設定掃描時,您可以選擇指定要掃描一個資料庫的資料庫名稱,而且您可以視需要選取資料表和檢視,進一步設定掃描的範圍。 如果未提供資料庫名稱,則會掃描整個SQL Server實例。
必要條件
具有使用中訂用帳戶的 Azure 帳戶。 免費建立帳戶。
使用中的 Microsoft Purview 帳戶。
您必須是資料來源系統管理員和資料讀取器,才能在 Microsoft Purview 治理入口網站中註冊來源及進行管理。 如需詳細資訊,請參閱我們的 Microsoft Purview 許可權頁面 。
設定最新的 自我裝載整合執行時間。 如需詳細資訊,請參閱 建立和設定自我裝載整合執行時間指南。
登錄
本節說明如何使用 Microsoft Purview 治理入口網站,在 Microsoft Purview 中註冊內部部署 SQL Server 實例。
註冊的驗證
有兩種方式可以設定 SQL Server 內部部署的驗證:
- SQL 驗證
- Windows 驗證
設定 SQL Server 驗證
如果套用 SQL 驗證,請確定SQL Server部署已設定為允許SQL Server和 Windows 驗證。
若要啟用此功能,請在 SQL Server Management Studio (SSMS) 中,流覽至[伺服器屬性],然後從[Windows 驗證模式] 變更為 [SQL Server] 和 [Windows 驗證模式]。
![伺服器屬性視窗已開啟,並已選取安全性頁面。在 [伺服器驗證] 下,選取 [S Q L Server] 和 [Windows 驗證] 模式。](media/register-scan-on-premises-sql-server/enable-sql-server-authentication.png)
如果套用 Windows 驗證,請將SQL Server部署設定為使用 Windows 驗證模式。
變更伺服器驗證需要重新開機SQL Server實例和SQL Server Agent,這可以在 SSMS 中觸發,方法是流覽至SQL Server實例,然後在滑鼠右鍵選項窗格中選取 [重新開機]。
建立新的登入和使用者
如果您想要建立新的登入,且使用者能夠掃描您的 SQL Server,請遵循下列步驟:
帳戶必須具有 master 資料庫的存取權。 這是因為 sys.databases 位於 master 資料庫中。 Microsoft Purview 掃描器必須列舉 sys.databases ,才能在伺服器上尋找所有 SQL 資料庫。
注意事項
您可以使用這裡提供的程式碼來執行下列所有步驟
流覽至 SQL Server Management Studio (SSMS) 、連線到伺服器、流覽至安全性、選取並按住 (,或在登入時以滑鼠右鍵按一下 [) ],然後建立 [新增登入]。 如果已套用 Windows 驗證,請選取 [Windows 驗證]。 如果已套用 SQL 驗證,請務必選取 [SQL 驗證]。
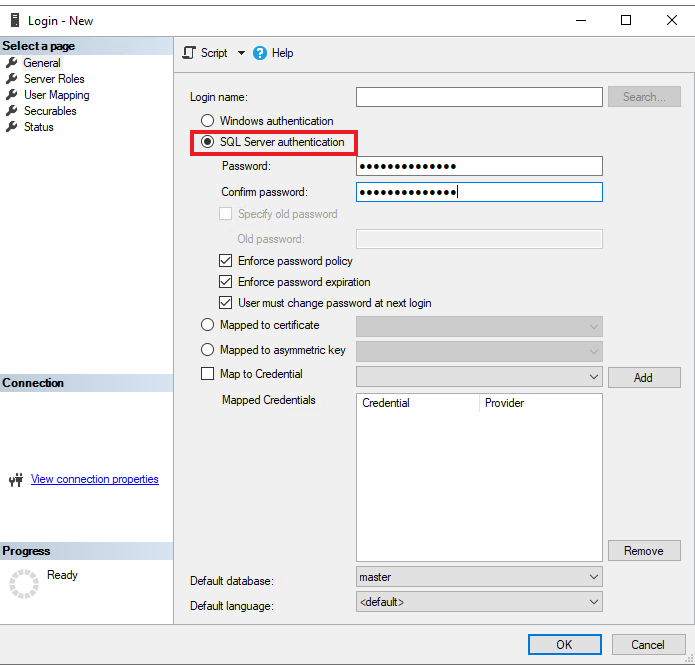
選取左側導覽上的 [伺服器角色],並確定已指派公用角色。
選取左側導覽上的 [使用者對應],選取對應中的所有資料庫,然後選取 [資料庫角色: db_datareader]。
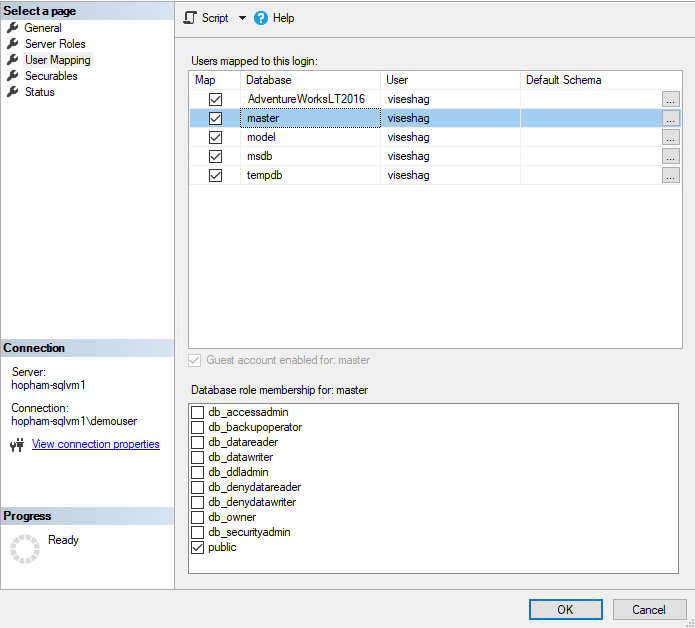
選取 [確定] 以儲存。
如果套用 SQL 驗證,請選取並按住 (,或以滑鼠右鍵按一下 [) ],然後選取 [ 屬性],再次流覽至您建立的使用者。 輸入新的密碼並加以確認。 選取 [指定舊密碼],然後輸入舊密碼。 當您建立新的登入時,必須立即變更密碼。
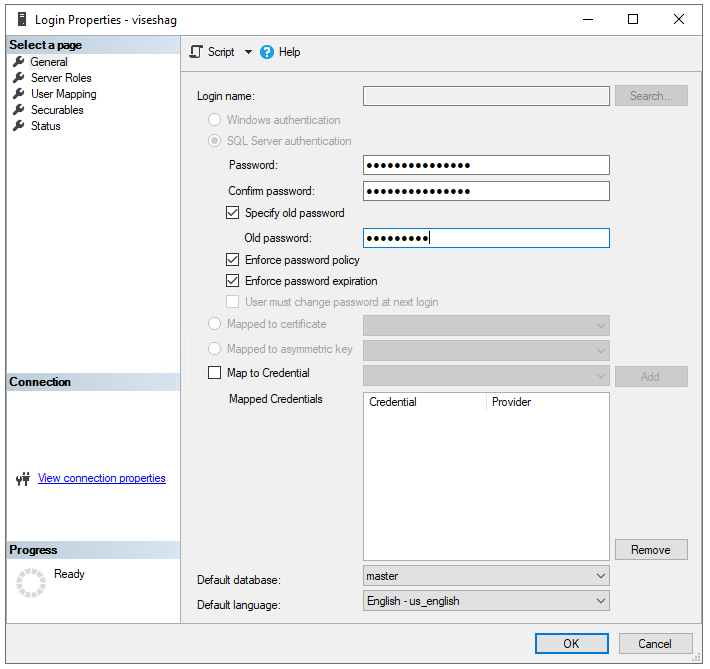
將您的 SQL 登入密碼儲存在金鑰保存庫中,並在 Microsoft Purview 中建立認證
- 在 Azure 入口網站中流覽至您的金鑰保存庫 1。 選 取 > [設定秘密]
- 選取 [+ 產生/匯入],然後輸入[名稱] 和 [值] 作為 SQL Server 登入的密碼
- 選 取 [建立 ] 以完成
- 如果您的金鑰保存庫尚未連線到 Microsoft Purview,您必須 建立新的金鑰保存庫連線
- 最後,使用使用者名稱和密碼建立新的認證來設定掃描。 建立新的認證時,請確定已選取正確的驗證方法。 如果套用 SQL 驗證,請選取 [SQL 驗證] 作為驗證方法。 如果已套用 Windows 驗證,請選取 [Windows 驗證]。
註冊步驟
透過下列方式開啟 Microsoft Purview 治理入口網站:
- 直接流覽並 https://web.purview.azure.com 選取您的 Microsoft Purview 帳戶。
- 開啟Azure 入口網站,搜尋並選取 Microsoft Purview 帳戶。 選取 [Microsoft Purview 治理入口網站] 按鈕。
在左側導覽的 [來源和掃描] 底下,選取 [ 整合執行時間]。 請確定已設定自我裝載整合執行時間。 如果未設定,請遵循 此處 所述的步驟來建立自我裝載整合執行時間,以便在可存取內部部署網路的內部部署或 Azure VM 上進行掃描。
選取左側導覽上的 [資料對應 ]。
選取 [註冊]
選取 [SQL Server ],然後選取 [ 繼續]
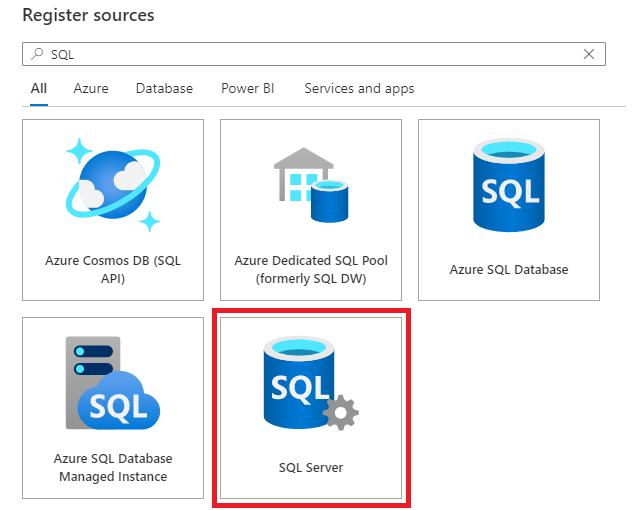
提供易記名稱,這會是可用來識別伺服器和伺服器端點的簡短名稱。
選 取 [完成 ] 以註冊資料來源。
掃描
請遵循下列步驟來掃描內部部署 SQL Server 實例,以自動識別資產並分類您的資料。 如需一般掃描的詳細資訊,請參閱 掃描和擷取簡介
建立和執行掃描
若要建立並執行新的掃描,請執行下列動作:
在Microsoft Purview 治理入口網站的左窗格中,選取 [資料對應] 索引標籤。
選取您註冊的SQL Server來源。
選 取 [新增掃描]
選取要連線到資料來源的認證。 認證會分組,並列在不同的驗證方法之下。
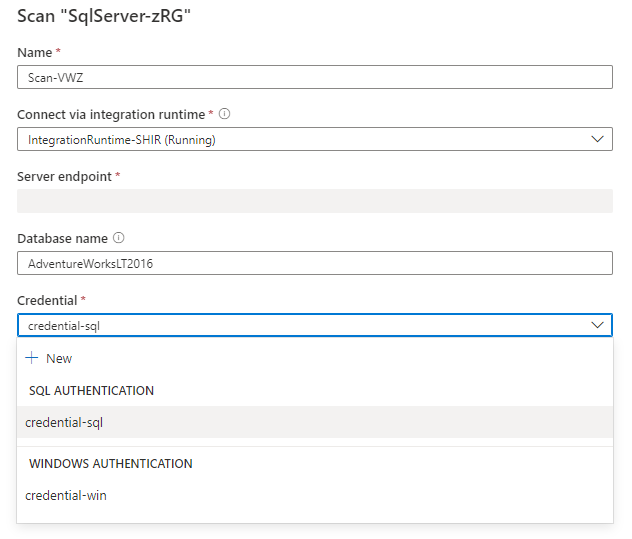
您可以在輸入 [資料庫名稱] 之後,挑選清單中的適當專案,將掃描範圍設定為特定資料表。
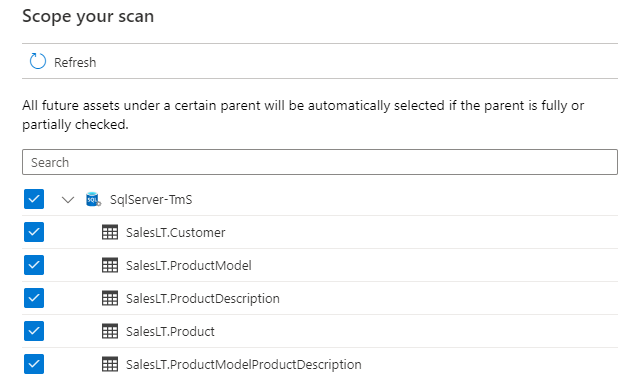
然後選取掃描規則集。 您可以選擇系統預設值、現有的自訂規則集,或建立內嵌的新規則集。
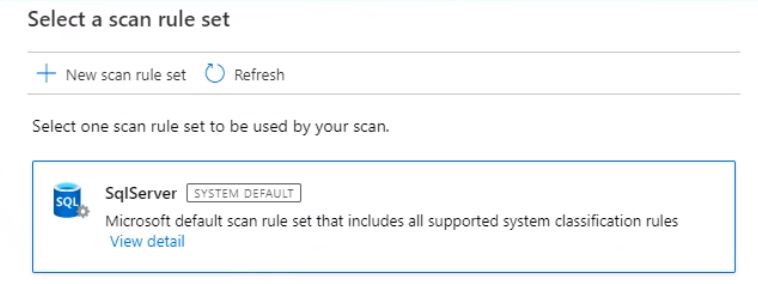
選擇掃描觸發程式。 您可以設定排程或執行掃描一次。
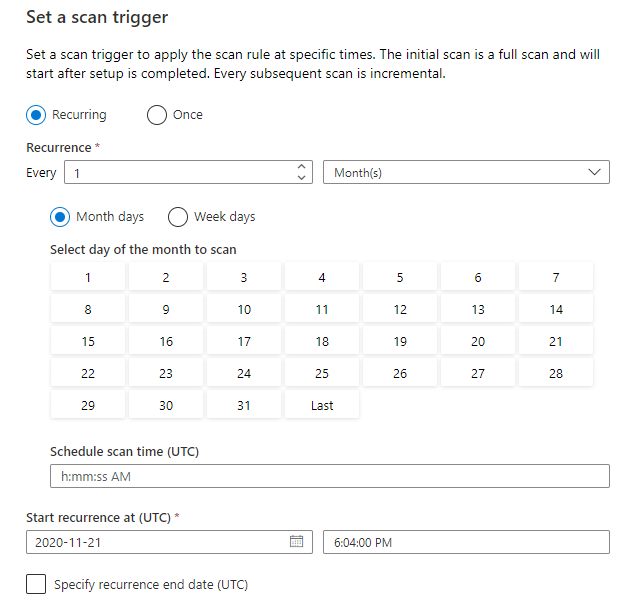
檢閱您的掃描,然後選取 [儲存並執行]。
檢視掃描和掃描執行
若要檢視現有的掃描:
- 移至 Microsoft Purview 治理入口網站。 在左窗格中,選取 [ 資料對應]。
- 選取資料來源。 您可以在 [最近掃描] 底下檢視該資料來源上現有 掃描的清單,也可以在 [掃描] 索引 標籤上 檢視所有掃描。
- 選取具有您想要檢視結果的掃描。 此窗格會顯示所有先前的掃描執行,以及每個掃描執行的狀態和計量。
- 選取執行識別碼以檢查 掃描執行詳細資料。
管理您的掃描
若要編輯、取消或刪除掃描:
移至 Microsoft Purview 治理入口網站。 在左窗格中,選取 [ 資料對應]。
選取資料來源。 您可以在 [最近掃描] 底下檢視該資料來源上現有 掃描的清單,也可以在 [掃描] 索引 標籤上 檢視所有掃描。
選取您要管理的掃描。 然後您可以:
- 選取 [編輯掃描 ],以編輯掃描。
- 選取 [ 取消掃描執行],以取消進行中的掃描。
- 選取 [ 刪除掃描],以刪除掃描。
注意事項
- 刪除掃描並不會刪除從先前掃描建立的類別目錄資產。
- 如果您的來源資料表已變更,且您在 Microsoft Purview 的 [架構] 索引標籤上編輯描述之後重新掃描來源資料表,則資產將不再更新架 構 變更。
後續步驟
現在您已註冊來源,請遵循下列指南來深入瞭解 Microsoft Purview 和您的資料。