針對使用敏感度標籤加密的檔案啟用共同撰寫
啟用此設定以支援 Office 桌面應用程式 共同撰寫 ,如此一來,當 敏感度標籤 標記和加密檔案時,多個使用者可以同時編輯這些檔案。
未針對您的租用戶啟用此設定,使用者必須在使用 Office 桌面應用程式時,查看儲存在 SharePoint 或 OneDrive 中的加密檔案。 因此,他們無法即時共同合作。 或者,在 SharePoint 和 OneDrive 中啟用 Office 檔案的敏感度標籤時,必須使用 Office 網頁版。
此外,啟用此功能會導致這些已標記和加密的檔案支援 自動儲存 功能。
若要閱讀發行公告,請參閱這篇部落格文章: 在 Microsoft 資訊保護加密文件上的共同撰寫功能現在可供使用 (英文)。
提示
如果您不是 E5 客戶,請使用 90 天Microsoft Purview 解決方案試用版來探索其他 Purview 功能如何協助貴組織管理數據安全性與合規性需求。 立即從 Microsoft Purview 合規性入口網站試用中樞開始。 瞭解 有關註冊和試用版條款的詳細數據。
敏感度標籤的中繼資料變更
重要事項
啟用共同撰寫的設定之後,未加密檔案的標籤資訊將不再儲存於自訂屬性中。
如果使用任何將標籤中繼資料讀取或寫入舊位置的應用程式、服務、指令碼或工具,請勿啟用此設定。
在啟用設定以支援 Office 桌面應用程式共同撰寫之前,必須了解此動作會變更儲存至 Office 檔案和從 Office 檔案讀取的標籤中繼資料。
標籤中繼資料包含可識別租用戶和已套用敏感度標籤的資訊。 此設定所變更的是 Word、Excel 和 PowerPoint 檔案的中繼資料格式和位置。 您不需要對加密的檔案或電子郵件採取任何動作,因為加密檔案的中繼資料變更是回溯相容,且電子郵件並沒有變更。 不過,您必須注意可自動升級但並非回溯相容之加密檔案的中繼資料變更。
此變更會影響新標記的檔案和已標記的檔案。 當您使用支援共同撰寫設定的應用程式和服務時:
- 對於新標記的檔案,只會使用新的格式和位置來標記中繼資料。
- 對於已標記的檔案,下次開啟和儲存檔案時,如果檔案有舊格式和位置的中繼資料,該資訊會複製到新的格式和位置。
您可以在下列資源中,閱讀有關此中繼資料變更的詳情:
由於這些變更,如果您的組織中有任何應用程式、服務、腳本或工具可讀取或寫入標記元數據至舊位置,請勿啟用此設定。 如果您這麼做,可能會產生一些後果,範例如下:
已加標籤的文件對使用者來說看似未加標籤。
文件向使用者顯示過時的標籤。
如果其他使用者在不支援新標籤中繼資料的 Office 桌面應用程式中開啟已加標籤和加密的文件,共同撰寫和自動儲存對該文件將無法運作。 請注意,如果外部使用者和受邀的來賓已開啟該檔案,則組織的外部使用者也可能發生此情況。
有一個將 Office 附件中的標籤識別為自訂屬性的 Exchange Online 郵件流程規則,其無法加密電子郵件和附件,或不正確地加密它們。
請查看下一節,以尋找支援此設定的應用程式和服務清單,以及標籤中繼資料的變更。
必要條件
開啟此功能之前,請確定您了解下列必要條件。
若要開啟或關閉這項功能,您至少需要 DLP 合規性管理或資訊保護系統管理員角色。 替代角色包括安全性系統管理員和合規性系統管理員角色。
必須為租用戶啟用 SharePoint 和 OneDrive 中 Office 檔案 的敏感度標記。 如果尚未啟用此功能,當您選取設定以針對具有敏感度標籤的檔案開啟共同撰寫時,就會自動啟用此功能。
Microsoft 365 Apps 企業版:
- Windows: 目前通道或每月企業通道的最低版本 2107,或半年企業通道的最低版本 2202
- macOS:最低版本 16.51
- iOS:最低版本 2.58
- Android:最低版本 16.0.14931
您租用戶中所有的應用程式、服務和作業工具都必須支援新的應用程式 標籤中繼資料。 如果您使用下列任何一項,請檢查所需的最低版本:
Microsoft Purview 資訊保護用戶端和掃描器:
- 您可以從 Microsoft 下載中心安裝的最低 3.0 版本,或舊版 Azure 資訊保護統一標籤端和掃描器的最低版本 2.12.62.0
適用於 Windows 或 macOS 的 OneDrive 同步處理應用程式:
- 最低版本 19.002.0121.0008
端點資料外洩防護 (端點 DLP):
- Windows 10 1809 搭配 KB 4601383
- Windows 10 1903 和 1909 搭配 KB 4601380
- Windows 10 2004 搭配 KB 4601382
- 支援晚於 Windows 10 2004 的 Windows 版本, 但沒有 KB 更新
使用 Microsoft 資訊保護 SDK 的應用程式和服務:
- 最低版本 1.7
當您開啟此功能時,Microsoft 365 服務會自動支援新的標籤中繼資料。 例如:
限制
在針對使用敏感度標籤加密的檔案啟用共同撰寫的租用戶設定之前,請確定您了解此功能的下列限制。
由於 標籤中繼資料變更,您租用戶中所有的應用程式、服務和作業工具都必須支援新的標籤中繼資料,以得到一致且可靠的標籤體驗。
Excel 專用:如果有人使用不支援敏感度標籤中繼資料變更的 Excel 版本來編輯並保存該檔案,則不應用加密的敏感度標籤中繼資料可以從檔案中刪除。
使用標籤加密組態的 Office 檔不支援共同撰寫和自動儲存。使用者對內容的存取會在設定為 [永不] 或 [雙重金鑰加密] 以外的值時過期。
具有這些設定的標籤仍會顯示在 Office 應用程式中。 不過,當使用者選取這些標籤,且沒有其他人在編輯檔案時,系統會警告他們共同撰寫和自動儲存將無法使用。 如果有其他人在編輯文件,使用者會看到「無法套用這些標籤」的訊息。
預覽版現在支援共同撰寫和自動儲存,具有針對使用者定義許可權設定的敏感度標籤的 特定版本和限制 。 此加密組態是指 [ 讓使用者在套用標籤時指派 許可權] 設定,以及 [ 在 Word、PowerPoint 和 Excel 中提示使用者指定 許可權] 複選框。
如何啟用具有敏感度標籤的檔案共同撰寫
注意
只有在您讀取並瞭解此頁面上記載的元數據變更、必要條件、限制和任何已知問題之後,才啟用此選項。
針對此設定,您可以使用 Microsoft Purview 入口網站 或 Microsoft Purview 合規性入口網站,以及至少具有 DLP 合規性管理或資訊保護系統管理員角色的帳戶。
根據您使用的入口網站,流覽至下列其中一個位置:
登入 Microsoft Purview 入口網站>設定卡片 >解決方案設定> 具有敏感度標籤之檔案的資訊保護>共同撰寫。
如果未顯示 [設定] 卡片,請選取 [檢視所有解決方案],然後從 [核心] 區段選取 [設定]。
登入 Microsoft 合規性入口網站>設置>共同撰寫具有敏感度標籤的檔案。
在 [ 共同撰寫具有敏感度卷標的檔案 ] 頁面上,閱讀摘要描述、必要條件和預期的事項。
然後依序選取 開啟具有敏感度標籤的檔案共同撰寫 以及套用:
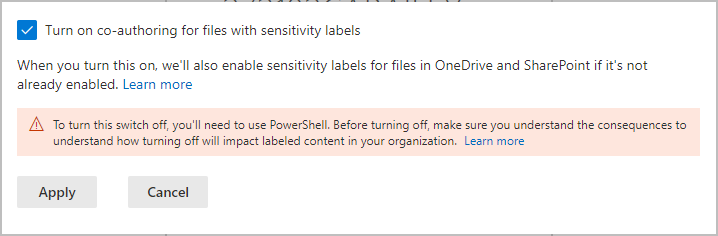
在您使用這項新功能進行共同撰寫之前,請等候 24 小時,讓此設定在整個環境中進行複製。
如果您需要停用這項功能
重要事項
例如,如果您需要停用這項功能,您發現某些應用程式不支援元數據變更,而且您無法立即更新這些應用程式,請注意卷標資訊可能會遺失。
為租用戶啟用具有敏感度標籤的檔案共同撰寫之後,您無法在合規性入口網站中停用此設定,而且只有使用 PowerShell 才支援此動作。 這不是您隨便停用的設定,以及為何在啟用設定之前檢查並瞭解必要條件、結果和限制非常重要的原因。
如果您為租使用者停用此設定:
對於支援新標籤中繼資料的應用程式和服務,現在當讀取或儲存標籤時,它們會還原為原始的中繼資料格式和位置。
啟用設定時所使用 Office 檔的新元數據格式和位置,將不會複製到原始格式和位置。 因此,未加密 Word、Excel 和 PowerPoint 檔案的此標籤資訊將會遺失。
對於已標籤和已加密的文件,共同撰寫和自動儲存無法再於您的租用戶中使用。
在 OneDrive 和 SharePoint 中,Office 檔案的敏感度標籤仍維持啟用。
停用租使用者的共同撰寫
使用 Set-PolicyConfig Cmdlet 搭配 EnableLabelCoauth 參數。
在 PowerShell 會話中, 連線到安全性 & 合規性 PowerShell。
執行下列命令:
Set-PolicyConfig -EnableLabelCoauth:$false
命令會在沒有提示或確認的情況下完成。