使用 Azure Data Studio 監視巨量資料叢集狀態
本文說明如何使用 Azure Data Studio 來檢視巨量資料叢集的狀態。
重要
Microsoft SQL Server 2019 巨量資料叢集附加元件將會淘汰。 SQL Server 2019 巨量資料叢集的支援將於 2025 年 2 月 28 日結束。 平台上將完全支援含軟體保證 SQL Server 2019 的所有現有使用者,而且軟體將會持續透過 SQL Server 累積更新來維護,直到該時間為止。 如需詳細資訊,請參閱公告部落格文章與 Microsoft SQL Server 平台上的巨量資料選項。
使用 Azure Data Studio
下載 Azure Data Studio 的最新測試人員組建之後,您可以使用 SQL Server 巨量資料叢集儀表板來檢視服務端點和巨量資料叢集的狀態。 以下部分功能僅先在 Azure Data Studio 的測試人員組建中提供。
首先,在 Azure Data Studio 中建立與您巨量資料叢集的連線。 如需詳細資訊,請參閱使用 Azure Data Studio 連線至 SQL Server 巨量資料叢集。
以滑鼠右鍵按一下巨量資料叢集端點,然後選取 [管理]。
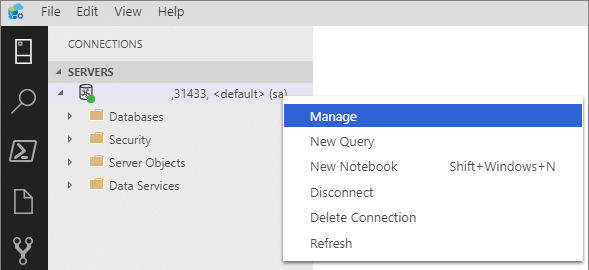
選取 [SQL Server 巨量資料叢集] 索引標籤以存取巨量資料叢集儀表板。
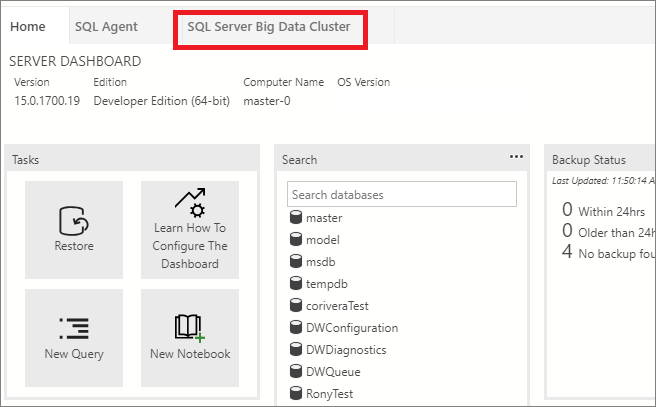
服務端點
能夠輕鬆存取巨量資料叢集中的各種服務十分重要。 巨量資料叢集儀表板提供服務端點資料表,可讓您查看並複製服務端點。
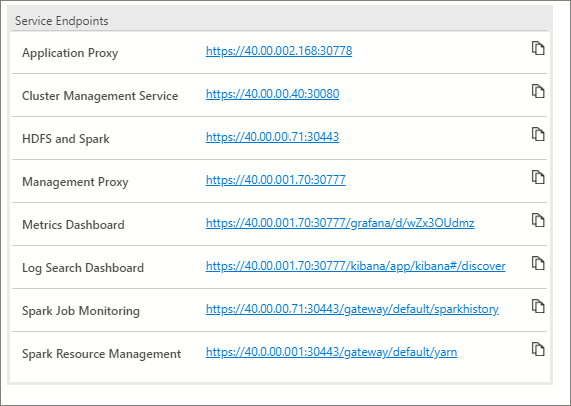
當您需要端點以連線至這些服務時,這些服務會列出可複製及貼上的端點。 例如,您可以選取端點右側的複製圖示,然後將其貼入要求該端點的文字視窗中。 若要執行叢集狀態筆記本,叢集管理服務端點是必要的。
儀表板
服務端點資料表也會公開數個儀表板以進行監視:
- 計量 (Grafana)
- 記錄 (Kibana)
- Spark 作業監視
- Spark 資源管理
您可以直接選取這些連結。 存取下列儀表板時,您必須進行驗證。 針對計量和記錄儀表板,請提供您在部署時使用 AZDATA_USERNAME 和 AZDATA_PASSWORD 環境變數所設定的控制器系統管理員認證。 Spark 儀表板將使用閘道 (Knox) 認證:可為叢集中與 AD 整合的 AD 身分識別,或 AZDATA_USERNAME 與 AZDATA_PASSWORD (若叢集中使用基本驗證)。
從 SQL Server 2019 (15.x) CU 5 開始,當您使用基本驗證部署新的叢集時,所有端點 (包括閘道) 都會使用 AZDATA_USERNAME 和 AZDATA_PASSWORD。 升級至 CU 5 的叢集上的端點會繼續使用 root 作為使用者名稱,以連線至閘道端點。 這項變更不適用於使用 Active Directory 驗證的部署。 請參閱版本資訊中的透過閘道端點存取服務的認證。
叢集狀態筆記本
您也可以藉由啟動 [叢集狀態] 筆記本來檢視巨量資料叢集的叢集狀態。 若要啟動筆記本,請選取 [叢集狀態] 工作。
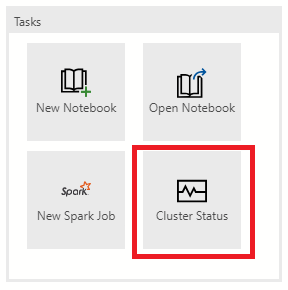
開始之前,您需要下列項目:
- 巨量資料叢集名稱
- 控制器使用者名稱
- 控制器密碼
- 控制器端點
預設的巨量資料叢集名稱是 mssql-cluster (除非您在部署期間自訂名稱)。 您可以從 [服務端點] 資料表中的 [巨量資料叢集] 儀表板找到控制器端點。 端點會列為叢集管理服務。 如果您沒有認證資訊,請洽詢為您部署叢集的系統管理員。
選取頂端工具列上的 [執行資料格]。
遵循提示輸入您的認證。 在您為巨量資料叢集名稱、控制器使用者名稱和控制器密碼鍵入每個認證後,請按下 Enter。
注意
如果您沒有設定巨量資料的設定檔,系統會要求您提供控制器端點。 請鍵入或貼上控制器端點,然後按 Enter 鍵以繼續。
如果您成功連線,筆記本其餘部分會顯示巨量資料叢集每個元件的輸出。 當您想要重新執行特定程式碼儲存格時,請將滑鼠停留在程式碼儲存格上,然後選取 [執行] 圖示。
相關內容
意見反映
即將推出:我們會在 2024 年淘汰 GitHub 問題,並以全新的意見反應系統取代並作為內容意見反應的渠道。 如需更多資訊,請參閱:https://aka.ms/ContentUserFeedback。
提交及檢視以下的意見反映: