變更編頁報告中的地圖圖例、色階與相關的規則 (報表產生器)
適用於: Microsoft 報表產生器 (SSRS)
Power BI Report Builder
SQL Server Data Tools 中的報表設計師
在編頁報告中,地圖可包含地圖圖例、色階和距離標尺。 這些地圖組件可協助使用者解譯地圖上的資料視覺化。
圖例包括下列地圖組件:
地圖圖例:顯示指引,協助解譯改變地圖圖層上地圖元素之顯示的分析資料。 地圖可以擁有多個圖例。 您可以指定每一個地圖圖層要使用的圖例。 圖例可提供多個地圖圖層的指引。
色階:顯示指引,協助解譯地圖上的色彩。 地圖可以擁有一個色階。 色階的資料可由多個圖層提供。
距離標尺:顯示指引,協助解譯地圖的標尺。 地圖可以擁有一個距離標尺。 目前的地圖檢視區縮放值會決定距離標尺。
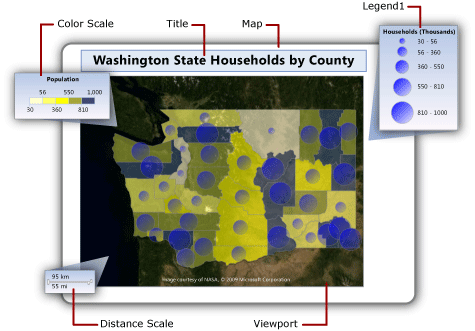
變更圖例相對於檢視區的位置
變更圖例相對於檢視區的位置
在 [設計] 檢視中,以滑鼠右鍵按一下圖例,然後開啟
<report item>[屬性] 頁面。在 [位置] 中,選擇指定讓圖例顯示在相對於檢視區的位置。
若要在檢視區外顯示圖例,請選取 [在檢視區外顯示 <報表項目>]。
選取 [確定]。
注意
在預覽中,只有在與該圖例相關的規則有結果時,才會顯示地圖圖例和色階。 如果沒有要顯示的項目,則圖例不會出現在轉譯報表中。
變更地圖圖例的配置
變更地圖圖例的配置
在 [設計] 檢視中,以滑鼠右鍵按一下圖例,然後開啟 [圖例屬性] 頁面。
在 [圖例配置] 中,選取您要用於圖例的表格版面配置。 當您選取不同的選項時,設計介面上的配置就會變更。
選取 [確定]。
顯示或隱藏地圖圖例標題
顯示或隱藏地圖圖例標題
- 在設計介面上以滑鼠右鍵按一下地圖圖例,然後選取 [顯示圖例標題]。
顯示或隱藏色階標題
顯示或隱藏色階標題
- 在設計介面上以滑鼠右鍵按一下色階,然後選取 [顯示色階標題]。
從第一個圖例中移出項目
依您需要建立多個圖例,然後更新每個地圖圖層的規則,指定要在哪一個圖例中顯示規則結果。
建立新的圖例
在 [設計] 檢視中,以滑鼠右鍵按一下地圖檢視區外的地圖,然後選取 [新增圖例]。
新的圖例會出現在地圖上。
在圖例中顯示規則結果
在 [設計] 檢視中,選取地圖,直到 [地圖] 窗格出現為止。
以滑鼠右鍵按一下其中包含所需資料的圖層,然後選取
<map element type>[色彩規則]。選取 [圖例]。
在 [在此圖例中顯示] 清單中,選取要在其中顯示規則結果的圖例名稱。
選取 [確定]。
根據範本樣式更改地圖元素色彩
根據範本樣式更改地圖元素色彩
在 [設計] 檢視中,選取地圖,直到 [地圖] 窗格出現為止。
以滑鼠右鍵按一下其中包含所需資料的圖層,然後選取
<map element type>[色彩規則] 。選取 [套用範本樣式]。
範本樣式會指定字型、框線樣式以及色彩調色盤。 系統會針對在「地圖精靈」或「地圖圖層精靈」中指定的主題,從色彩調色盤指派一個不同的色彩給每個地圖元素。 此選項是套用到沒有相關分析資料之圖層的唯一選項。
選取 [確定]。
根據色彩調色盤更改地圖元素色彩
根據色彩調色盤更改地圖元素色彩
在 [設計] 檢視中,選取地圖,直到 [地圖] 窗格出現為止。
以滑鼠右鍵按一下其中包含所需資料的圖層,然後選取
<map element type>[色彩規則] 。選取 [使用色彩調色盤將資料視覺化]。
此選項會使用內建調色盤或您指定的自訂調色盤。 系統會根據相關的分析資料,從調色盤指派一個不同的色彩或色彩陰影給每個地圖元素。
在 [資料欄位]中,輸入包含您要依色彩視覺化之分析資料的欄位名稱。
在 [調色盤]中,從清單中選取要使用的調色盤名稱。
選取 [確定]。
根據色彩範圍更改地圖元素色彩
1### 根據色彩範圍更改地圖元素色彩
在 [設計] 檢視中,選取地圖,直到 [地圖] 窗格出現為止。
以滑鼠右鍵按一下其中包含所需資料的圖層,然後選取
<map element type>[色彩規則] 。選取 [使用色彩範圍將資料視覺化] 。
此選項結合您在此頁面上指定的開始色彩、中間色彩與結束色彩,以及您在 [分佈] 頁面上指定的選項,將相關的分析資料分成多個範圍。 報表處理器會根據其相關的資料與所在範圍,指派適當的色彩給每個地圖元素。
在 [資料欄位]中,輸入包含您要依色彩視覺化之分析資料的欄位名稱。
在 [開始色彩] 中,指定要用於最低範圍的色彩。
在 [中間色彩] 中,指定要用於中間範圍的色彩。
在 [結束色彩] 中,指定要用於最高範圍的色彩。
選取 [確定]。
根據自訂色彩更改地圖元素色彩
根據自訂色彩更改地圖元素色彩
在 [設計] 檢視中,選取地圖,直到 [地圖] 窗格出現為止。
以滑鼠右鍵按一下其中包含所需資料的圖層,然後選取
<map element type>[色彩規則] 。選取 [使用自訂色彩將資料視覺化]。
此選項會使用您指定之色彩的清單。 系統會根據相關的分析資料,從清單指派一個色彩給每個地圖元素。 如果地圖元素多於色彩,則不會指派任何色彩。
在 [資料欄位]中,輸入包含您要依色彩視覺化之分析資料的欄位名稱。
在 [自訂色彩] 中,選取 [新增],指定每一個自訂色彩。
選取 [確定]。
設定圖例的分佈選項
設定圖例的分佈選項
在 [設計] 檢視中,選取地圖,直到 [地圖] 窗格出現為止。
以滑鼠右鍵按一下其中包含所需資料的圖層,然後選取
<map element type>[色彩規則]。選取 [資料視覺化方式]
<rule type>選項。 若要使用分佈選項,您必須根據與圖層相關聯的分析資料,在 [分佈] 頁面上建立範圍。選取 [散發]。
選取下列其中一種分佈類型:
EqualInterval:指定的範圍會將資料分割成相等的範圍間隔。
EqualDistribution:指定的範圍會分割該資料,讓每個範圍都有相等的項目數目。
最佳:指定會自動調整分佈的範圍來建立對稱的子範圍。
自訂:指定您自己的範圍數目來控制值的分佈。
如需分佈選項的詳細資訊,請參閱使用規則與分析資料更改多邊形、線條與點顯示 (報表產生器)。
在 [子範圍的數目] 中,輸入要使用的子範圍數目。 當分佈類型為 [最佳] 時,會自動計算子範圍的數目。
在 [範圍開始] 中,輸入最小範圍值。 小於此數字的所有值都與範圍最小值相同。
在 [範圍結束] 中,輸入最大範圍值。 大於此數字的所有值都與範圍最大值相同。
選取 [確定]。
變更規則圖例的內容
變更色彩、大小、寬度或標記類型圖例的內容
在 [設計] 檢視中,選取地圖,直到 [地圖] 窗格出現為止。
以滑鼠右鍵按一下其中包含所需資料的圖層,然後選取
<map element type>[規則] 。確認已選取 [資料視覺化方式]
<rule type>。在 [資料欄位] 中,確認已選取您要在圖層上視覺化的分析資料。
注意
如果清單中沒有顯示任何欄位,請以滑鼠右鍵按一下圖層,然後選取 [圖層資料] 來開啟 [地圖圖層資料屬性] 對話方塊的 [分析資料] 頁面,並驗證您已經指定此圖層的分析資料。
選取 [圖例]。
在 [在此圖例中顯示] 中,選取要用來顯示規則結果的地圖圖例。
選取 [確定]。
變更色階的內容
變更色階或色彩圖例的內容
在 [設計] 檢視中,選取地圖,直到 [地圖] 窗格出現為止。
以滑鼠右鍵按一下其中包含所需資料的圖層,然後選取
<map element type>[色彩規則] 。選取要使用的色彩規則選項。 若要以地圖圖例或色階顯示項目,您必須選取其中一個 [使用 <規則類型> 將資料視覺化] 選項。
在 [資料欄位] 中,確認已選取您要在圖層上視覺化的分析資料。
注意
如果下拉式清單中沒有顯示任何欄位,請以滑鼠右鍵按一下圖層,然後按一下 [圖層資料] 來開啟 [地圖圖層資料屬性] 對話方塊的 [分析資料] 頁面,並驗證您已經指定此圖層的分析資料。
選取 [圖例]。
在 [色階選項] 中,選取 [以色階顯示],使用色階顯示規則結果。 您可以為多個色彩規則指定這個選項。
選取 [確定]。
移除圖例中的所有項目
根據規則隱藏項目
在 [設計] 檢視中,選取地圖,直到 [地圖] 窗格出現為止。
以滑鼠右鍵按一下其中包含所需資料的圖層,然後選取
<map element type>[規則] 。選取 [圖例]。
選取 [確定]。
變更圖例中的內容格式
設定與地圖圖例相關聯之規則的圖例選項。
變更圖例中的內容格式
在 [設計] 檢視中,選取地圖,直到 [地圖] 窗格出現為止。
以滑鼠右鍵按一下其中包含所需資料的圖層,然後選取
<map element type>[規則] 。選取 [圖例]。
[圖例文字]:顯示關鍵字,這些關鍵字會指定出現在圖例中的資料。 使用地圖關鍵字和自訂格式,有助於控制圖例文字的格式。 例如,
#FROMVALUE {C2}會指定包含兩位小數位數的貨幣格式。 如需詳細資訊,請參閱使用規則與分析資料更改多邊形、線條與點顯示 (報表產生器)。選取 [確定]。
相關內容
地圖 (報表產生器)
新增、變更或刪除地圖或地圖圖層 (報表產生器)
自訂地圖或地圖圖層的資料和顯示 (報表產生器)
報表疑難排解:地圖報表 (報表產生器)
地圖精靈與地圖圖層精靈 (報表產生器)
意見反映
即將推出:我們會在 2024 年淘汰 GitHub 問題,並以全新的意見反應系統取代並作為內容意見反應的渠道。 如需更多資訊,請參閱:https://aka.ms/ContentUserFeedback。
提交及檢視以下的意見反映: