針對 Surface Hub 2S & Surface Hub 3 重設 & 復原
如果您遇到問題,您可以 透過USB磁碟驅動器復原Surface Hub 2S或 Surface Hub 3。 或者,您可以直接透過 Windows 設定 重設 Surface Hub 2S 。
從 USB 磁碟驅動器復原
透過 USB 磁碟驅動器,您可以將裝置重新安裝至原廠設定,即使您已遺失 BitLocker 金鑰,或不再具有 [設定] 應用程式的系統管理員認證也一樣。
從不同的計算機,從 Surface Recovery 網站下載 .zip 檔案復 原映像。
請確定您下載適用於 Surface Hub 的適當映像:
重要
針對 Surface Hub 2S 裝置:使用 Windows 10 團隊版 2022 更新復原映像。
針對已移轉至 Teams 會議室 的 Surface Hub 3 裝置和中樞 2S 裝置:使用 Windows 11 IoT 企業版搭配 Windows 體驗復原映像上的 Microsoft Teams 會議室。在任務欄上的搜尋方塊中,輸入 復原磁碟驅動器,然後從結果中選取 [ 建立復原磁碟驅動器 ] 或 [ 復原磁碟驅動器 ]。 您可能需要輸入系統管理員密碼或確認您的選擇。
在 [ 用戶帳戶控制] 方塊中,選取 [ 是]。
清除 [ 將系統檔案備份到復原磁碟驅動器 ] 複選框,然後選取 [ 下一步]。
選取您的 USB 磁碟驅動器,然後選取 [下一步 > 建立]。 某些公用程式需要複製到復原磁碟驅動器,因此可能需要幾分鐘的時間。
提示
使用具有 16 GB 或 32 GB 記憶體的 USB 3.0 磁碟驅動器,格式為 FAT32。
當復原磁碟驅動器準備就緒時,請選取 [ 完成]。
按兩下復原映像 .zip 您先前下載的檔案來開啟它。
從復原映像資料夾中選取所有檔案,將它們複製到USB磁碟驅動器的根目錄,然後選取 [選擇] 以取代目的地中的檔案。
檔案複製完成後,選取任務欄上的 [ 安全移除硬體] 和 [退出媒體 ] 圖示,然後移除您的USB磁碟驅動器。
將USB磁碟驅動器連線到 Surface Hub 上的任何 USB-C 或 USB-A 連接埠。 關閉中樞,然後從USB磁碟驅動器開機。
從 USB 磁碟驅動器開機 Surface Hub
提示
如果裝置已拔除,或發生突然的電源中斷或電源線拉動,請等候至少 15 秒,再嘗試從 USB 開機。
按下 [ 音量] 按鈕 時,按 [電源 ] 按鈕。
繼續按下這兩個按鈕,直到您看到 Windows 標誌為止。
放開 電源 按鈕,但繼續按住 [ 音量關閉] 按鈕,直到 [安裝 UI] 開始為止。
![[音量關閉] 和 [電源] 按鈕的螢幕快照。](images/sh2-keypad.png)
在語言選取畫面上,選取 Surface Hub 的顯示語言。
選 取 [從磁碟驅動器復原 ] 並 完整清除磁碟驅動器,然後選取 [ 復原]。 如果系統提示您輸入 BitLocker 金鑰,請選取 [略過此磁碟驅動器]。 Surface Hub 會重新啟動數次,可能需要一小時或更多時間才能完成復原程式。
第一次安裝畫面出現時,請移除USB磁碟驅動器並完成第一次設定。
重設 Surface Hub 2S
僅限 Surface Hub 2S,您可以透過 [設定] 應用程式復原裝置。 使用系統管理員認證登入您的 Surface Hub 2S,開啟 [ 設定 ] 應用程式,選 取 [更新 & 安全性],然後選取 [ 復原]。
重要
在重設裝置之前,請確定您有可用的 BitLocker 金鑰,因為稍後會提示您輸入。 若要深入瞭解,請參閱 儲存您的 BitLocker 金鑰 。
若要重設 Surface Hub 2S,請選 取 [開始使用]。
當 [ 準備好重設此裝置 ] 視窗出現時,選取 [ 重設]。
提示
當中樞重新啟動至復原磁碟分區時,它會提示您輸入 BitLocker 金鑰。 略過提示會導致重設失敗。 一旦您輸入 BitLocker 金鑰,中樞就會從復原磁碟分區重新安裝作業系統。 這可能需要一小時才能完成。
若要重新設定裝置,請執行第一次安裝程式。
如果您使用 Microsoft Intune 或其他行動裝置管理解決方案來管理裝置,請淘汰並刪除先前的記錄,然後重新註冊新裝置。 如需詳細資訊,請參閱 使用抹除、淘汰或手動取消註冊裝置來移除裝置。
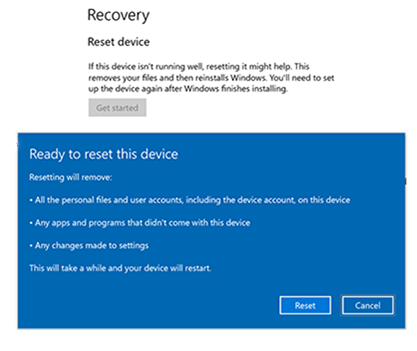
疑難解答和常見問題
| 問題 | 附註 |
|---|---|
| 無法從 Surface Recovery 網站下載復原映像 | 請嘗試在另一個網路上下載;在理想情況下,獨立裝置,未加入網域,可開放存取因特網 (沒有 proxy) 。 |
| 系統會提示您輸入修復金鑰 | 選取 [ 略過此磁碟驅動器] 選項。 |
| BMR 在 99% 或 X% 失敗 | 檢查下列潛在問題: - Connections。請確定您的 USB 磁碟驅動器已直接連線到位於 Surface Hub 2S 後方計算箱中的 USB 埠。 拿掉任何可能正在使用的介於兩者間的纜線。 - 儲存空間。 確定您的 USB 磁碟驅動器有足夠的空間供映像使用 (BMR 映射可能會佔用比可用大小) 更多的磁碟驅動器空間。 - 損毀的復原映像。 請嘗試使用上述步驟重新建立映像,以確保其在安裝期間未損毀。 - 可能的硬體故障。 如果有的話,請嘗試在另一個 Surface Hub 上安裝您的 USB 磁碟驅動器,並查看您是否可以成功開機到磁碟驅動器。 如果是,這可能表示硬體失敗,因此需要開啟支援案例。 |
| 準備自動修復 未顯示 | - 請確認您已遵循下列步驟,如上一節中所示, 從 USB 磁碟驅動器開機 Surface Hub,並在這裏重複: 1.按下音量向下按鈕時,按 [電源] 按鈕。 2.繼續按兩個按鈕,直到您看到 Windows 標誌為止。 3.放開電源按鈕,但繼續按住音量 按鈕,直到 [安裝 UI] 開始。 - 在另一個 Surface Hub 上測試。 如果有的話,請嘗試在另一個 Surface Hub 上安裝您的 USB 磁碟驅動器,並查看您是否可以成功開機到磁碟驅動器。 如果是,這可能表示硬體失敗,因此需要開啟支援案例。 |
| 無法辨識 USB |
-
檢查影像。 請確定映像已正確建立。 所有復原映像檔案都必須從原始 ZIP 檔案擷取,並儲存到 USB 磁碟驅動器的根目錄 [根目錄是您的 USB 磁碟驅動器的最上層]。 - 檢查 USB 格式。 確認您使用的是支援的 USB 磁碟驅動器。 它必須是具有 16 GB 或 32 GB 記憶體的 USB 3.0 磁碟驅動器,格式為 FAT32。 您可以檢查膝上型電腦是否能辨識 USB,以及 BMR 映射是否存在。 - 如果 USB 磁碟驅動器格式正確但仍然無法運作,請嘗試使用不同的 USB 品牌。 - 請改用 USB-C 快閃磁碟驅動器,並從頭開始處理程式。 - 再次檢查您是否已完成下列步驟,如先前 從 USB 磁碟驅動器復原所示,並在此重複: 將 USB 磁碟驅動器連線到 Surface Hub 2S 或 Surface Hub 3 上的任何 USB-C 或 USB-A 連接埠。 關閉中樞,然後從USB磁碟驅動器開機。 嘗試連線到 Surface Hub 2S 或 Surface Hub 3 上的另一個 USB-C 或 USB-A 連接埠。 |
連絡客戶支援
如果您有任何問題或需要協助,您可以 建立支援要求。