建立基本儀表板
現在我們已經向您介紹了 Power BI 中的一些核心概念,例如報表、儀表板和工作區,讓我們看看如何使用這些不同的元素來支援常見的業務場景。 經理經常想了解銷售人員的表現。 您的經理要求在一天結束前查看您最新的銷售額和利潤數據的情況並不罕見。 許多人將這些詳細資訊保存在電腦上的 Excel 電子表格中。 從歷史上看,將這些資料轉換成經理可以輕鬆使用的格式可能需要幾個小時甚至幾天的時間。
透過 Power BI,我們可以透過連接到筆記型電腦上的 Excel 電子表格等資料來源,輕鬆建立並分享 帶有管理器的儀表板。 雖然您使用的資料來源可能不同,但建置和共用儀表板的過程是相同的。
您需要執行以下步驟:
準備資料: 準備資料可確保其採用 Power BI 易於使用的格式。
建立報告: 報告包含您想要包含在儀表板中的視覺效果。 根據具體情況,可以在 Power BI Desktop 中或使用 Power BI 服務建立報告。
釘選 儀表板的報表視覺效果: 儀表板是使用者用來檢視資料的主要元素。 它們可以根據需要包含來自多個報告的數據。
分享 a 連結 到儀表板: 任何擁有 連結 和必要權限的使用者都可以輕鬆查看資料並與之互動。
準備數據
您需要做的第一件事是確保您的資料已準備好可供使用。 根據資料來源和您正在使用的資料量,您可能需要使用 Power Query進行一些資料清理和轉換。 如果您要連接到 Excel 電子表格,請確保資料位於平面表格中,並且每列都包含正確的資料類型。 例如,文字、日期、數字或貨幣。 同樣重要的是,您有一個標題行,但沒有顯示總計的列或行。 全部操作在我們創建視覺效果時處理 Power BI 。

您可以看到有一個標題列,並且每個列都有與資料關聯的正確資料類型。
將您的資料上傳至 Power BI 服務
您可以在 Power BI 服務中建立針對您的資料來源連線 的報表。 這包括您計算機上的 Excel 文件。 只需點擊幾下,您就可以附加到資料集,並 Power BI 建立一個空白儀表板,稍後您可以在其中放置視覺效果。
在圖中,我們附上了範例財務資料。 它顯示了完整的財務範例資料集和空白儀表板。

建立您的報告
連接到資料後,您可以建立新報告或編輯先前建立的現有報告。 然後我們可以使用編輯視圖開始編輯報表。 右側是 可視化、 過濾器和 字段 窗格。 您的 Excel 工作簿表格資料將顯示在 欄位 窗格中。 頂部是表的名稱 financials。 在其下方, Power BI 將列標題列為單獨的欄位。
您可以使用不同的視覺化效果來顯示報表中的資料。 可以根據您想要傳達的數據將不同的視覺化效果新增至報告。 在圖像中,使用多個長條圖來顯示正在銷售的單位數量。 此外,還包括地圖控制以顯示每個國家/地區的銷售。
每個視覺化都包含一系列過濾器和控件,可用於影響資料的呈現方式。 例如,如果您想要更改銷售單位總數以按日期顯示利潤,則可以將 Y 軸從 利潤總和 。
Power BI 正在增加更多視覺化效果,以反映業務的發展情況完成。 例如,有一個 Power Apps 視覺化功能,可讓您直接在 Power BI 報告中建立畫布應用程序,該報告連接到 Power BI 資料集。 當人們與資料互動時,Power App 中的資料會發生變化。 例如,您可以建立一個畫布應用程序,其中包含發送電子郵件或安排會議等操作。 當您在 Power BI 報告中向下切入 時,您可以識別我們有一段時間沒有與之交談的客戶。 嵌入式畫布應用程式允許我們直接從 Power BI 報告發起操作,例如發送電子郵件。
釘選 到儀表板
在報告上完成所有視覺化後,您可以建立儀表板。 儀表板很容易構建,因為您只需確定要包含所建立報告中的哪些視覺效果。
在圖中,我們將按日期計算的利潤視覺化並將其固定到儀表板。

由於儀表板可以具有來自多個報告的視覺效果,因此可以輕鬆獲得包含來自多個資料來源的資料的詳細儀表板,即使其中一些資料來源可能不相關。

分享 和 連結 到您的儀表板
最初,您建立的儀表板僅對建立它們的人員可見。 然而, Power BI 讓與其他人的 分享 儀表板變得簡單。 您可以與任何擁有 Power BI 帳戶的同事一起分享 您的儀表板和基礎報告。 他們可以與之交互,但無法保存變更。 如果您允許,他們可以與其他人重新共享或基於基礎資料集建立新報告。
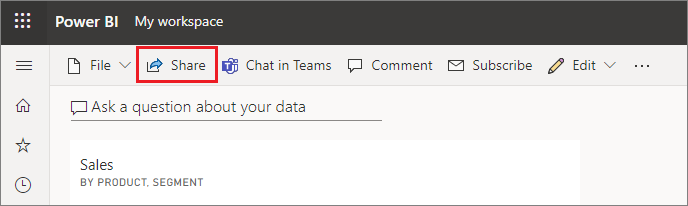
現在我們討論了使用 Power BI建立儀表板的過程,讓我們看看實際的過程。
點選演示:建立 Power BI 儀表板
在此點擊式示範中,我們將引導您完成連接資料、建立基本報告以及將報告視覺化固定到 Power BI 儀表板上的過程。
如果您有興趣獲得創建 Power BI 儀表板的實踐經驗,可以在此處查看完整的端到端教程: 教程:從 Excel 工作簿到 Power BI 報告。
