在 Visual Studio 中使用 IntelliTrace 歷程偵錯來檢查您的應用程式 (C#、Visual Basic、C++)
您可以使用歷程偵錯,向後和向前逐步執行您的應用程式並檢查其狀態。
您可以在 Visual Studio Enterprise 版本 (而非 Professional 或 Community 版本) 中使用 IntelliTrace。
使用歷程偵錯巡覽程式碼
讓我們從內含 BUG 的簡單程式開始。 在 C# 主控台應用程式中,加入下列程式碼:
static void Main(string[] args)
{
int testInt = 0;
int resultInt = AddIterative(testInt);
Console.WriteLine(resultInt);
}
private static int AddIterative(int j)
{
for (int i = 0; i < 20; i++)
{
j = AddInt(j);
}
return j;
}
private static int AddInt(int add)
{
if (add == 10)
{
return add += 25;
}
return ++add;
}
我們假設呼叫AddIterative()之後的resultInt預期值是 20 (遞增 testInt 20 次的結果)。 (我們也假設您看不到 AddInt() 中的錯誤 (bug))。 但結果其實是 44。 如何在不逐步執行 AddIterative() 10 次的情況下找到 Bug? 我們可以使用歷程偵錯更迅速且更輕鬆地找到 BUG。 方法如下:
在 [工具] > [選項] > [IntelliTrace] > [一般] 中,確定已啟用 IntelliTrace,然後選取 [IntelliTrace 事件和呼叫資訊]。 如果您未選取此選項,則無法看到巡覽邊 (如下所述)。
在
Console.WriteLine(resultInt);行上設定中斷點。開始偵錯。 程式碼會執行到中斷點。 在 [區域變數] 視窗中,您可以看到
resultInt的值是 44。開啟 [診斷工具] 視窗 ([偵錯] > [顯示診斷工具])。 程式碼視窗應該如下所示:
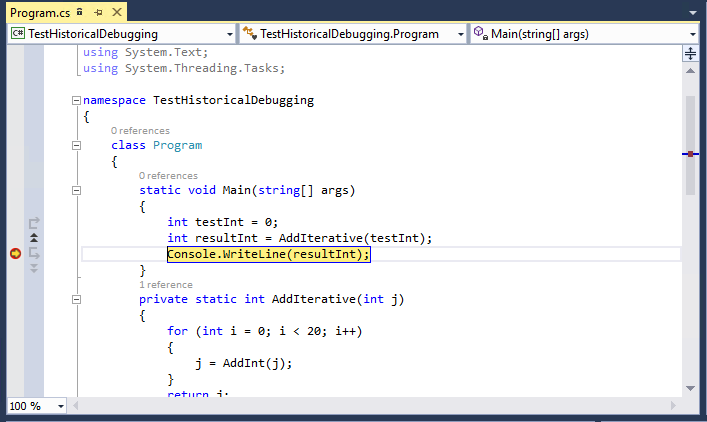
您應該會在左邊界旁邊看到雙箭頭,就在中斷點正上方。 這個區域稱為巡覽邊,並用於歷程偵錯。 按一下箭頭。
在程式碼視窗中,您應該會看到前一行程式碼 (
int resultInt = AddIterative(testInt);) 加上粉紅色。 在視窗上方,您應該會看到一則訊息,指出您正在使用歷程偵錯。程式碼視窗現在如下所示:
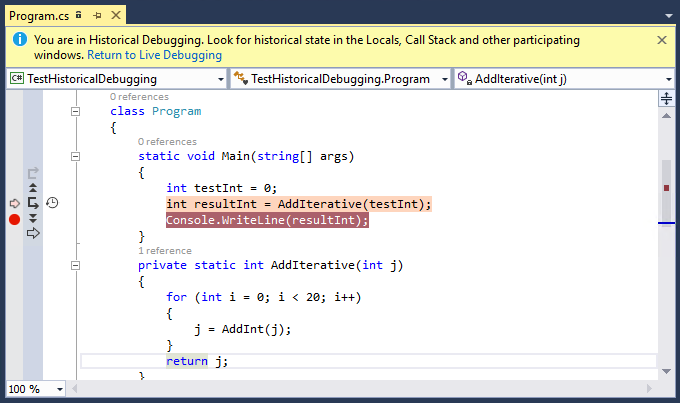
現在您可以逐步執行
AddIterative()方法 (F11,或巡覽邊中的 [逐步執行] 按鈕)。 逐步往前執行 (F10,或巡覽邊中的 [移至下一個呼叫])。 粉紅色行現在位於j = AddInt(j);行。 在此情況下,F10 不會逐步執行下一行程式碼。 而是會逐步執行至下一個函式呼叫。 歷程偵錯呼叫會巡覽不同的呼叫,並略過不包括函式呼叫的程式碼行。現在會逐步執行
AddInt()方法。 您應該會立即看到此程式碼中的 Bug。
相關內容
這個程序只會大略探討您可以如何使用歷程偵錯。
- 若要在偵錯時檢視快照集,請參閱使用 IntelliTrace 檢查先前的應用程式狀態。
- 若要深入了解不同的設定以及巡覽邊中不同按鈕的效果,請參閱 IntelliTrace 功能。
意見反映
即將推出:我們會在 2024 年淘汰 GitHub 問題,並以全新的意見反應系統取代並作為內容意見反應的渠道。 如需更多資訊,請參閱:https://aka.ms/ContentUserFeedback。
提交及檢視以下的意見反映: