在 Visual Studio 中尋找和取代文字
在本文中,您將了解如何使用單一檔案尋找和取代 (Ctrl+F 或 Ctrl+H) 或多個檔案尋找和取代 (Ctrl+Shift+F 或 Ctrl+Shift+H),在 Visual Studio 編輯器中尋找和取代文字。 您也可以使用 [多重插入選取],來尋找和取代模式的 某些 執行個體。 除編輯器外,您也可以在特定其他文字型視窗 (例如 [尋找結果] 視窗)、設計工具視窗 (例如 XAML 設計工具和 Windows Form 設計工具),以及工具視窗中尋找和取代文字。
注意
如果您要尋找 Visual Studio Code 的相關資訊,請前往 VS Code 尋找和取代文件。
提示
如果您想要重新命名程式碼符號 (例如變數和方法),建議建立重構,而非使用尋找和取代。 重構是智慧型功能,可了解範圍,而尋找和取代則會盲目地取代所有執行個體。
您可以將搜尋範圍設為目前文件、目前方案或一組自訂的資料夾。 您也可以指定一組副檔名來搜尋多個檔案。 請使用 .NET 規則運算式來自訂搜尋語法。
提示
尋找/命令方塊可提供作為工具列控制項,但預設為不可見。 若要顯示 [尋找/命令] 方塊,請選取 [標準] 工具列上的 [新增或移除按鈕],然後選取 [尋找]。
在單一檔案內尋找和取代
- 按 Ctrl+F,其為「尋找」目前檔案中字串的快速鍵。
- 按 Ctrl+H,其為「尋找和取代」目前檔案中字串的快速鍵。
[尋找和取代] 控制項會出現在程式碼編輯器視窗的右上角。 它會立即醒目提示目前文件中每個出現的指定搜尋字串。 您可以選擇搜尋控制項上的 [找下一個] 按鈕或 [找上一個] 按鈕,以從第一個出現位置巡覽至另一個出現位置。
![Visual Studio 2022 編輯器中 [尋找與取代] 對話方塊的螢幕擷取畫面。](media/vs-2022/find-and-replace-box.png?view=vs-2022)
![Visual Studio 2019 及舊版編輯器中 [尋找與取代] 對話方塊的螢幕擷取畫面。](media/find-and-replace-box.png?view=vs-2022)
您可以選擇 [尋找] 文字方塊旁的按鈕,以存取取代選項。 若要一次執行一個取代,請選擇 [取代] 文字方塊旁的 [取代下一個] 按鈕。 若要取代所有相符項目,請選擇 [全部取代] 按鈕。
若要變更相符項目的醒目提示色彩,請選擇 [工具] 功能表,並選取 [選項],然後選擇 [環境],再選取 [字型和色彩]。 在 [顯示設定] 清單中,選取 [文字編輯器],然後在 [顯示項目] 清單中選取 [尋找相符的醒目提示]。
搜尋工具視窗
您可以選取 [編輯]>[尋找和取代] 或按 Ctrl+F,以使用程式碼或文字視窗中的 [尋找] 控制項 (例如 [輸出] 視窗和 [尋找結果] 視窗)。
部分工具視窗中也提供 [尋找] 控制項的版本。 例如,您可以在搜尋方塊中輸入文字,以篩選 [工具箱] 視窗中的控制項清單。 可讓您搜尋其內容的其他工具視窗包含 [方案總管]、[屬性] 視窗和 [Team Explorer]。
在多個檔案內尋找和取代
[檔案中尋找] 可讓您搜尋一組指定的檔案。 Visual Studio 找到的相符項目會列在 IDE 的 [尋找結果] 視窗中。 結果的顯示方式視您在 [尋找和取代] 對話方塊中選擇的選項而定。
按 Ctrl+Shift+F 以開啟 [尋找和取代] 對話方塊,或:
- 按 Ctrl+Q,然後在畫面頂端的搜尋方塊中輸入「尋找」。
- 從結果清單選擇 [在檔案中尋找]。
![Visual Studio 2019 中 [尋找與取代] 對話方塊的螢幕擷取畫面,其中「在檔案中尋找」索引標籤開啟。](media/find-files-vs2019.png?view=vs-2022)
重要
如果您使用 Visual Studio 2019版本 16.6 更早版本,[尋找與取代] 對話方塊看起來可能不像這樣。 切換至此頁面的 Visual Studio 2017 版本,以取得符合您在畫面上看到的描述。
- 在功能表列上,選取 [編輯] > [尋找和取代]。
- 從飛出功能表選擇 [在檔案中尋找]。
![Visual Studio 2022 中 [尋找與取代] 對話方塊的螢幕擷取畫面,其中「在檔案中尋找」索引標籤開啟。](media/vs-2022/find-files.png?view=vs-2022)
若要顯示 [取代] 文字方塊,請使用 [尋找] 文字左側的向下箭頭。
將搜尋和取代作業的範圍設定為:
- 目前開啟的檔案
- 所有開啟的文件
- 整個解決方案
- 目前的專案
- 指定的資料夾集
- 指定的副檔名
[尋找和取代] 工具不會使用 Hidden 或 System 屬性來搜尋目錄。
若要取消尋找或取代作業,請按 Ctrl+Break。
尋找結果
當您選擇 [全部尋找] 時,會開啟 [尋找結果] 視窗,並列出您搜尋的相符項目。 在清單中選取結果會顯示相關聯的檔案,並反白顯示相符項目。 如果尚未開啟檔案進行編輯,則會在索引標籤牆右側的預覽索引標籤中開啟它。 您可以使用 [尋找] 控制項來搜尋 [尋找結果] 清單。
建立自訂搜尋資料夾集
您可以選擇 [查詢] 方塊旁的 [選擇搜尋資料夾] 按鈕 (看起來就像 ...),來定義搜尋範圍。 在 [選擇搜尋資料夾] 對話方塊中,您可以指定一組要搜尋的資料夾,並且可以儲存規格,以在稍後重複使用。
提示
如果遠端電腦的磁碟機已對應至本機電腦,您可以指定遠端電腦上要搜尋的資料夾。
建立自訂元件集
您可以選擇 [查詢] 方塊旁的 [編輯自訂元件集] 按鈕,將元件集定義為搜尋範圍。 您可以指定已安裝的 .NET 或 COM 元件、解決方案中所含的 Visual Studio 專案,或者任何組件或類型庫 (.dll、.tlb、.olb、.exe 或 .ocx)。 若要搜尋參考,請選取 [查詢參考] 方塊。
多重游標選取
使用「多重游標選取」,同時對兩處以上進行相同的編輯。 舉例來說,您可以同時在多個位置插入相同的文字或修改現有文字。
在 Visual Studio 2022 中,我們已改善多個插入點複製及貼上體驗。 先前,將多個行貼入多重插入中會導致整個剪貼板的內容在每個插入處都重複。 現在,將多行貼入相同數目的插入號會將每行插入到個別的插入號中。
若要使用多重游標,請按 Ctrl+Alt+ 滑鼠按一下,或 Alt+Shift+。然後使用 Ctrl+Shift+箭頭鍵以展開選取。 接下來,按 [Ctrl]+[C] 以複製多個選取項目中的文字。 使用 [Alt]+[Shift]+滑鼠按一下 為每個行建立多重插入,以貼入您想要的位置。 最後,按 [Ctrl]+[V],將每個行貼在自己的插入號上。
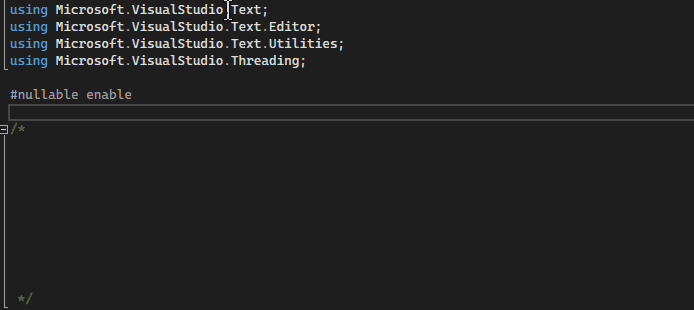
若要選取多重游標:
- 使用 Alt+Shift+向上箭頭鍵 (或向下箭頭鍵) 或 Alt+Shift+滑鼠拖曳以選取多重游標。 如果您想要在展開多重插入選取時利用 [Alt]+[Shift]+方向鍵 和 [Alt]+[Shift]+滑鼠拖曳來繼續使用方塊選取,請移至 [工具]>[選項]>[文字編輯器]>[進階] ,然後選取 [使用方塊選取項目]。
- 或者,從功能表列存取多重游標選取:選取 [編輯]>[多重游標],然後選取您想要的動作。
| 多重游標鍵盤快速鍵 | 動作 | Command |
|---|---|---|
| [Alt]+[Shift]+。 | 使用多插入號 | Edit.InsertNextMatchingCaret |
| [Ctrl]+[Shift]+方向鍵 | 展開選取範圍 | Edit.SizeControlUp、Edit.SizeControlDown、Edit.SizeControlRight、Edit.SizeControlLeft |
| [Alt]+[Shift]+向上鍵 (或 向下鍵) | 選取多重插入 | Edit.LineUpExtendColumn, Edit.LineDownExtendColumn |
在下列螢幕擷取畫面中,在三個位置選取了 -0000;如果使用者按下 Delete,這三個選取範圍都會刪除:
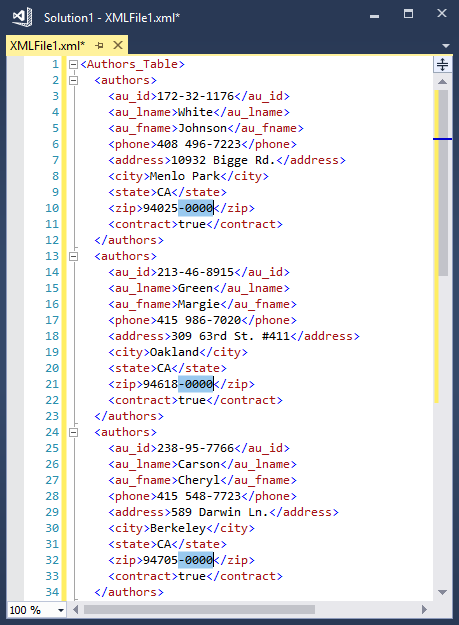
若要選取多重插入,請像平常一樣按一下或選取第一個文字,然後當您在其他每個位置按一下或選取文字時,同時按一下 [Ctrl]+[Alt]。 您也可以自動將相符的文字新增為其他選取項範圍,或選取文字方塊,在每一行以同樣方式編輯。
提示
若您已在 [工具]>[選項]>[文字編輯器]>[一般]中選擇 [Alt] 作為按一下滑鼠「移至定義」的輔助按鍵,就會停用多重插入選取。 如需詳細資訊,請參閱 選項對話方塊: 文字編輯器/>一般。
命令
使用下列按鍵與動作可執行多重游標選取行為:
| 捷徑 | 動作 |
|---|---|
| Ctrl+Alt + 按一下 | 新增第二個游標 |
| Ctrl+Alt + 按兩下 | 新增第二個文字選取範圍 |
| Ctrl+Alt + 按一下 + 拖曳 | 新增第二個選取範圍 |
| Shift+Alt+. | 將下一個相符文字新增為選取範圍 |
| [Shift]+[Alt]+; | 將所有相符的文字新增為選取範圍 |
| Shift+Alt+, | 移除最後一個選取項目 |
| Shift+Alt+/ | 跳過下一個相符的項目 |
| Alt + 按一下 | 新增方塊選取範圍 |
| Esc 或按一下 | 清除所有選取範圍 |
有些命令也可在 [編輯] 功能表取得,在 [多重游標]下:
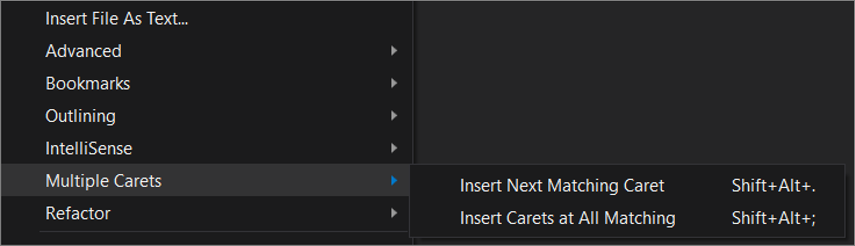
相關內容
意見反映
即將推出:我們會在 2024 年淘汰 GitHub 問題,並以全新的意見反應系統取代並作為內容意見反應的渠道。 如需更多資訊,請參閱:https://aka.ms/ContentUserFeedback。
提交及檢視以下的意見反映: