教學課程:建置應用程式
在本文中,您將更熟悉使用 Visual Studio 建置應用程式時可設定的幾個選項。 您將針對一個範例應用程式建立自訂組建組態、隱藏特定警告訊息以及增加組建輸出資訊。
安裝範例應用程式
本教學課程中使用的範例程式碼位於 WPF 範例。 若要複製存放庫,請使用 GitHub 的綠色 [複製] 按鈕,然後選擇 [在 Visual Studio 中複製]。 您可以選擇本機硬碟上的位置,以建立存放庫內容的複本。 存放庫包含許多解決方案。 如果 Visual Studio 開啟其中一個解決方案,請關閉方案,然後選擇 [開啟專案或方案],然後瀏覽至您複製存放庫的位置,然後尋找 GettingStarted/WalkthroughFirstWPFApp/csharp/ExpenseItIntro.sln 以在 C# 中運作,或 GettingStarted/WalkthroughFirstWPFApp/vb/ExpenseItIntro2.sln 以在 Visual Basic 中運作。
建立自訂組建組態
當您建立方案時,系統會自動為方案定義偵錯和發行組建組態以及其預設平台目標。 之後,您可以自訂這些組態或建立您自己的組態。 組建組態指定組建類型。 組建平台指定應用程式針對該組態的目標作業系統。 如需詳細資訊,請參閱了解組建組態、設定專案以將平台作為目標和如何:設定偵錯和發行組態。
您可以使用 [組態管理員] 對話方塊變更或建立組態和平台設定。 在此程序中,您將建立要測試的組建組態。
建立組建組態
開啟 [組態管理員] 對話方塊。

在 [使用中的方案組態] 清單中,選擇 [<新增>]。

在 [新增方案組態] 對話方塊中,將新的組態命名為
Test,從現有的 [偵錯] 組態複製設定,然後選擇 [確定] 按鈕。
在 [使用中的方案平台] 清單中,選擇 [<新增>]。
在 [新增方案平台] 對話方塊中,選擇 [x64],而不要從 x86 平台複製設定。

選擇 [確定] 按鈕。
使用中的方案組態已變更為 [測試],且使用中的方案平台設定為 x64。

選擇關閉。
您可以使用 [標準] 工具列上的 [方案組態] 清單,快速驗證或變更使用中的方案組態。

開啟 [組態管理員] 對話方塊。

在 [使用中的方案組態] 清單中,選擇 [<新增>]。

在 [新增方案組態] 對話方塊中,將新的組態命名為
Test,從現有的 [偵錯] 組態複製設定,然後選擇 [確定] 按鈕。
在 [平台] 資料行中,展開下拉式清單,然後選擇 [新增...]<> 以建立新的專案平台。

在 [新增專案平台] 對話方塊中,選擇 [x64],且不要從 x86 平台複製設定。

如果 [x64] 解決方案平台已經存在,請取消核取 [建立使用中解決方案平台] 方塊。
選擇 [確定] 按鈕。
使用中的方案組態已變更為 [測試],且使用中的方案平台設定為 x64。

選擇關閉。
您可以使用 [標準] 工具列上的 [方案組態] 清單,快速驗證或變更使用中的方案組態。

注意
如果您沒有看到使用中的解決方案設定或工具列中顯示的使用中平台,請選擇工具列最右邊的小箭號圖示,然後選擇 [新增或移除按鈕]。 請確定已啟用 [解決方案設定] 和 [解決方案平台]。
建置應用程式
接下來,您將使用自訂組建組態來建置方案。
建置方案
在功能表列上選擇 [建置]>[建置方案],或按下 \(Ctrl+Shift+B)。
[輸出] 視窗顯示組建的結果。 組建成功。
隱藏編譯器警告
接下來,我們會介紹一些程式碼,讓編譯器產生警告。
在 C# 專案中,開啟 ExpenseReportPage.xaml.cs 檔案。 在 ExpenseReportPage 方法中,新增下列程式碼:
int i;。OR
在 Visual Basic 專案中,開啟 ExpenseReportPage.xaml.vb 檔案。 在自訂的建構函式 Public Sub New... 中,新增下列程式碼:
Dim i。建置方案。
[輸出] 視窗顯示組建的結果。 組建成功,但會產生警告:
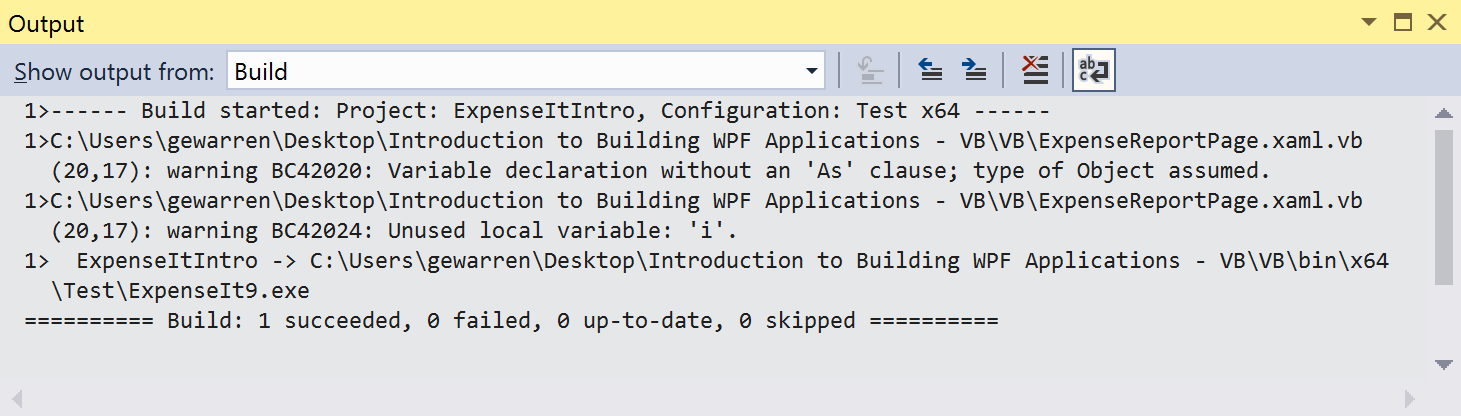



您可以在建置期間暫時隱藏特定警告訊息,以避免干擾建置輸出。
隱藏特定 C# 警告
在方案總管中,選擇頂層專案節點。
在功能表列上選擇 [檢視 ]>[屬性頁]。
[專案設計工具] 隨即開啟。
選擇 [組建] 索引標籤或區段,然後在 [隱藏警告] 方塊中指定警告編號 0168。 如果已列出其他警告,請使用分號做為分隔符號。

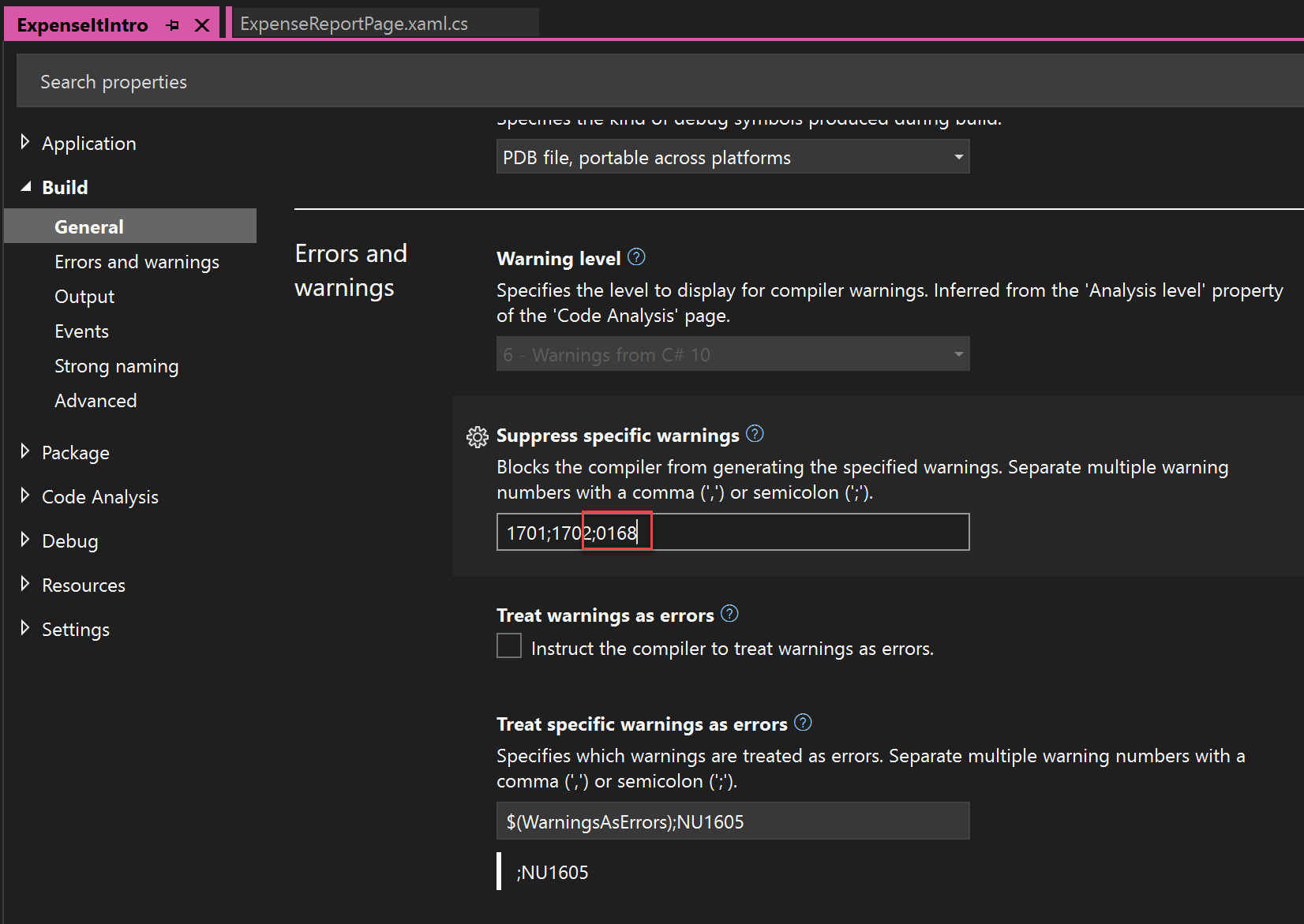
如需詳細資訊,請參閱專案設計工具、建置頁 (C#)。
使用建置>重建解決方案來建置方案。
[輸出] 視窗只會顯示組建的摘要資訊 (沒有警告)。


隱藏所有 Visual Basic 建置警告
在方案總管中,選擇頂層專案節點。
在功能表列上選擇 [檢視 ]>[屬性頁]。
[專案設計工具] 隨即開啟。
在 [編譯] 頁面上,選取 [停用所有警告] 核取方塊。


如需詳細資訊,請參閱在 Visual Basic 中設定警告。
建置方案。 如果未重建,請使用建置>重建方案來建置方案。
[輸出] 視窗只會顯示組建的摘要資訊 (沒有警告)。
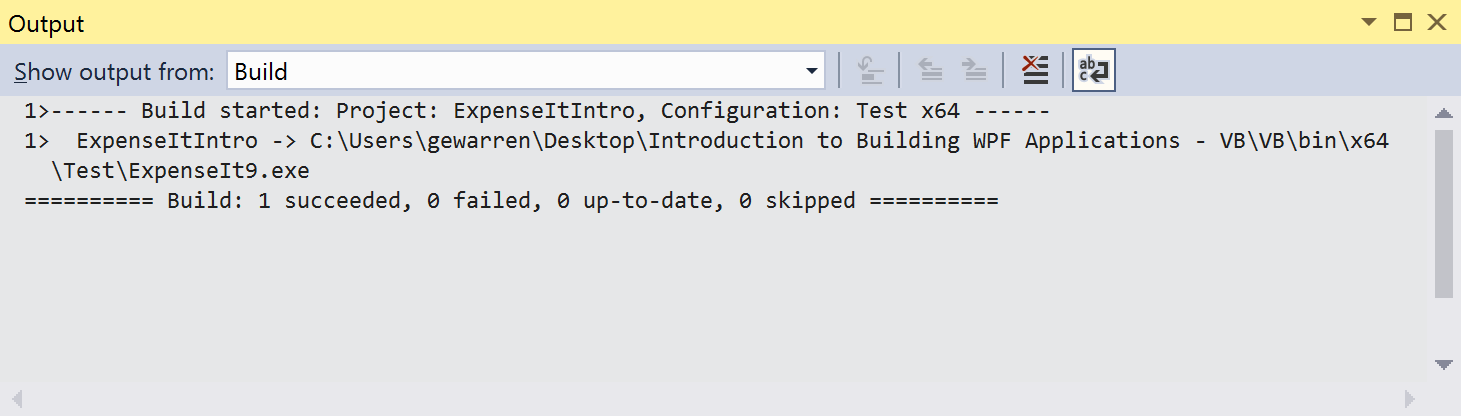

如需詳細資訊,請參閱如何︰隱藏編譯器警告。
在輸出視窗中顯示其他組建詳細資料
您可以變更出現在 [輸出] 視窗中的建置流程相關資訊量。 建置詳細等級通常會設定為 [最小],這表示 [輸出] 視窗只會顯示建置流程摘要,以及任何高優先順序警告或錯誤。 您可以使用選項對話方塊、專案和方案、建置並執行,來顯示組建的詳細資訊。
重要
如果顯示詳細資訊,組建將需要更長的時間來完成。
變更輸出視窗中的資訊量
開啟 [選項] 對話方塊。


選擇 [專案和方案] 分類,然後選擇 [建置並執行] 頁面。
在 [MSBuild 專案建置輸出詳細等級] 清單中,選擇 [一般],然後選擇 [確定] 按鈕。
在功能表列上,選擇 [建置]>[清除方案]。
建置方案,然後檢閱 [輸出] 視窗中的資訊。
組建資訊包含組建的開始時間 (位於開頭) 以及檔案的處理順序。 這項資訊也包含 Visual Studio 在建置期間執行的實際編譯器語法。
例如,在 C# 組建中,/nowarn 選項會列出您稍早在本主題中指定的警告碼 0168,以及其他三個警告。
在 Visual Basic 組建中,/nowarn 不包含要排除的特定警告,因此不會出現任何警告。
提示
如果您選擇 Ctrl+F 鍵顯示 [尋找] 對話方塊,即可搜尋 [輸出] 視窗的內容。
如需詳細資訊,請參閱如何:檢閱、儲存和設定組建記錄檔。
建立發行組建
您可以建置已針對交付最佳化的範例應用程式版本。 針對發行組建,您將指定在開始建置之前將可執行檔複製到網路共用。
如需詳細資訊,請參閱如何:變更組建輸出目錄和在 Visual Studio 中建置和清除專案與方案。
指定 Visual Basic 的發行組建
若要開啟 [專案設計工具],請在 [方案總管] 中以滑鼠右鍵按一下並選擇 [屬性] (或按下 Alt+Enter),或在 [檢視] 功能表上, 選擇 [屬性頁]:


選擇 [編譯] 頁面。
在 [組態] 清單中,選擇 [發行]。
在 [平台] 清單中,選擇 [x86]。
在 [建置輸出路徑] 方塊中,指定網路路徑。
例如,您可以指定
\\myserver\builds。重要
可能會出現一個訊息方塊,警告您所指定的網路共用可能不是信任的位置。 如果您信任所指定的位置,請在訊息方塊中選擇 [確定] 按鈕。
組建應用程式。


指定 C# 的發行組建
開啟 [專案設計工具]。


選擇 [組建] 頁面。
在 [組態] 清單中,選擇 [發行]。
在 [平台] 清單中,選擇 [x86]。
在 [輸出路徑] 方塊中,指定網路路徑。
例如,您可以指定
\\myserver\builds。重要
可能會出現一個訊息方塊,警告您所指定的網路共用可能不是信任的位置。 如果您信任所指定的位置,請在訊息方塊中選擇 [確定] 按鈕。
在 [標準] 工具列上,將 [方案組態] 設定為 [發行],[方案平台] 設定為 [x86]。
組建應用程式。


可執行檔會複製到您指定的網路路徑。 其路徑會是
\\myserver\builds\\FileName.exe。
恭喜! 您已成功完成此教學課程。