使用 Flame Graph 識別最忙碌路徑 (C#、Visual Basic、C++、F#)
CPU 使用量和檢測工具中的 [Flame Graph] 可以透過視覺化呼叫樹狀圖來幫助您識別程式碼中的繁忙路徑。 Flame Graph 是分類資料的視覺效果,其建立是為了視覺化已分析軟體的堆疊追蹤,以便快速且準確地識別最常見的程式碼路徑。 此圖表提供應用程式中所花費時間的視覺概觀,您可以按一下特定節點以進一步深入探索這些節點。
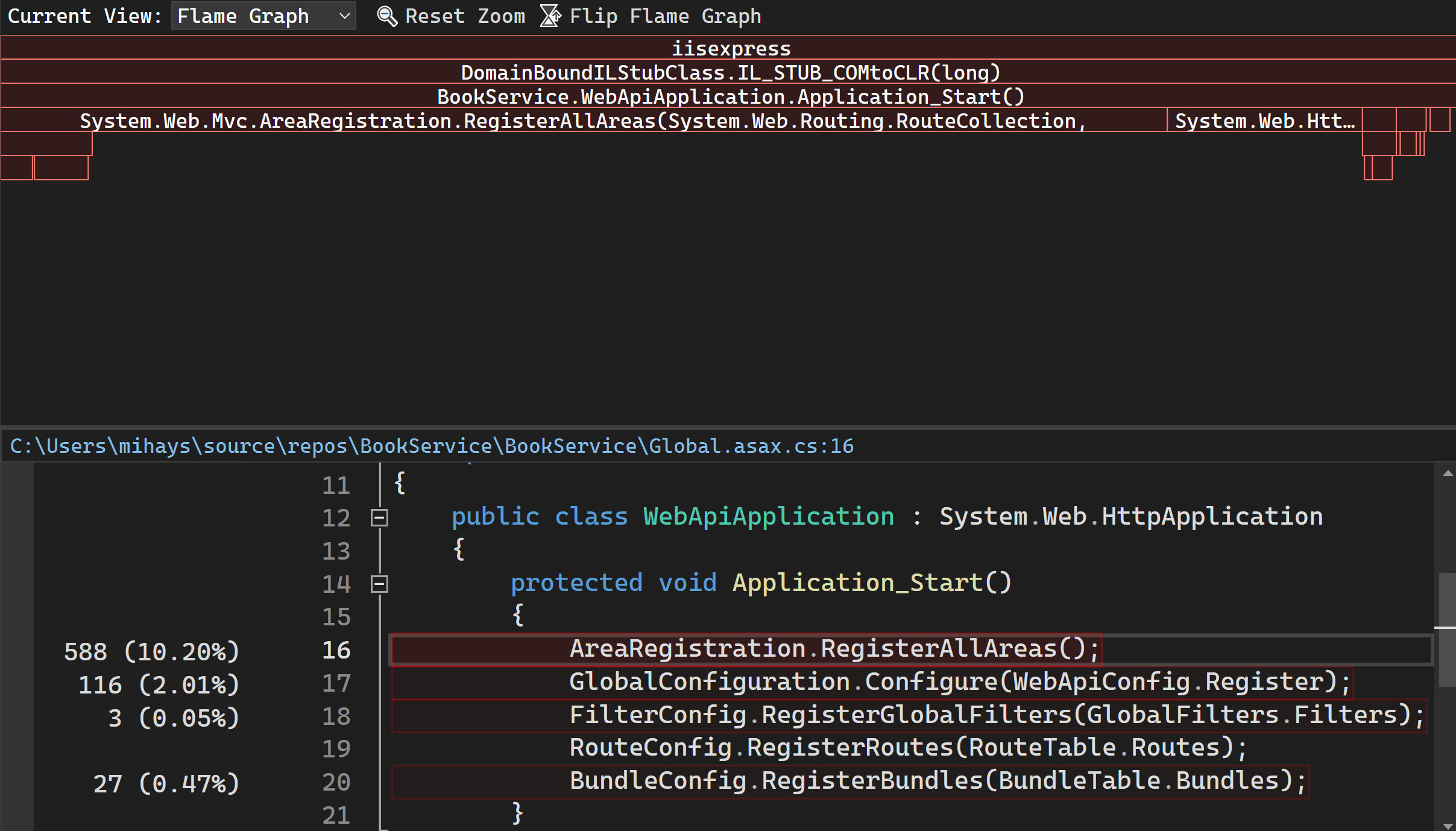
如需示範如何使用 Flame Graph 來改善效能的教學課程,請參閱案例研究:最佳化程式碼的初學者指南。 如需 CPU 分析工具的資訊,請參閱使用 CPU 分析來分析效能。
調查最忙碌路徑
[Flame Graph] 檢視位於工具詳細資料檢視中,位於來源線條反白顯示檢視上方。 停止分析工作階段之後,您可以按一下 [開啟詳細資料] 來檢視 Flame Graph。
![已選取 [開啟] 詳細資料檢視 顯示已選取 [開啟] 詳細資料的螢幕擷取畫面。](media/vs-2022/flame-graph-open-details.png?view=vs-2022)
在 [目前檢視] 下拉式清單中選取 [Flame Graph]。
![已選取 [Flame Graph] 檢視 顯示已選取 [Flame Graph] 檢視的螢幕擷取畫面。](media/vs-2022/flame-graph-view.png?view=vs-2022)
[Flame Graph] 檢視隨即出現。
![顯示 [Flame Graph] 概觀 顯示 [Flame Graph] 概觀的螢幕擷取畫面。](media/vs-2022/flame-graph-overview.png?view=vs-2022)
根據預設,工具中的 Flame Graph 會顯示為向上或「icicle 圖表」,其中 y 軸會從頂端的零向下計算堆疊深度。 您可以按一下 [翻轉 Flame Graph] 來檢視標準 Flame Graph 版面配置。
![已選取 [翻轉 Flame Graph] 顯示已選取 [翻轉 Flame Graph] 的螢幕擷取畫面。](media/vs-2022/flame-graph-flip.png?view=vs-2022)
在 Flame Graph 中瀏覽
針對複雜的 Flame Graph,您可以選取特定元素來縮放視覺效果。
在 [Flame Graph] 檢視中,您可以按一下具有滑鼠的節點或使用鍵盤來瀏覽。 此外,支援下列鍵盤快速鍵。
| 鍵盤快速鍵 | Command |
|---|---|
| 索引標籤 | 移至任何節點 |
| 向上鍵/向下鍵 | 移至節點的父系或子系 |
| 向右鍵/向左鍵 | 移至堆疊上節點的對等節點 |
| Enter | 放大 (選取) |
| Esc | 縮小 |