最佳化分析工具設定
Visual Studio 中的效能分析工具和 [診斷工具] 視窗具有許多不同的設定,會影響工具的整體效能。 變更某些設定可能會導致分析快速執行,或在處理工具中的結果時造成額外的等候時間。 以下是特定設定及其對效能影響的摘要。
符號設定
在偵錯工具選項中找到的符號設定 ([偵錯] > [選項] > [符號] 或 [工具] > [選項] > [偵錯] > [符號]),對於在工具中產生結果所需的時間有重大影響。 啟用符號伺服器或使用 _NT_SYMBOL_PATH 會導致分析工具要求報表中每個載入模組的符號。 目前,分析工具一律會自動載入所有符號,不論自動符號載入喜好設定為何。
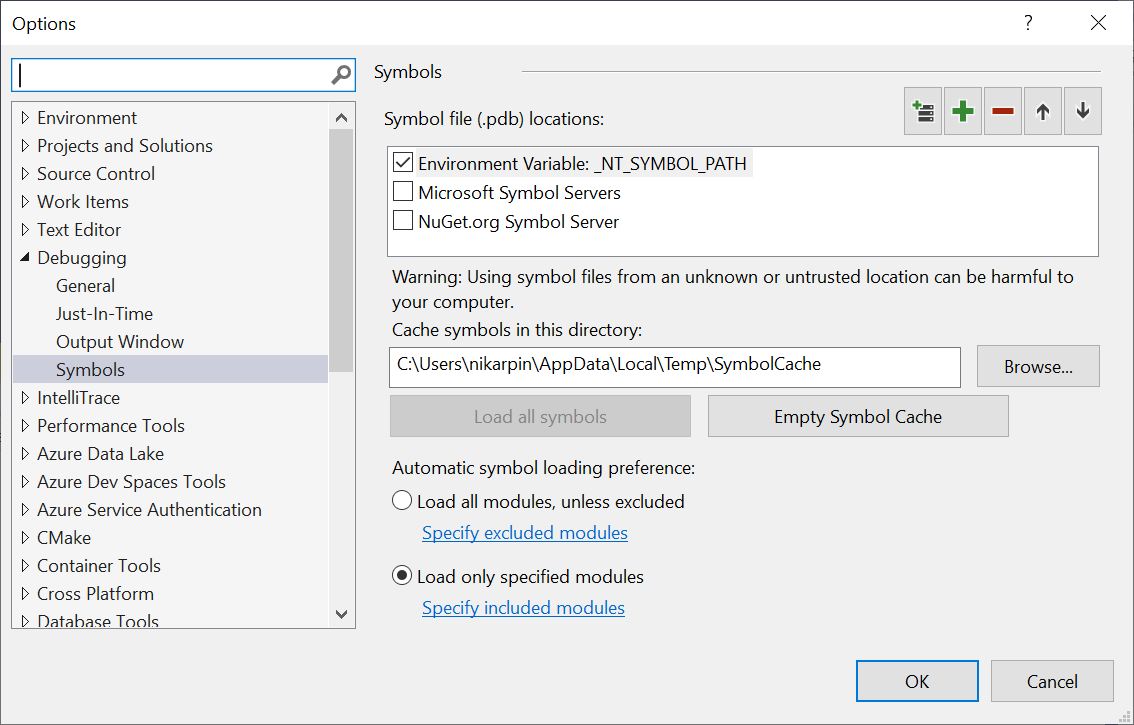
符號載入的進度可以在 [診斷工具] 標題下的 [輸出] 視窗中看到。

下載之後會快取符號,以加速未來的分析,但是仍需要載入和分析檔案。 如果符號載入讓分析速度變慢,請嘗試關閉符號伺服器並清除符號快取。 相反地,依賴為您的專案在本機建置的符號。
顯示外部程式碼
[效能分析工具] 和 [診斷工具] 視窗中的許多工具都有使用者程式碼與外部程式碼的概念。 使用者程式碼是以開啟解決方案或開啟工作區所建置的程式碼。 外部程式碼是任何其他項目。 藉由啟用 [僅顯示我的程式碼] 設定,或停用 [顯示外部程式碼] 設定,您就可以讓工具將外部程式碼彙總至單一第一層框架,大幅減少顯示結果所需的處理量。 這可讓使用者查看在外部程式碼中呼叫的內容,這些內容讓速度變慢,同時將處理的資料保持在最少數量。 可能的話,啟用 [顯示外部程式碼],並確認已針對正在分析的 .diagsession 檔案開啟解決方案或工作區。
對於大部分剖析工具,使用者程式碼選項會出現在報告摘要頁面的設定中。
![[僅顯示我的程式碼] 選項的螢幕擷取畫面。 [僅顯示我的程式碼] 選項的螢幕擷取畫面。](media/vs-2022/cpu-usage-show-just-my-code.png?view=vs-2022)
追蹤持續時間
分析較小的持續時間會導致較少的資料,更快速地進行分析。 一般而言,我們建議您嘗試將追蹤限制為不超過五分鐘的效能資料。 某些工具,例如 CPU 使用量工具,可讓您在工具執行時暫停收集資料,以便將收集的資料量限制在您想要分析的案例。
取樣頻率
某些工具,例如 CPU 使用量工具和 NET 物件配置工具,可讓您調整取樣頻率。 增加此取樣頻率可以讓您更精確地測量,但是會增加產生的資料量。 一般而言,除非要調查特定問題,否則最好將此設定保留在預設速率。

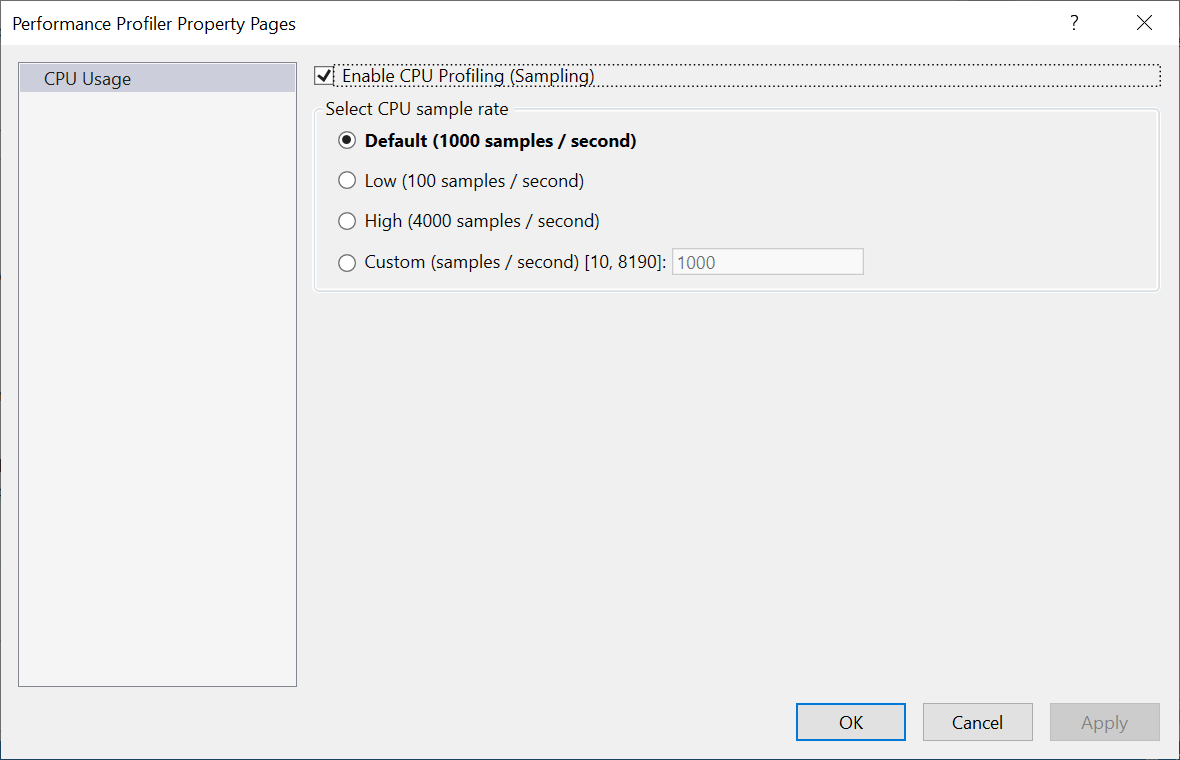
設定集合資料夾
Visual Studio 分析工具會使用集合臨時目錄來儲存效能追蹤,然後再加以儲存或捨棄。 根據預設,分析工具會使用您的暫存目錄。 不過,您可以指定不同的臨時目錄:首先開啟 [診斷工具視窗] ([偵錯]>[Windows]>[顯示診斷工具]),然後選擇 [選取工具]>[設定]>[一般]>[臨時目錄]。
