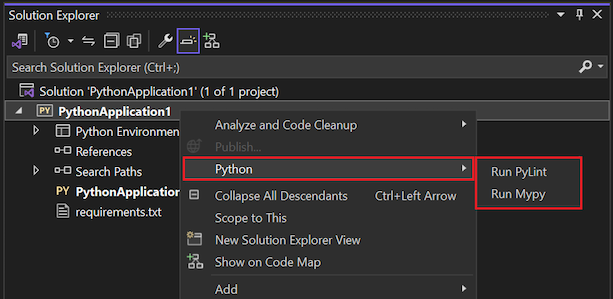Visual Studio 中的 Lint Python 程式碼
Linting 處理序會反白顯示 Python 原始程式碼中的語言語法和樣式問題。 您可以在程式碼上執行 linter,以識別並更正細微的程式設計錯誤或可能導致錯誤的非常規程式碼撰寫做法。 Lint 分析可以偵測使用未初始化或未定義的變數、未定義函式的呼叫、遺漏括弧,以及更細微的問題,例如嘗試重新定義內建型別或函式。 Lint 分析與格式化不同,因為 Lint 分析會分析程式碼的執行方式並偵測錯誤,而格式化只會重構程式碼的顯示方式。
Linting 的兩個常見選項包括 pylint 和 mypy。 這些都是廣泛使用的工具,可檢查 Python 程式碼中的錯誤,並推行良好的 Python 程式碼撰寫模式。 這兩者都已整合至適用於 Python 的 Visual Studio 專案。
必要條件
- Visual Studio。 若要安裝產品,請遵循安裝 Visual Studio 中的步驟。
- 存取 Python 專案,以對現有的程式碼執行 Linting 工具。
執行 Linter
Visual Studio 中的 linting 工具可在方案總管中使用。
下列步驟示範如何使用 linter 來檢查程式碼。
在 Visual Studio 中,以滑鼠右鍵按一下方案總管中的 Python 專案,選取 [Python],然後選擇 [執行 PyLint] 或 [執行 Mypy]:
此命令會提示您如果還沒有 Linter 的話,將您選擇的 Linter 安裝到使用中的環境。
對程式碼執行 linter 之後,可以在 [錯誤清單] 視窗中檢閱任何 lint 警告和錯誤:
按兩下錯誤或警告,移至原始程式碼中產生問題的位置。
設定命令列選項
pylint 和 mypy 都提供命令列選項,可用於為您的專案設定 Lint 分析設定。
本節將介紹一個範例,說明如何使用 Pylint 的命令列選項透過 .pylintrc 組態檔控制 PyLint 的行為。 這類檔案可以放在 Visual Studio 中的 Python 專案根目錄或其他資料夾中 (視您想要將設定套用到的範圍而定)。
以下步驟透過使用 Python 專案中的 .pylintrc 檔案來抑制「缺少文件字串」警告 (如上圖所示)。
在命令列中,瀏覽至您的專案根資料夾 (其包含您的
.pyproj檔案),然後執行下列命令來產生加註解的設定檔:pylint --generate-rcfile > .pylintrc在方案總管中,以滑鼠右鍵按一下專案,然後選取 [新增]>[現有項目]。
在對話方塊中,瀏覽至具有新
.pylintrc檔案的資料夾。 選取.pylintrc檔案,然後選取 [新增]。在方案總管中開啟
.pylintrc檔案進行編輯。您可以在檔案中設定多個設定。 此範例示範如何停用警告。
儲存
.pylintrc檔案。再次執行 pylint。 請注意,「缺少文件字串」警告現已被抑制。
從網路共用使用 pylintrc 檔案
您可以從網路共用使用 .pylintrc 檔案。
建立名為
PYLINTRC的環境變數。使用通用命名慣例 (UNC) 路徑或對應磁碟機代號,在網路共用上指派檔名的值。 例如:
PYLINTRC=\\myshare\python\.pylintrc。
相關內容
- Edit Python Code (編輯 Python 程式碼)
- 重構 Python 程式碼