關於 Visual Studio 中的 Git
Visual Studio 為 Git 提供使用者介面,這是廣泛使用的新式版本控制系統。 無論您的原始程式碼裝載在 GitHub 存放庫、Azure DevOps 或其他 Git 提供者中,您都可以在 Visual Studio IDE 中執行所有常見的版本控制工作。 或者,您可以完全在本機上工作,不使用任何提供者,並在您準備好連接提供者時,選擇稍後備份您的資料來源。
您使用的原始程式碼不需要使用 Visual Studio 建立。 不論是否有 Visual Studio 項目檔,都可以在任何 Git 存放庫中使用任何源資料夾。
從 Visual Studio 中的 Git 和 GitHub 開始
若要開始使用 Git 與 Visual Studio:
如果您的 Git 存放庫裝載在 GitHub 之類的 Git 提供者上,將存放庫 複製到本機電腦。
否則,請輕鬆地 建立新的 Git 存放庫,並將程式代碼新增至。 如果您還沒有 Git 提供者,建議您從 GitHub 開始,因為 Visual Studio 中的 Git 體驗已針對此提供者優化。 GitHub 提供免費且安全的雲端程式代碼記憶體,您可以在其中儲存您的程式代碼,並從任何裝置隨時隨地進行存取。
您不僅可以將 GitHub 和 GitHub Enterprise 帳戶新增至密鑰鏈,還可以像使用Microsoft帳戶一樣運用它們。 如果您沒有 GitHub 帳戶,請遵循下列步驟來 建立 GitHub 帳戶,以便立即與 Visual Studio 搭配使用。
如果您想要在命令行使用 git 命令,您也應該安裝 Git for Windows (不是Microsoft產品)。
在方案總管中檢視檔案
當您複製存放庫或開啟本機存放庫時,Visual Studio 會切換至 Git 內容。 [方案總管] 會載入 Git 存放庫根目錄的資料夾,並掃描目錄樹狀結構中是否有任何可檢視的檔案,例如 CMakeLists.txt 或擴展名為 .sln 的檔案。 如需更多資訊,請參閱 在方案總管中查看檔案。
分支和遠端存放庫
您可以使用分支,將相關變更與您目前正在處理的不相關變更分開。 建議的 Git 工作流程會針對您處理的每個功能或修正使用新的分支。 瞭解如何使用 Visual Studio 建立 分支。
建立新的分支並切換至該分支之後,您可以透過變更現有的檔案或添加新檔案開始工作,然後將工作提交至存放庫。 若要深入瞭解如何在 Visual Studio 中提交變更,以及更加明白 Git 內的檔案狀態,請參閱 演示提交變更 頁面。
Git 是分散式版本控制系統,表示到目前為止所做的所有變更都是僅限本機變更。 若要將這些變更提供給遠端存放庫,您必須 將這些本機認可推送至遠端。
如果您在小組中工作,或正在使用不同的計算機,您可能需要擷取並提取遠端存放庫上的新變更。 若要深入瞭解如何在 Visual Studio 中管理 Git 網路作業,請參閱 提取、提取、推送和同步處理 頁面。
![Visual Studio IDE,其中顯示 [Git] 功能表和 [方案總管] 中的 [Git 變更] 索引標籤。](media/git-source-control-inner-loop.png?view=vs-2019)
存放庫管理和共同作業
不過,有時候將焦點放在 Git 存放庫更合理。 例如,您可能需要瞭解團隊正在處理工作的全貌,或從不同的分支複製提交,或者只是清理尚未送出的提交。 Visual Studio 包含功能強大的 存放庫瀏覽 和共同作業功能,不需要使用其他工具。
為了協助您專注於 Git 存放庫,Visual Studio 提供一個 Git 存放庫 視窗,這是一個統一檢視,呈現存放庫中所有詳細資料,包括本機與遠端分支,以及提交歷史記錄。 您可以直接從功能表列上的 Git 或 檢視,或從狀態列存取此視窗。
![高亮顯示在 [方案總管] 中的 [Git 功能表] 和 [Git 變更標籤] 的 Visual Studio IDE。](media/git-source-control-repository-management.png?view=vs-2019)
流覽和管理 Git 存放庫
若要深入瞭解如何使用 Visual Studio 中的 [Git 存放庫] 視窗來瀏覽和管理 Git 存放庫,請參閱下列頁面:
處理合併衝突
如果兩位開發人員修改檔案中的相同行,而且 Git 不會自動知道哪一行正確,則合併期間可能會發生衝突。 Git 會停止合併,並通知您處於衝突狀態。 瞭解詳情,請參閱 解決合併衝突頁面。
個人化您的 Git 設定
若要在存放庫層級和全域層級個人化您的 Git 設定:
生產力提升
在 Visual Studio 2022 17.12版中,您可以選取任何程式代碼區段,然後按下滑鼠右鍵,展開 Git 子功能表,然後選擇 [複製 GitHub Permalink (或 複製 AzureDevOps Permalink) 來產生 GitHub Permalink 或 Azure DevOps Permalink,並將其複製到剪貼簿。 您可以將連結貼在任何需要使用連結的地方,例如在瀏覽器中,或透過電子郵件、聊天和文檔來分享。 您也可以在 Git 存放庫 視窗中的內嵌認可詳細數據檢視中執行相同的動作。 這項功能可讓您參考先前提交的特定代碼,而不需要切換版本。 您必須 使用 Git 主控提供者、GitHub 或 Azure DevOps 的帳戶登入 Visual Studio。
在 Visual Studio 2022 版 17.6中,您可以 搜尋 並 連結 GitHub 問題和 Azure DevOps 工作專案。 請參閱 Git 功能以增強生產力 部落格文章。
Git 現在是 Visual Studio 2019 的預設版本控制體驗。 自從 16.6 版,我們一直努力建置功能集,並根據您的意見回饋不斷改進。 在 16.8 版中,它成為每個人的預設版本控制體驗。
提示
我們也會在 Visual Studio 2022中持續改進和完善 Git 功能集。 若要深入瞭解最近的功能更新,請參閱Visual Studio 部落格文章中的 多重存放庫支援。
深入瞭解 Git
Git 是最常使用的新式版本控制系統,因此無論您是專業開發人員,還是學習如何撰寫程式代碼,Git 都對您非常有用。 如果您不熟悉 Git,https://git-scm.com/ 網站是很好的起點。 您可以在該處找到速查表、熱門的在線書籍和 Git 基本概念影片。
從 Visual Studio 2019 中的 Git 開始
我們將逐步引導您瞭解如何在 Visual Studio 中使用新的 Git 體驗,但如果您想要先進行快速導覽,請參閱下列影片:
視訊長度:5.27 分鐘
有三種方式可以開始搭配Visual Studio使用 Git 以提高生產力:
- 建立新的 Git 存放庫。 如果您已經有與 Git 沒有關聯的程式代碼,您可以從建立新的 Git 存放庫開始。
- 複製現有的 Git 存放函式庫。 如果您想要處理的程式代碼不在您的電腦上,您可以複製任何現有的遠端存放庫。
- 開啟現有的 Git 存放庫。 如果您的程式碼已經在您的電腦上,您可以使用 File>Open>Project/Solution (或 Folder),Visual Studio 將自動偵測是否存在已初始化的 Git 存儲庫。
注意
從 Visual Studio 2019 16.8 版開始,我們包含完全整合的 GitHub 帳戶體驗。 您現在可以將 GitHub 和 GitHub Enterprise 帳戶新增至密鑰鏈。 您可以新增和運用它們,就像使用 Microsoft 帳戶一樣,這表示您將更容易跨 Visual Studio 存取 GitHub 資源。 如需詳細資訊,請參閱visual Studio 頁面中的 使用 GitHub 帳戶。
提示
如果您沒有 GitHub 帳戶,您可以遵循 建立 GitHub 帳戶以搭配 Visual Studio 頁面中所述的步驟開始。
在 Visual Studio 2019 中建立新的 Git 存放庫
如果您的程式代碼未與 Git 相關聯,您可以從建立新的 Git 存放庫開始。 若要這樣做,請從功能表欄選取 [Git>建立 Git 存放庫。 然後,在 [建立 Git 存放庫] 對話框中,輸入您的資訊。
![Visual Studio 中的 [建立 Git 存放庫] 對話方塊。](media/git-create-repository.png?view=vs-2019)
[建立 Git 存放庫] 對話框可讓您輕鬆地將新的存放庫推送至 GitHub。 根據預設,您的新存放庫是私人的,這表示您是唯一可以存取它的人員。 如果您取消核取方塊,您的存放庫將會是公用的,這表示 GitHub 上的任何人都可以檢視它。
提示
無論您的存放庫是公用或私人的,最好是讓程式代碼的遠端備份安全地儲存在 GitHub 上,即使您未與小組合作也一樣。 這也使得無論您使用的是哪台電腦,您的程式代碼都可供您使用。
您可以選擇使用 [僅限本機 ] 選項,建立僅限本機的 Git 存放庫。 或者,您可以使用 [現有遠端] 選項,將本機項目連結至 Azure DevOps 上現有的空白遠端存放庫或任何其他 Git 提供者。
在 Visual Studio 2019 中複製現有的 Git 存放庫
Visual Studio 包含簡單的複製體驗。 如果您知道要複製的存放庫 URL,您可以在 [存放庫位置] 區段中貼上 URL 區段,然後選擇您想要 Visual Studio 複製的磁碟位置。

如果您不知道存放庫 URL,Visual Studio 可讓您輕鬆地瀏覽並複製現有的 GitHub 或 Azure DevOps 存放庫。
在 Visual Studio 2019 中開啟現有的本機存放庫
複製存放庫或建立存放庫之後,Visual Studio 會偵測 Git 存放庫,並將它新增至 Git 功能表中 本機存放庫 清單。
您可以從這裡快速存取和切換 Git 存放庫。
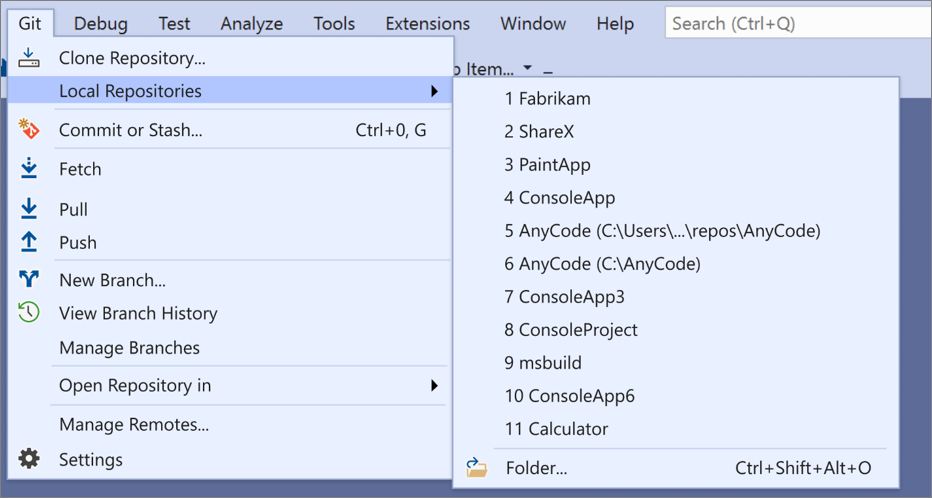 Git 功能表中的 [本機存放庫] 選項
Git 功能表中的 [本機存放庫] 選項
在 Visual Studio 2019 中檢視方案總管中的檔案
當您複製存放庫或開啟本機存放庫時,Visual Studio 會儲存並關閉任何先前開啟的解決方案和專案,將您切換至該 Git 內容。 方案總管會載入 Git 存放庫根目錄的資料夾,並掃描目錄樹狀結構中是否有任何可檢視的檔案。 其中包括如 CMakeLists.txt 檔案或副檔名為 .sln 的檔案。
Visual Studio 會根據您在 [方案總管] 中載入的檔案來調整其檢視:
- 如果您複製包含單一
.sln檔案的存放庫,則 [方案總管] 會為您直接載入該解決方案。 - 如果 [方案總管] 未偵測到存放庫中的任何
.sln檔案,則預設會載入 [資料夾檢視]。 - 如果您的存放庫有多個
.sln檔案,[方案總管] 會顯示可供您選擇的可用檢視清單。
您可以使用 [方案總管] 工具列中的 [切換檢視] 按鈕,在目前開啟的 [檢視] 和 [檢視] 列表之間切換。
![方案總管,並在 Visual Studio 中選取 [切換檢視] 按鈕。](media/git-solution-explorer-views.png?view=vs-2019)
如需詳細資訊,請參閱 從存放庫開啟專案 教學課程的 解決方案總管中的檢視檔案 一節。
Visual Studio 2019 中的 [Git 變更] 視窗
Git 會在您工作時追蹤存放庫中的檔案變更,並將存放庫中的檔案分成三個類別。 這些變更相當於您在命令列中輸入 git status 命令時所看到的內容:
- 未修改的檔案:這些檔案自上次提交後尚未更動。
- 修改過的檔案:這些檔案自您上次提交後已有變更,但您尚未暫存至下一次提交。
- 暫存文件:這些檔案包含將被新增至下一次提交的變更。
當您進行處理時,Visual Studio 會在 [Git 變更] 視窗的 [變更] 區段中,追蹤專案的檔案變更。
![Visual Studio 中的 [Git 變更] 視窗。](media/git-changes-window.png?view=vs-2019)
當您準備好要暫存變更時,請按下您要暫存的每個檔案上的 [+(加號)] 按鈕,或以滑鼠右鍵點擊檔案,然後選取 [暫存]。 您也可以使用 [變更] 區段頂端的 [階段所有 +(加號) 按鈕,以一鍵暫存所有修改過的檔案。
當您暫存變更時,Visual Studio 會建立 已暫存變更 區段。 只有「分段變更」區段中的變更會新增至下一次提交,您可以選取「提交分段」來執行此動作。 此動作的對應指令為 git commit -m "Your commit message"。 按兩下 [- (減號) 按鈕,也可以取消標記變更。 此動作的相對應指令是 git reset <file_path> 來取消暫存單一檔案,或 git reset <directory_path> 來取消暫存目錄內的所有檔案。
您也可以略過暫存區域,選擇不要暫存修改的檔案。 在此情況下,Visual Studio 可讓您直接提交變更,而不需要暫存變更。 只要輸入您的認可訊息,然後選取 [[全部認可]。 此動作的對等指令是「git commit -a」。
Visual Studio 也可讓您輕鬆地使用[全部認可並推送] 和[全部認可並同步處理] 快捷方式,進行認可及同步處理。 當您雙擊 變更 或 已暫存的變更 區段中的任何檔案時,您可以逐行檢視與該檔案未修改版本的比較。

提示
如果您連接到 Azure DevOps 儲存庫,您可以使用 “#” 字元將 Azure DevOps 工作專案與提交產生關聯。 您可以透過 Team Explorer>管理連線來連線 Azure DevOps 存放庫。
在 Visual Studio 2019 中選取現有的分支
Visual Studio 會在 Git 變更 視窗頂端的選取器中顯示最新分支。

最新分支也可以在Visual Studio IDE右下角的狀態欄中取得。

您可以從這兩個位置切換現有的分支。
在 Visual Studio 2019 中建立新的分支
您也可以建立新的分支。 相當於此動作的命令是 git checkout -b <branchname>。
建立新分支就像輸入分支名稱一樣簡單,並以現有分支為基礎。
![Visual Studio 中的 [建立新分支] 對話框](media/git-changes-create-new-branch.png?view=vs-2019)
您可以選擇現有的本機或遠端分支作為基底。 [簽出分支] 複選框會自動將您切換至新建立的分支。 此動作的相等指令為 git checkout -b <new-branch><existing-branch>。
Visual Studio 2019 中的 Git 存放庫視窗
Visual Studio 有新的 Git 存放庫 視窗,這是存放庫中所有詳細數據的統一檢視,包括所有分支、遠端和提交歷史記錄。 您可以直接從功能表列上的 Git 或 檢視 或者從狀態列存取此視窗。
在 Visual Studio 2019 中管理分支
當您從 [Git] 功能選單中選取 [管理分支] 時,您會在 [Git 存放庫] 視窗中看到樹狀目錄檢視。 從左窗格,您可以使用右鍵選單來簽出分支、建立新的分支、合併、變基、挑選等等。 當您按下分支時,您可以在右窗格中看到其提交歷史的預覽。
Visual Studio 2019 中的傳入和傳出提交
當您擷取分支時,Git 變更 視窗在分支下拉式清單下方有一個指標,顯示來自遠端分支的未拉取提交數量。 此指標也會顯示未推送的本機提交數目。
![顯示 Visual Studio 中指標下拉式 UI 元素的 [Git 變更] 視窗](media/git-repo-drop-down-indicator.png?view=vs-2019)
指標同時作為一個連結,帶您前往 Git 存放庫 視窗中該分支的提交歷史記錄。 歷史記錄的頂端現在會顯示這些傳入和傳出提交的詳細資訊。 在這裡,您也可以決定拉取或推送提交。

Visual Studio 2019 中的提交詳細資料
當您雙擊 提交時,Visual Studio 會在個別的工具窗口中開啟其詳細資訊。 您可以從這裡還原認可、重設認可、修改認可訊息,或在認可上建立標記。 當您在 "Commit" 中點擊變更的檔案時,Visual Studio 會開啟 "Commit" 及其父系的並排 Diff 檢視。
![Visual Studio 中的 [提交詳細資料] 對話框](media/git-branch-commit-details.png?view=vs-2019)
處理 Visual Studio 2019 中的合併衝突
如果兩位開發人員修改檔案中的相同行,而且 Git 不會自動知道哪一個正確,則合併期間可能會發生衝突。 Git 會停止合併,並通知您處於衝突狀態。
Visual Studio 可讓您輕鬆地識別和解決合併衝突。 首先,Git 存放庫 視窗會顯示視窗頂端的金色資訊列。
 中的「合併完成時發生衝突」訊息
中的「合併完成時發生衝突」訊息
Git 變更 視窗也會顯示 『Merge 正在進行中,並出現衝突' 訊息,而未合併的檔案則位於其下方的個別區段中。

但是,如果您未開啟這兩個視窗,而是移至具有合併衝突的檔案,則不需要搜尋下列文字:
<<<<<<< HEAD
=======
>>>>>>> main
相反地,Visual Studio 會在頁面頂端顯示黃金資訊列,指出開啟的檔案發生衝突。 然後,您可以點擊連結來開啟 合併編輯器。
 中 [檔案包含合併衝突] 訊息的螢幕快照
中 [檔案包含合併衝突] 訊息的螢幕快照
Visual Studio 2019 中的合併編輯器
Visual Studio 中的合併編輯器是一種三向合併工具,可顯示傳入的變更、您目前的變更,以及合併的結果。 您可以在 合併編輯器 的最上層使用工具列,在檔案中的衝突和自動合併差異之間巡覽。

您也可以使用切換來顯示/隱藏差異、顯示/隱藏文字差異,以及自定義版面配置。 每個端的頂端都有複選框,可用來從一端或另一端取得所有變更。 但是若要進行個別變更,您可以點擊任一側衝突線左邊的複選框。 最後,當您完成解決衝突時,您可以在合併編輯器中選取 接受合併 按鈕。 然後,您撰寫提交訊息並提交變更以完成解決問題。
在 Visual Studio 2019 中個人化您的 Git 設定
若要在存放庫層級和全域層級個人化和自定義您的 Git 設定,請移至功能表欄上的 Git>[設定],或在功能表欄上>原始檔控制[工具]>[選項]。 然後,選擇您想要的 選項。
![[選項] 對話框,您可以在 Visual Studio IDE 中選擇個人化和自訂設定。](media/git-options-settings.png?view=vs-2019)
如何在 Visual Studio 2019 中使用完整的 Team Explorer 體驗
新的 Git 使用者體驗在 Visual Studio 2019 中從 16.8 版 起成為預設的版本控制系統。 不過,如果您想要將其關閉,您可以。 移至 [工具]>>[環境]>[預覽功能],然後切換 [[新增 Git 使用者體驗] 複選框,以將您切換回適用於 Git 的 Team Explorer。
![Visual Studio 中 [選項] 對話方塊的 [預覽功能] 區段](media/git-opt-new-user-experience.png?view=vs-2019)
後續步驟
提示
若要瞭解如何在 Visual Studio 中使用 Git 和 GitHub,請註冊 Git 學習系列。
![Visual Studio 中 [建立 Git 存放庫] 對話框的螢幕快照。](media/vs-2022/git-source-control-create-repository.png?view=vs-2019)
![[選項] 對話框的螢幕快照,您可以在 Visual Studio IDE 中選擇個人化和自定義設定。](media/vs-2022/git-options-settings.png?view=vs-2019)