有一些 Server 版本需要先做額外準備,才可開始使用 Windows Admin Center 進行管理:
此外,在某些情況下,可能需要修改 目標伺服器上的埠 設定,才能使用 Windows Admin Center 進行管理。
準備 Windows Server 2012 和 2012 R2
安裝 WMF 5.1 版或更新版本
Windows Admin Center 需要使用預設未包含在 Windows Server 2012 和 2012 R2 中的 PowerShell 功能。 若要使用 Windows Admin Center 管理 Windows Server 2012 或 2012 R2,必須在這些伺服器上安裝 WMF 5.1 版或更新版本。
請在 PowerShell 中輸入 $PSVersiontable,確認已安裝 WMF,且版本是 5.1 或更新版本。
如果未安裝,您可以 下載並安裝 WMF 5.1。
準備 Microsoft Hyper-V Server 2016
若要使用 Windows Admin Center 管理 Microsoft Hyper-V Server 2016,必須先啟用一些伺服器角色,您才可以開始使用。
若要使用 Windows Admin Center 管理 Microsoft Hyper-V Server 2016:
- 啟用遠端管理。
- 啟用檔案伺服器角色。
- 啟用 PowerShell 的 Hyper-V 模組。
步驟 1: 啟用遠端管理
要在 Hyper-V 伺服器中啟用遠端管理:
- 登入 Hyper-V 伺服器。
- 在 伺服器組態 (SCONFIG) 工具中,輸入 4 以設定遠端管理。
- 輸入 1 以啟用遠端管理。
- 輸入 4 以返回主選單。
步驟 2: 啟用檔案伺服器角色
若要啟用基本檔案共用及遠端管理的檔案伺服器角色:
- 按一下 [工具] 功能表中的 [角色和功能]。
- 在 [角色和功能] 中尋找 [檔案和存放服務],並核取 [檔案和 iSCSI 服務] 和 [檔案伺服器]:
![螢幕快照顯示已選取的 [檔案] 和 [iSCSI 服務] 角色及功能](../media/prepare-environment/prepare-your-environment-image-1.png)
步驟 3: 啟用PowerShell的 Hyper-V 模組
要啟用適用於 PowerShell 的 Hyper-V 模組功能:
- 按一下 [工具] 功能表中的 [角色和功能]。
- 在 [角色和功能] 中尋找 [遠端伺服器管理工具],並核取 [角色管理工具] 和 [適用於 PowerShell 的 Hyper-V 模組]:
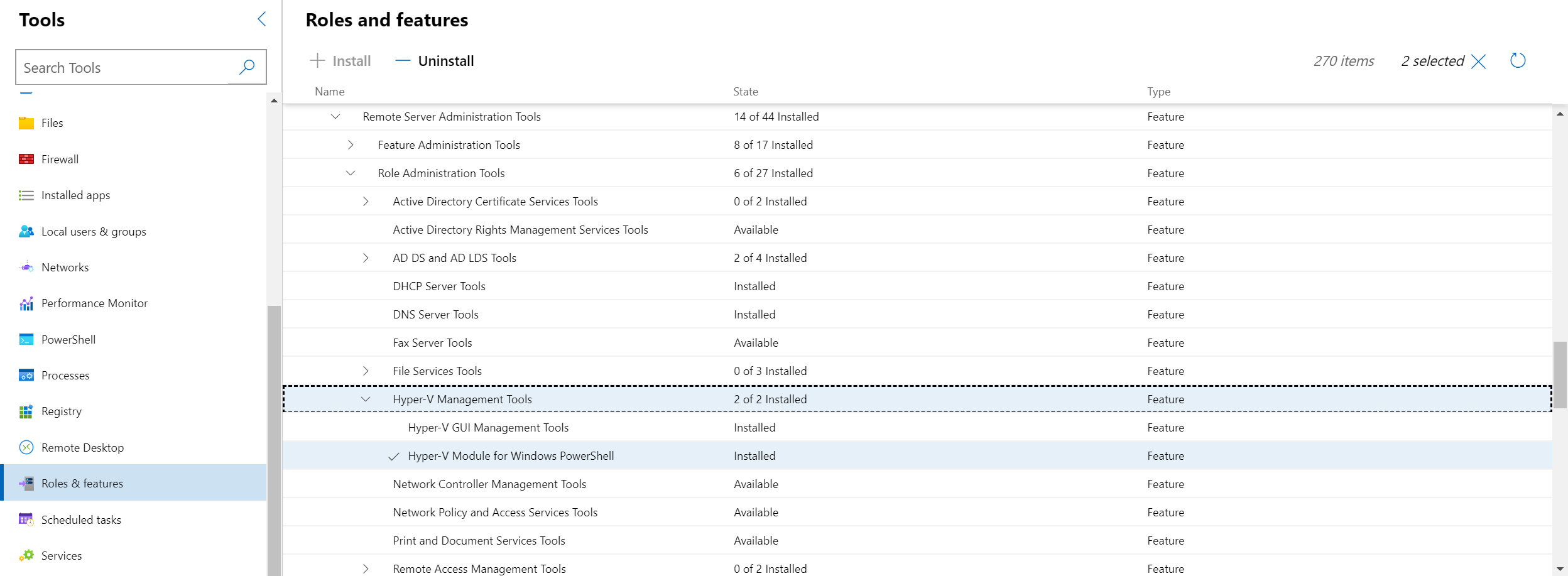
Microsoft Hyper-V Server 2016 現已準備好可以使用 Windows Admin Center 進行管理。
準備 Microsoft Hyper-V Server 2012 R2
若要使用 Windows Admin Center 管理 Microsoft Hyper-V Server 2012 R2,必須先啟用一些伺服器角色,您才可以開始使用。 此外,您還需要安裝 WMF 5.1 版或更新版本。
若要使用 Windows Admin Center 管理 Microsoft Hyper-V Server 2012 R2:
- 安裝 Windows Management Framework (WMF) 5.1 版或更新版本
- 啟用遠端管理
- 啟用檔案伺服器角色
- 啟用適用於 PowerShell 的 Hyper-V 模組
第 1 步:安裝 Windows Management Framework 5.1
Windows Admin Center 需要使用預設未包含在 Microsoft Hyper-V Server 2012 R2 中的 PowerShell 功能。 若要使用 Windows Admin Center 管理 Microsoft Hyper-V Server 2012 R2,您必須安裝 WMF 5.1 或更新版本。
請在 PowerShell 中輸入 $PSVersiontable,確認已安裝 WMF,且版本是 5.1 或更新版本。
如果未安裝,您可以 下載 WMF 5.1。
第 2 步:啟用遠端管理
若要啟用 Hyper-V 伺服器遠端管理:
- 登入 Hyper-V 伺服器。
- 在 伺服器組態 (SCONFIG) 工具中,輸入 4 以設定遠端管理。
- 輸入 1 以啟用遠端管理。
- 輸入 4 以返回主選單。
第 3 步:啟用檔案伺服器角色
若要啟用基本檔案共用及遠端管理的檔案伺服器角色:
- 按一下 [工具] 功能表中的 [角色和功能]。
- 在 [角色和功能] 中尋找 [檔案和存放服務],並核取 [檔案和 iSCSI 服務] 和 [檔案伺服器]:
![螢幕快照顯示已選取的 [檔案] 和 [iSCSI 服務] 角色及功能](../media/prepare-environment/prepare-your-environment-image-1.png)
第 4 步:為 PowerShell 啟用 Hyper-V 模組
要啟用適用於 PowerShell 的 Hyper-V 模組功能:
- 按一下 [工具] 功能表中的 [角色和功能]。
- 在 [角色和功能] 中尋找 [遠端伺服器管理工具],並核取 [角色管理工具] 和 [適用於 PowerShell 的 Hyper-V 模組]:
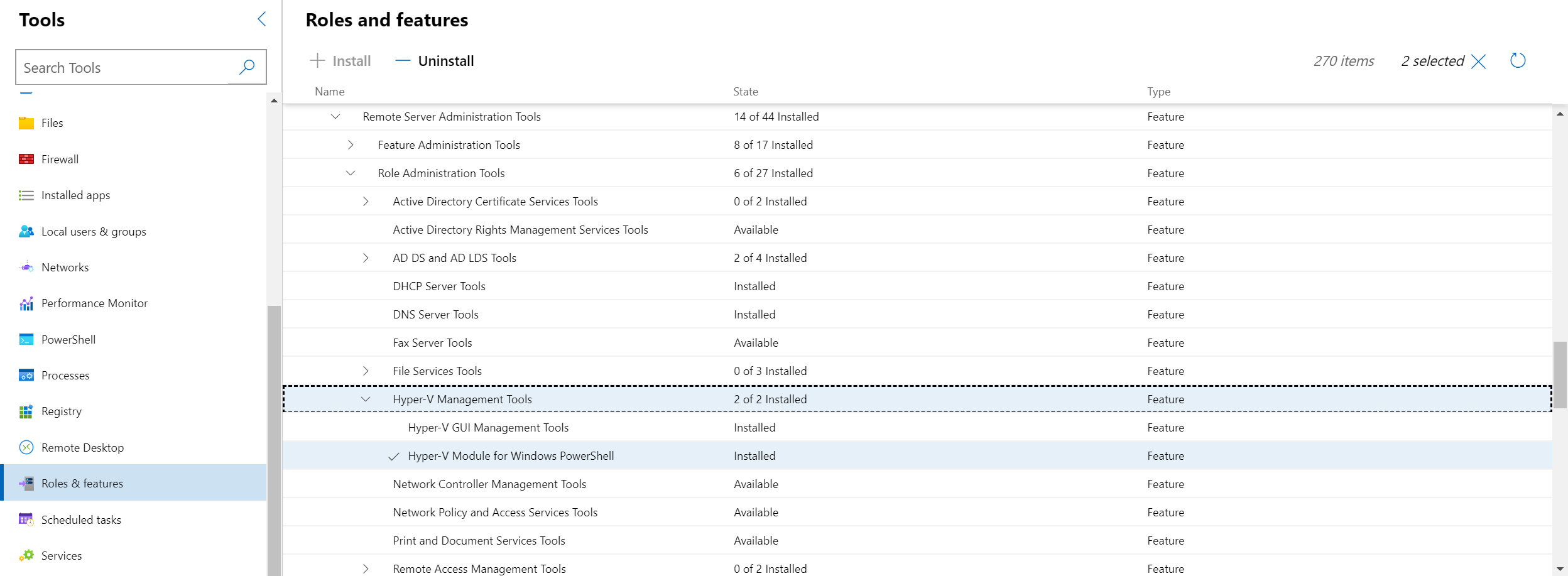
Microsoft Hyper-V Server 2012 R2 現已準備好可以使用 Windows Admin Center 進行管理。
目標伺服器上的連接埠組態
Windows Admin Center 會針對某些檔案複製工作 (例如在遠端伺服器上匯入憑證) 使用 SMB 檔案共用通訊協定。 若要讓這些檔案複製作業成功,遠端伺服器上的防火牆必須允許連接埠 445 的傳入連線。 您可以使用 Windows Admin Center 的防火牆工具,確認「檔案伺服器遠端系統管理 (SMB-In)」的傳入規則已設定為允許此連接埠上的存取。
提示
準備好安裝 Windows Admin Center 了嗎? 立即下載