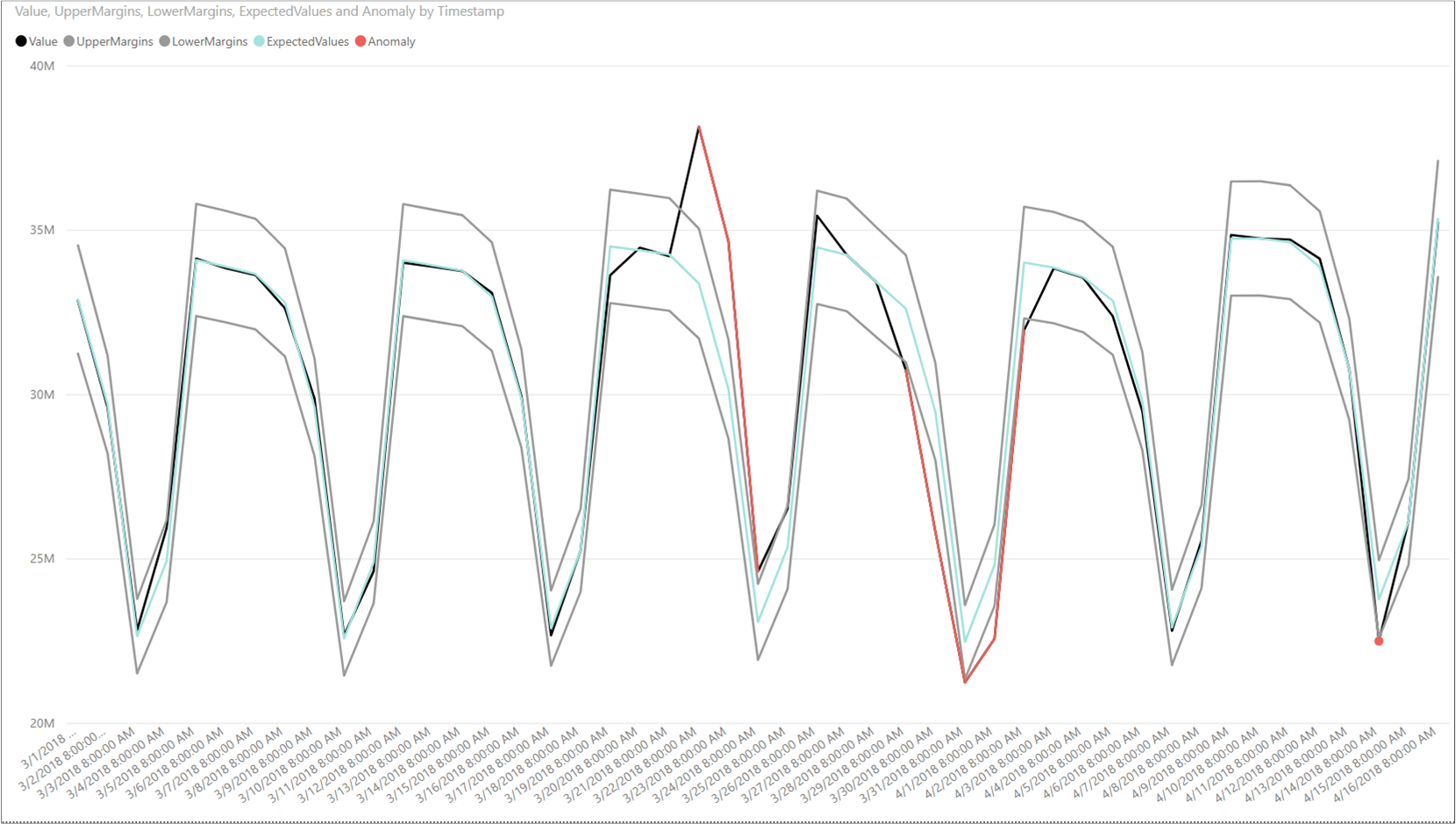教學課程:使用批次偵測與 Power BI 將異常狀況視覺化 (單變量)
重要
從 2023 年 9 月 20 日起,您將無法建立新的異常偵測器資源。 異常偵測器服務將於 2026 年 10 月 1 日淘汰。
使用本教學課程,以批次方式尋找時間序列資料集內的異常狀況。 使用 Power BI Desktop,您將取得 Excel 檔案、為 Anomaly Detector API 準備資料,以及將所有統計異常視覺化。
在本教學課程中,您將了解如何:
- 使用 Power Bi Desktop 匯入及轉換時間序列資料集
- 整合 Power BI Desktop 與 Anomaly Detector API 以便進行批次異常偵測
- 將您資料中的異常狀況視覺化,包括預期和所見的值,以及異常偵測界限。
必要條件
- Azure 訂閱
- Microsoft Power BI Desktop(免費提供)。
- 包含時間序列資料點的 Excel 檔案 (.xlsx)。
- 擁有 Azure 訂用帳戶之後,在 Azure 入口網站中建立異常偵測程式資源,以取得您的金鑰和端點。
- 您需要來自所建立資源的金鑰和端點,以將應用程式連線至異常偵測器 API。 您稍後會在快速入門中執行此動作。
注意
使用異常偵測器 API 時若要取得最佳結果,您的 JSON 格式時間序列資料應該包含:
- 依據相同間隔分隔的資料點,遺漏的點數目不超過預期的 10%。
- 如果您的資料沒有清楚的季節模式,則至少有 12 個資料點。
- 如果您的資料有清楚的季節模式,則至少會發生 4 個模式。
載入及格式化時間序列資料
若要開始使用,請開啟 Power BI Desktop 並載入您從必要條件下載的時間序列資料。 此 Excel 檔案包含一系列的國際標準時間 (UTC) 時間戳記和值組。
注意
Power BI 可以使用各種來源的資料,例如 .csv 檔案、SQL 資料庫、Azure Blob 儲存體等等。
在 Power BI Desktop 主視窗中,選取 [常用] 功能區。 在 [外部資料] 功能區群組中,開啟 [取得資料] 下拉式功能表,然後選取 [Excel]。
![Power BI 中的 [取得資料] 按鈕的影像](../media/tutorials/power-bi-get-data-button.png)
對話方塊出現之後,請瀏覽至您下載範例 .xlsx 檔案的資料夾並加以選取。 在 [導覽器] 對話方塊出現後,選取 [工作表1],然後再選取 [編輯]。
![Power BI 中資料來源 [導覽] 畫面的影像](../media/tutorials/navigator-dialog-box.png)
Power BI 會將第一欄中的時間戳記轉換為 Date/Time 資料類型。 這些時間戳記必須轉換成文字,才能傳送到 Anomaly Detector API。 如果 Power Query 編輯器不會自動開啟,請選取 [常用] 索引標籤上的 [編輯查詢]。
在 Power Query 編輯器中選取 [轉換] 功能區。 在 [任何資料行] 群組中,開啟 [資料類型:] 下拉式功能表,然後選取 [文字]。

當您取得有關變更資料行類型的通知時,選取 [取代現有]。 接著,在 [常用] 功能區中選取 [關閉並套用] 或 [套用]。
建立函式以傳送資料並將回應格式化
若要將資料檔案格式化並傳送到 Anomaly Detector API,您可以在上面建立的資料表上叫用查詢。 在 Power Query 編輯器中,從 [常用] 功能區開啟 [新增來源] 下拉式功能表,然後選取 [空白查詢]。
確定已選取您的新查詢,然後選取 [進階編輯器]。
![[進階編輯器] 畫面的影像](../media/tutorials/advanced-editor-screen.png)
在 [進階編輯器] 內,使用下列 Power Query M 程式碼片段,從資料表擷取資料行並將它傳送至 API。 接著,查詢會從 JSON 回應建立資料表並將它傳回。 以有效的 Anomaly Detector API 金鑰取代 apiKey 變數,並以您的端點取代 endpoint。 在 [進階編輯器] 中輸入查詢之後,選取 [完成]。
(table as table) => let
apikey = "[Placeholder: Your Anomaly Detector resource access key]",
endpoint = "[Placeholder: Your Anomaly Detector resource endpoint]/anomalydetector/v1.0/timeseries/entire/detect",
inputTable = Table.TransformColumnTypes(table,{{"Timestamp", type text},{"Value", type number}}),
jsontext = Text.FromBinary(Json.FromValue(inputTable)),
jsonbody = "{ ""Granularity"": ""daily"", ""Sensitivity"": 95, ""Series"": "& jsontext &" }",
bytesbody = Text.ToBinary(jsonbody),
headers = [#"Content-Type" = "application/json", #"Ocp-Apim-Subscription-Key" = apikey],
bytesresp = Web.Contents(endpoint, [Headers=headers, Content=bytesbody, ManualStatusHandling={400}]),
jsonresp = Json.Document(bytesresp),
respTable = Table.FromColumns({
Table.Column(inputTable, "Timestamp")
,Table.Column(inputTable, "Value")
, Record.Field(jsonresp, "IsAnomaly") as list
, Record.Field(jsonresp, "ExpectedValues") as list
, Record.Field(jsonresp, "UpperMargins")as list
, Record.Field(jsonresp, "LowerMargins") as list
, Record.Field(jsonresp, "IsPositiveAnomaly") as list
, Record.Field(jsonresp, "IsNegativeAnomaly") as list
}, {"Timestamp", "Value", "IsAnomaly", "ExpectedValues", "UpperMargin", "LowerMargin", "IsPositiveAnomaly", "IsNegativeAnomaly"}
),
respTable1 = Table.AddColumn(respTable , "UpperMargins", (row) => row[ExpectedValues] + row[UpperMargin]),
respTable2 = Table.AddColumn(respTable1 , "LowerMargins", (row) => row[ExpectedValues] - row[LowerMargin]),
respTable3 = Table.RemoveColumns(respTable2, "UpperMargin"),
respTable4 = Table.RemoveColumns(respTable3, "LowerMargin"),
results = Table.TransformColumnTypes(
respTable4,
{{"Timestamp", type datetime}, {"Value", type number}, {"IsAnomaly", type logical}, {"IsPositiveAnomaly", type logical}, {"IsNegativeAnomaly", type logical},
{"ExpectedValues", type number}, {"UpperMargins", type number}, {"LowerMargins", type number}}
)
in results
選取 [輸入參數]下方的 [Sheet1],然後選取 [叫用],以在您的資料工作表上叫用查詢。
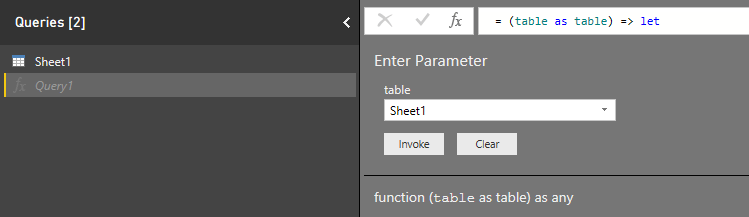
重要
完成時,請記得從程式碼中移除金鑰,且不要公開張貼金鑰。 在生產環境中,請使用安全的方式來儲存和存取您的認證,例如 Azure Key Vault。 如需詳細資訊,請參閱 Azure AI 服務安全性一文。
資料來源隱私權和驗證
注意
請留意貴組織的資料隱私性和存取原則。 如需詳細資訊,請參閱 Power BI Desktop 隱私權等級。
您在嘗試執行查詢時,可能會收到一則警告訊息,因為它會利用外部資料來源。

若要修正此問題,選取 [檔案],然後選取 [選項及設定]。 然後選取 [選項]。 在 [目前檔案] 下方,選取 [隱私權],然後選取 [忽略隱私權等級並可能改善效能]。
此外,您可能會收到訊息,要求您指定連線到 API 的方式。

若要修正此問題,選取訊息中的 [編輯認證]。 在對話方塊出現之後,選取 [匿名] 以匿名方式連線到 API。 然後選取 [連線]。
接著,選取 [常用] 功能區中的 [關閉並套用] 以套用變更。
將 Anomaly Detector API 回應視覺化
在 Power BI 主畫面中,開始使用上面建立的查詢將資料視覺化。 先選取 [視覺效果] 中的 [折線圖]。 然後從叫用的函式,將時間戳記新增到折線圖的 [軸]。 以滑鼠右鍵按一下它,然後選取 [時間戳記]。
![以滑鼠右鍵按一下 [時間戳記] 值。](../media/tutorials/timestamp-right-click.png)
從 [叫用的函式] 將下列欄位新增到圖表的 [值] 欄位。 使用以下螢幕擷取畫面,協助建立您的圖表。
- 值
- UpperMargins
- LowerMargins
- ExpectedValues
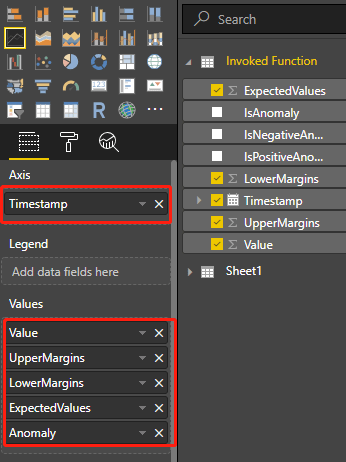
新增欄位之後,選取圖表並調整其大小,以顯示所有的資料點。 您的圖表看起來類似以下螢幕擷取畫面:
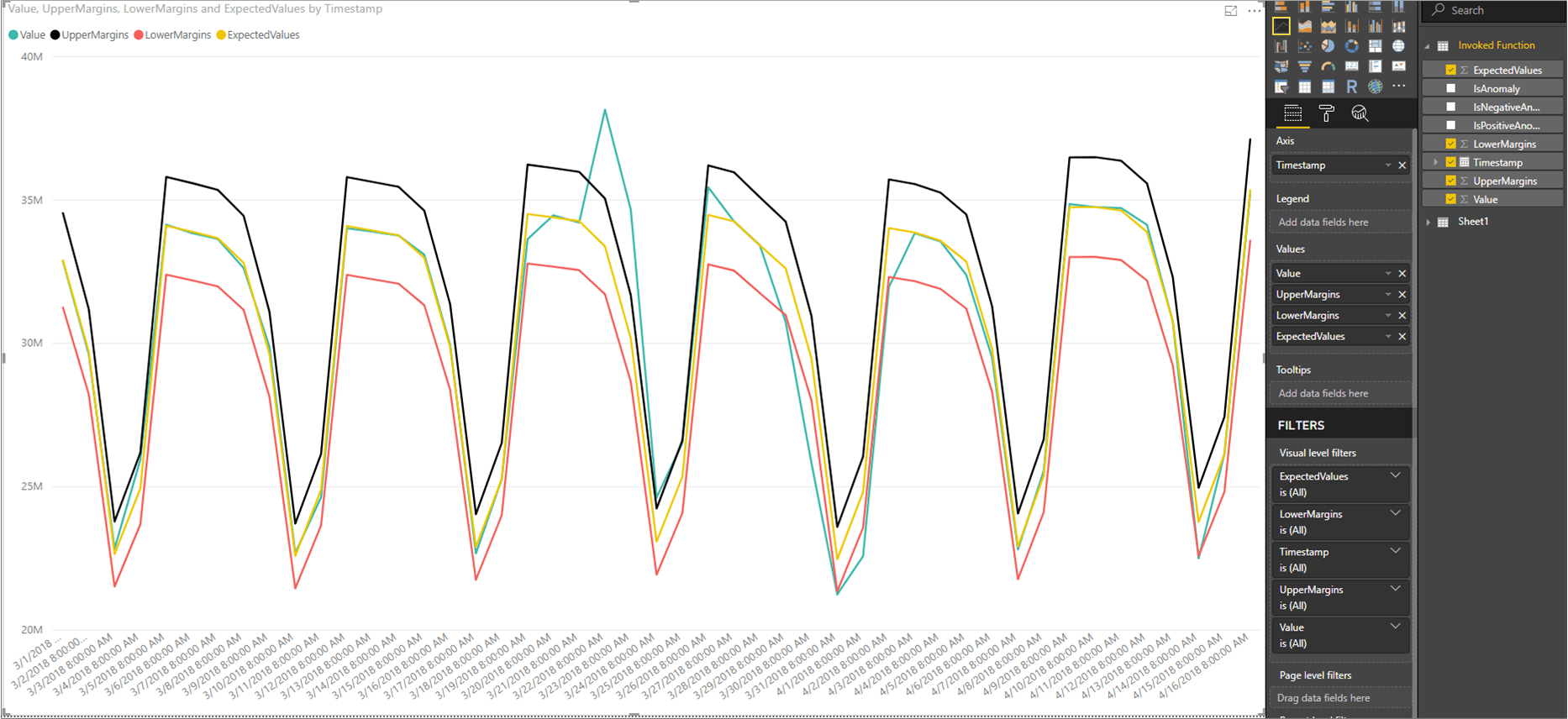
顯示異常資料點
在 Power BI 視窗的右側,[欄位] 窗格下,以滑鼠右鍵按一下 [叫用的函式查詢] 下的 [值],然後選取 [新增快速量值]。
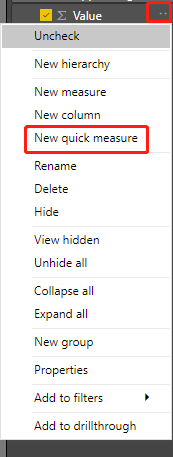
在出現的畫面上,選取 [篩選的值] 作為計算。 將 [基底值] 設定為 Sum of Value。 然後將 IsAnomaly 從 [叫用的函式] 欄位拖曳到 [篩選條件]。 從 [篩選條件] 下拉式功能表中選取 True。
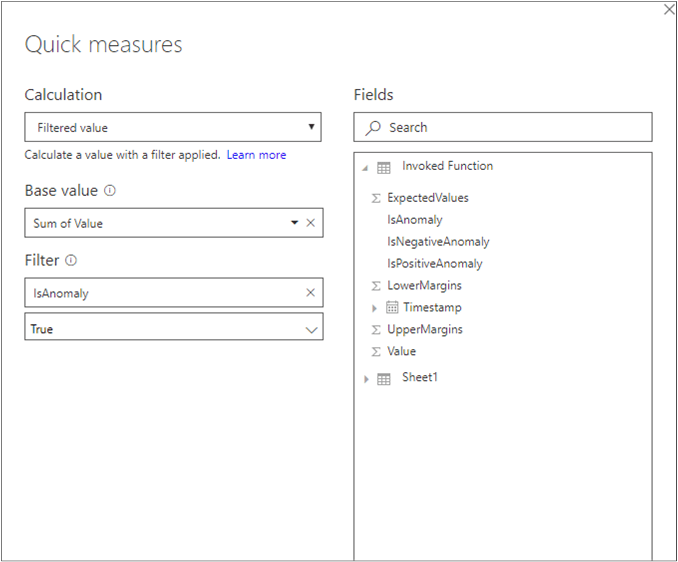
選取 [確定] 之後,您的欄位清單底部會出現 Value for True 欄位。 以滑鼠右鍵按一下它並重新命名為 [異常]。 將它新增至圖表的 [值]。 然後選取 [格式] 工具,並將 X 軸類型設定為 [類別]。
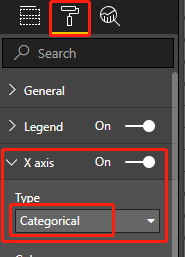
選取 [格式] 工具和 [資料色彩],將色彩套用至圖表。 您的圖表應該如下所示: