使用 IntelliJ 在 Azure 中建立第一個 Java 函數
本文顯示如何使用 Java 和 IntelliJ 來建立 Azure 函數。
具體而言,本文會顯示:
- 如何在 IntelliJ IDEA 專案中建立已觸發 HTTP 的 Java 函數。
- 在您自己的電腦上對整合式開發環境 (IDE) 中的專案進行測試和偵錯的步驟。
- 將函數專案部署至 Azure Functions 的指示。
必要條件
- 具有有效訂用帳戶的 Azure 帳戶。 免費建立帳戶。
- Azure 支援的 Java 開發工具套件 (JDK) 版本 8、11、17 或 21。 (目前僅 Linux 上的預覽版支援 Java 21)
- 已安裝的 IntelliJ IDEA Ultimate Edition 或 Community Edition
- Maven 3.5.0+
- 最新的函式核心工具
安裝外掛程式並登入
若要安裝 Azure Toolkit for IntelliJ,然後登入,請遵循下列步驟:
在 IntelliJ IDEA 的 [設定/喜好設定] 對話方塊 (Ctrl+Alt+S) 中,選取 [外掛程式]。 然後,在 Marketplace 中尋找適用於 IntelliJ 的 Azure 工具組,然後選取 [安裝]。 安裝之後,請選取 [重新啟動] 以啟動外掛程式。
若要登入您的 Azure 帳戶,請開啟 [Azure 總管] 資訊看板,然後選取頂端列中的 [Azure 登入] 圖示 (或從 IDEA 功能表中選取 [工具] > [Azure] > [Azure 登入])。
在 [Azure 登入] 視窗中,選取 [OAuth 2.0],然後選取 [登入]。 如需其他登入選項,請參閱 Azure Toolkit for IntelliJ 登入指示。
在瀏覽器中,使用您的帳戶登入,然後返回 IntelliJ。 在 [選取訂用帳戶] 對話方塊中,選取您要使用的訂用帳戶,然後選取 [選取]。
建立本機專案
若要使用 Azure Toolkit for IntelliJ 來建立本機 Azure Functions 專案,請遵循下列步驟:
開啟 IntelliJ IDEA 的 [歡迎使用] 對話方塊,並選取 [新增專案] 以開啟新增專案精靈,然後選取 [Azure Functions]。
選取 [Http 觸發程序],並選取 [下一步],然後遵循精靈以進行下列頁面中的所有設定。 確認專案位置,然後選取 [完成]。 Intellj IDEA 接著會開啟您的新專案。
在本機執行專案
若要在本機執行專案,請遵循下列步驟:
重要
您必須將 JAVA_HOME 環境變數正確設定為使用 Maven 進行程式碼編譯期間所使用的 JDK 目錄。 請確定 JDK 的版本至少要與 Java.version 設定相同。
導覽至 src/main/java/org/example/functions/HttpTriggerJava.java 以查看所產生的程式碼。 在第 17 行旁邊,您應該會看到綠色 [執行] 按鈕。 選取該按鈕,然後選取 [執行 'Functions-azur...']。 您將會看到在本機執行函數應用程式,並且有一些記錄。
您可以從瀏覽器存取所顯示的端點 (例如
http://localhost:7071/api/HttpTriggerJava?name=Azure) 來嘗試函數。記錄也會顯示在您的 IDEA 中。 選取 [停止] 來停止函數應用程式。
在本機對專案進行偵錯
若要在本機對專案進行偵錯,請遵循下列步驟:
選取工具列中的 [偵錯] 按鈕。 如果您未看到工具列,則請選擇 [檢視] > [外觀] > [工具列] 予以啟用。
選取 src/main/java/org/example/functions/HttpTriggerJava.java 檔案的第 20 行以新增中斷點。 再次存取端點
http://localhost:7071/api/HttpTriggerJava?name=Azure,您將會看到已叫用中斷點。 然後,您可以嘗試更多偵錯功能,例如 [步驟]、[監看式] 和 [評估]。 選取 [停止],以停止偵錯工作階段。
在 Azure 中建立函數應用程式
使用下列步驟,在 Azure 訂用帳戶中建立函數應用程式和相關的資源:
在 Azure 總管 IDEA 中,以滑鼠右鍵按一下 [函數應用程式],然後選擇 [建立]。
選取 [更多設定] 並依照提示提供下列資訊:
提示 選取項目 訂用帳戶 選擇要使用的訂用帳戶。 資源群組 選擇函數應用程式的資源群組。 名稱 指定新函數應用程式的名稱。 在這裡,您可以接受預設值。 平台 視需要選取 [Windows-Java 17] 或其他平台。 區域 若要獲得較佳的效能,請選擇您附近的區域。 裝載選項 為您的函數應用程式選擇裝載選項。 計劃 選擇您想要使用的 App Service 方案定價層,或選取 [+] 來建立新的 App Service 方案。 重要
若要在 Flex 使用量方案中建立您的應用程式,請選取 [Flex 使用量]。 Flex 使用量方案目前為預覽狀態。
選取 [確定]。 建立函數應用程式後會顯示通知。
將專案部署至 Azure
若要將專案部署至 Azure,請遵循下列步驟:
選取並展開 IntelliJ 專案總管中的 Azure 圖示,然後選取 [部署至 Azure] -> [部署至 Azure Functions]。
您可以從上一章節選取函數應用程式。 若要建立新的,請選取函數行上的 [+]。 輸入函數應用程式名稱,然後選擇適當的平台。 在這裡,您可以接受預設值。 選取 [確定],系統會自動選取您已建立的新函數應用程式。 選取 [執行] 以部署您的函數。
從 IDEA 管理函數應用程式
若要在 IDEA 中使用 Azure Explorer 來管理函數應用程式,請遵循下列步驟:
選取 [函數應用程式],您會看到列出您的所有函數應用程式。
選取其中一個函數應用程式,並以滑鼠右鍵按一下並選取 [顯示屬性] 以開啟詳細資料頁面。
以滑鼠右鍵按一下 [HttpTrigger-Java] 函數應用程式,然後選取 [瀏覽器中的觸發程序函數]。 您會看到已使用觸發程序 URL 開啟瀏覽器。
將更多函數新增至專案
若要將更多函數新增至專案,請遵循下列步驟:
以滑鼠右鍵按一下套件 org.example.functions,然後選取 [新增] -> [Azure 函數類別]。
填入類別名稱 HttpTest,並在建立函數類別精靈中選取 [HttpTrigger],然後選取 [確定] 予以建立。 這樣,您就可以視需要建立新的函數。
清除函數
在 IDEA 中使用 Azure Explorer 選取其中一個函數應用程式,並按一下滑鼠右鍵,然後選取 [刪除]。 此命令可能需要幾分鐘的時間來執行。 完成時,將會重新整理 Azure 總管中的狀態。
下一步
您已使用 HTTP 觸發的函數建立 Java 專案,並在本機電腦上執行,然後將其部署至 Azure。 現在,請繼續閱讀下列文章來擴充您的函數:
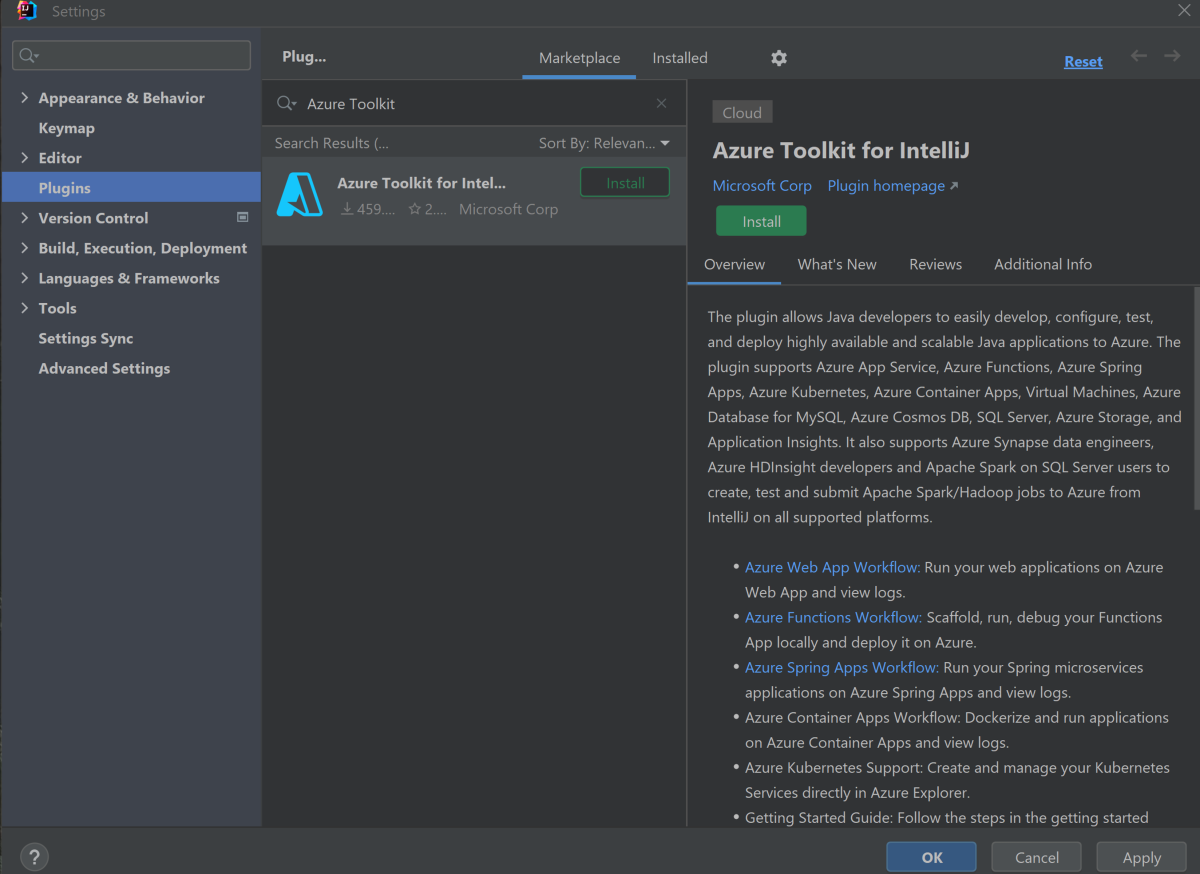
![IntelliJ [Azure 登入] 命令。](media/functions-create-first-java-intellij/intellij-azure-login.png)
![已選取裝置登入的 [Azure 登入] 視窗。](media/functions-create-first-java-intellij/intellij-azure-login-popup.png)
![[選取訂用帳戶] 對話方塊。](media/functions-create-first-java-intellij/intellij-azure-login-selectsubs.png)
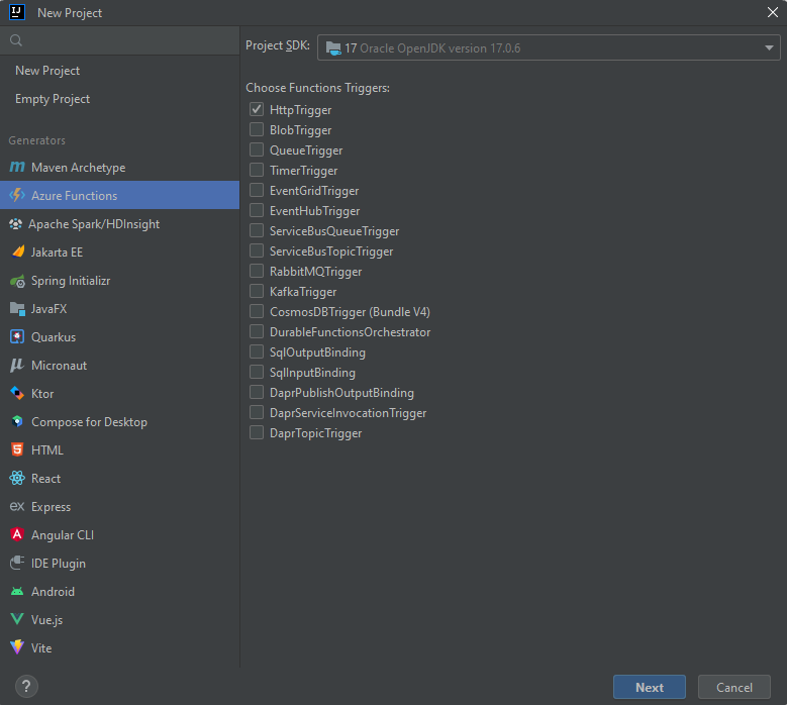




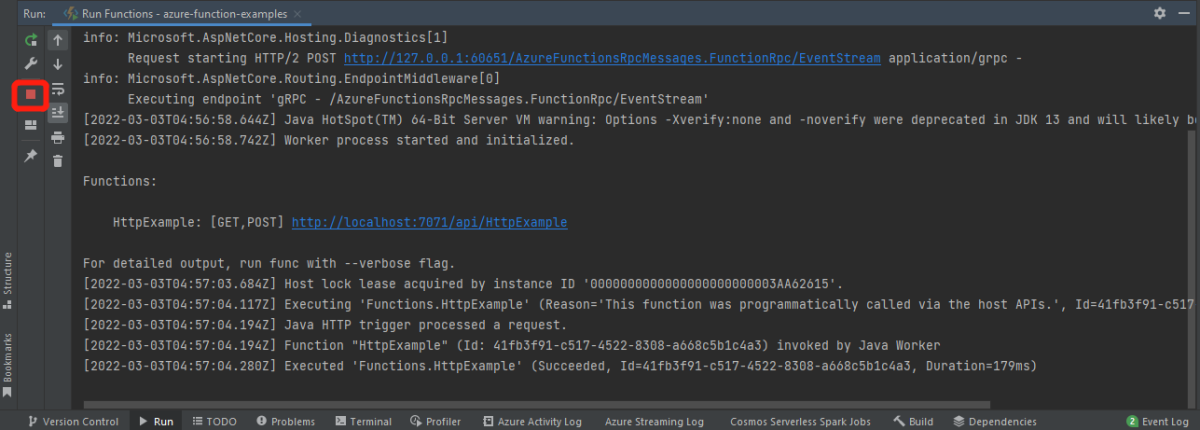









![螢幕擷取畫面顯示 [建立函數類別] 對話方塊。](media/functions-create-first-java-intellij/add-functions-trigger.png)
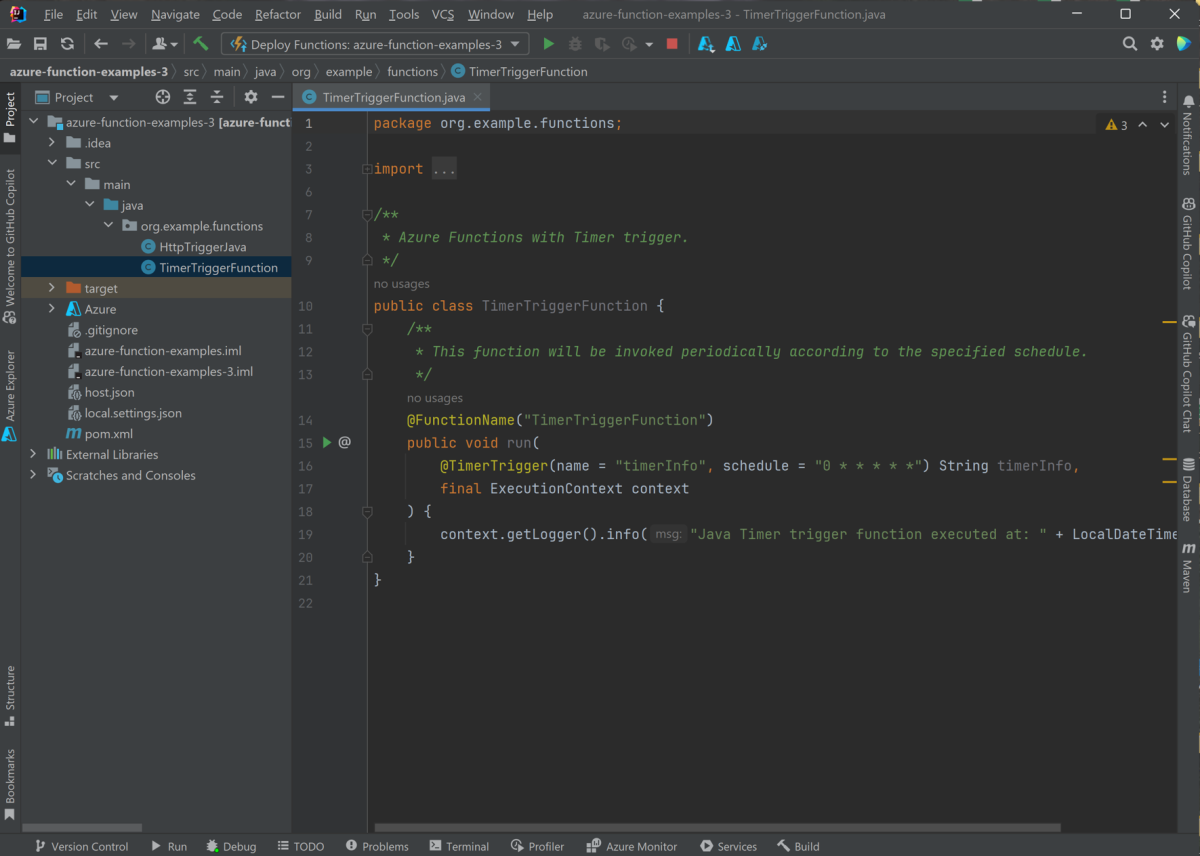
![螢幕擷取畫面顯示捷徑功能表中的 [刪除已選取項]。](media/functions-create-first-java-intellij/delete-function.png)