在 Azure 入口網站中,儀表板是您雲端資源的聚焦及經過組織的檢視。 使用儀表板作為工作區,您可以在其中監視資源及快速啟動日常作業工作。 例如,您可以根據組織中的專案、工作或使用者角色來建置自訂儀表板。
Azure 入口網站提供預設儀表板作為起點。 您可以編輯預設儀表板,以及建立和自訂其他儀表板。
所有儀表板在建立時都是私人的,每個使用者最多可以建立 100 個私人儀表板。 如果您發佈和 與組織中的其他使用者共用儀表板,共用儀表板會實作為訂用帳戶中的 Azure 資源,而且不會計入私人儀表板限制。
建立新的儀表板
此範例示範如何使用所指派名稱建立新的私人儀表板。
登入 Azure 入口網站。
在 Azure 入口網站功能表中,選取 [儀表板]。 您的預設檢視可能已經設定為儀表板。
![螢幕擷取畫面,其中顯示選取 [儀表版] 的 Azure 入口網站。](media/azure-portal-dashboards/portal-menu-dashboard.png)
請選取 [建立],然後選取 [自訂]。
此動作會開啟 [磚庫],您可以從中選取顯示不同類型資訊的磚。 您也會看到代表儀表板配置的空白方格,您可以在其中排列磚。
選取儀表板標籤中的文字,然後輸入可協助您輕鬆識別自訂儀表板的名稱。
![螢幕擷取畫面,其中顯示 [磚庫] 的空白方格。](media/azure-portal-dashboards/dashboard-name.png)
若要依原樣儲存儀表板,請選取頁首中的 [儲存]。
儀表板檢視現在會顯示新的儀表板。 選取儀表板名稱旁邊的箭號,以查看可供您使用的儀表板。 此清單可能包含其他使用者已建立及共用的儀表板。
提示
如果您有現有的儀表板,且想要建立類似的新儀表板,則可以複製儀表板,並使用重複的複本作為起點。
編輯儀表板
現在,讓我們編輯您建立的範例儀表板,以新增、重設大小及排列顯示 Azure 資源的磚,或顯示其他有用的資訊。 我們將從使用磚庫開始,然後探索其他自訂儀表板的方式。
從 [磚庫] 新增磚
若要使用磚庫將磚新增至儀表板,請遵循下列步驟。
從儀表板的分頁標頭選取 [編輯]。
![螢幕擷取畫面,其中顯示已醒目提示 [編輯] 選項的儀表板。](media/azure-portal-dashboards/dashboard-edit.png)
瀏覽 [磚庫],或使用搜尋欄位來尋找特定磚。 選取您想要新增至儀表板的磚。
![[磚庫] 的螢幕擷取畫面。](media/azure-portal-dashboards/dashboard-tile-gallery.png)
選取 [新增],將磚新增至具有預設大小與位置的儀表板。 或者,將磚拖曳至方格,並將其放在您想要的位置。
若要儲存變更,請選取儲存。 您也可以選取 [預覽] 以預覽變更而不儲存。 此預覽模式也可讓您查看篩選會如何影響磚。 從預覽畫面中,您可以選取 [儲存] 以保留變更;[取消] 以移除變更;或選取 [編輯] 以返回編輯選項並進行進一步變更。

調整磚大小或重新排列
若要變更儀表板上磚的大小,或將其重新排列,請遵循下列步驟:
從分頁標頭選取 [編輯]。
選取磚右上角的操作功能表。 然後,選擇磚大小。 支援任何大小的磚也會在右下角包含「控制代碼」,可讓您將磚拖曳成您想要的大小。

選取磚並將其拖曳至方格上的新位置,以排列儀表板。
完成之後,選取儲存。
從資源頁面釘選內容
將磚新增至儀表板的另一種方式是直接從資源頁面操作。
許多資源頁面都包含頁首中的釘選圖示,這表示您可以釘選代表來源頁面的磚。 在某些情況下,釘選圖示也可能是由頁面內的特定內容所顯示,這表示您可以釘選該特定內容的磚,而不是整個頁面。
![]()
選取此圖示以將磚釘選至現有的私人或共用儀表板。 您也可以選取 [新建],以建立包含此釘選的新儀表板。
![[釘選至儀表板] 選項的螢幕擷取畫面。](media/azure-portal-dashboards/dashboard-pin-pane.png)
將磚複製到新的儀表板
若您想要在不同的儀表板上重複使用磚,可以將其從一個儀表板複製到另一個儀表板。 若要這樣做,請選取右上角的操作功能表,然後選取 [複製]。

然後,您可以選取是否要將磚複製到現有的私人或共用儀表板,或在您已使用的儀表板中建立磚複本。 您也可以選取 [新建],以建立包含磚複本的新儀表板。
修改磚設定
某些磚可能需要更多設定才能顯示您想要的資訊。 例如,必須設定 [Metrics chart] \(計量圖表\) 磚,才能顯示來自 Azure 監視器的計量。 您也可以自訂磚資料,以覆寫儀表板的預設時間設定與篩選,或變更磚的標題和副標題。
注意
Markdown 磚可讓您在儀表板上顯示自訂的靜態內容。 這可以是您提供的任何資訊,例如基本指示、影像、一組超連結,或甚至是連絡人資訊。 如需使用 Markdown 磚的詳細資訊,請參閱 在 Azure 儀表板上使用 Markdown 磚來顯示自訂內容。
變更磚的標題與子標題
有些磚可讓您編輯其標題和/或子標題。 若要這樣做,請從操作功能表中選取 [Configure tile settings] \(進行磚設定\)。
![顯示 [進行磚設定] 選項的螢幕擷取畫面。](media/azure-portal-dashboards/dashboard-tile-rename.png)
進行變更,然後選取 [套用]。
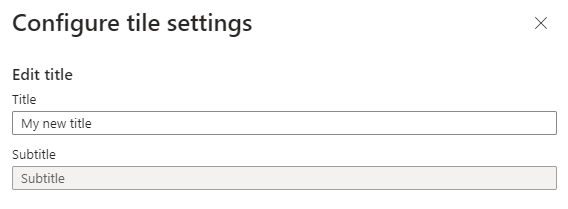
完成磚設定
任何需要設定的磚都會顯示橫幅,直到您自訂磚為止。 例如,在 [Metrics chart] \(計量圖表\) 中,橫幅會讀取 [Edit in Metrics] \(在計量中編輯\)。 其他橫幅可能會使用不同的文字,例如設定磚。
若要自訂磚:
如有需要,請選取頁面頂端附近的 [儲存] 或 [取消],以結束編輯模式。
選取橫幅,然後執行必要的設定。

套用儀表板篩選
在儀表板頂端附近,您會看到儀表板中所顯示資料其 [自動重新整理] 和 [時間設定] 的設定選項,以及用於新增其他篩選的選項。

若要變更重新整理資料的頻率,請選取 [自動重新整理],然後選擇新的重新整理間隔。 在您進行選取之後,請選取 [套用]。
預設時間設定為 UTC 時間,顯示過去 24 小時的資料。 若要變更此設定,請選取按鈕,然後選擇新的時間範圍、時間細微性及/或時區,然後選取 [套用]。
若要套用其他篩選,請選取 [新增篩選]。 您將看到的選項會依據儀表板中的磚而有所不同。 例如,您可能會看到篩選特定訂用帳戶或位置資料的選項。 在某些情況下,您會看到沒有其他可用的篩選。
如果您看到其他篩選選項,請選取您想要使用的篩選選項並加以選取。 接著,篩選會套用至您的資料。
若要移除篩選,請選取其按鈕中的 [X]。
覆寫特定磚的儀表板篩選
支援篩選的磚在磚的左上角有個 篩選圖示。 某些磚可讓您使用該磚特定的篩選來覆寫全域篩選。
篩選圖示。 某些磚可讓您使用該磚特定的篩選來覆寫全域篩選。
若要這樣做,請從磚的操作功能表中選取 [設定磚資料],或選取篩選圖示。 然後您可以變更該磚所需的篩選。 例如,某些磚提供選項來覆寫磚層級的儀表板時間設定,讓您選取不同的時間範圍來重新整理資料。
當您套用特定磚的篩選時,該磚的左上角會顯示雙篩選圖示,表示該磚中的資料反映自己的篩選。

刪除圖標
若要從儀表板移除磚,請執行下列其中一項動作:
選取磚右上角的操作功能表,然後選取 [Remove from dashboard] \(從儀表板移除\)。
選取 [編輯] 以輸入自訂模式。 將滑鼠停留在磚右上角,然後選取
 刪除圖示,以從儀表板中移除磚。
刪除圖示,以從儀表板中移除磚。
複製儀表板
若要使用現有儀表板作為新儀表板的範本,請遵循下列步驟:
請確定儀表板檢視顯示您想要複製的儀表板。
在分頁標頭中,選取
 [複製]。
[複製]。名為 (您儀表板名稱) 的複製品的儀表板複本會在編輯模式開啟。 您可以重新命名和自訂新的儀表板。
發佈並共用儀表板
根據預設,建立儀表板時,其為私人用途,這表示只有您可以看到該儀表板。 若要讓其他人也可以使用該儀表板,您可以加以發佈並共用。 如需詳細資訊,請參閱使用 Azure 角色型存取控制共用 Azure 儀表板。
開啟共用儀表板
若要尋找並開啟共用儀表板,請遵循下列步驟。
選取儀表板名稱旁邊的箭號。
從顯示的儀表板清單中選取。 若未列出您想要開啟的儀表板:
選取 [瀏覽所有儀表板]。

選取 [類型等於] 篩選條件,然後選取 [共用儀表板]。

從共用儀表板清單中選取儀表板。 如果您沒有看到想要的結果,請使用篩選來限制顯示的結果,例如選取特定訂用帳戶或依名稱進行篩選。
刪除儀表板
您可以刪除私人儀表板,或您建立或具有修改權限的共用儀表板。
若要永久刪除私人或共用儀表板,請遵循下列步驟。
從儀表板名稱旁邊的清單中,選取您想要刪除的儀表板。
從分頁標頭中選取
 [刪除]。
[刪除]。針對私人儀表板,請選取確認對話方塊上的 [確定] 以移除儀表板。 若為共用儀表板,請在確認對話方塊上選取核取方塊,以確認其他人將無法再檢視已發佈的儀表板。 然後選取 [確定]。

提示
在全域 Azure 雲端中,如果您在 Azure 入口網站刪除「已發佈的」儀表板,您可以在刪除後 14 天內恢復該儀表板。 如需詳細資訊,請參閱在 Azure 入口網站中復原已刪除的儀表板。