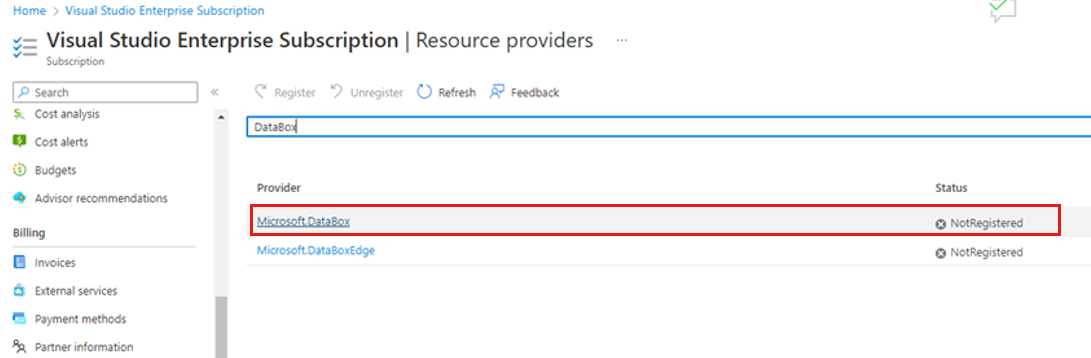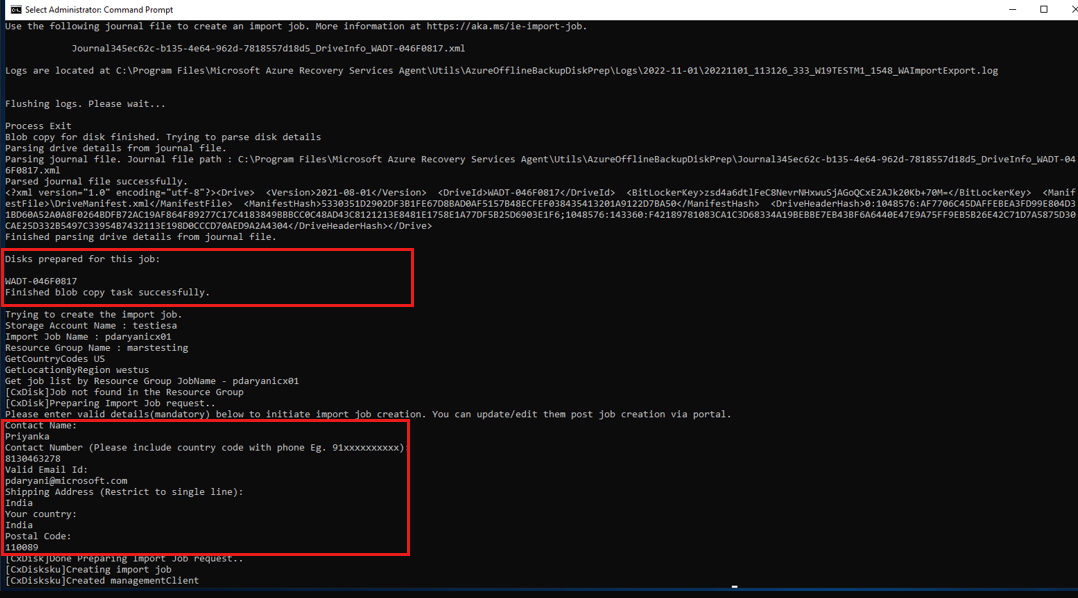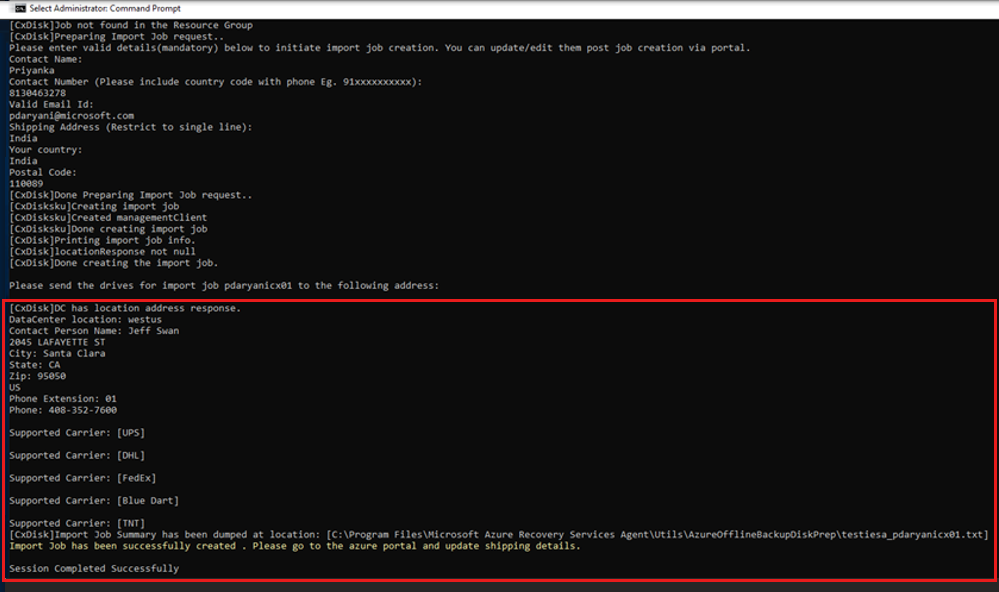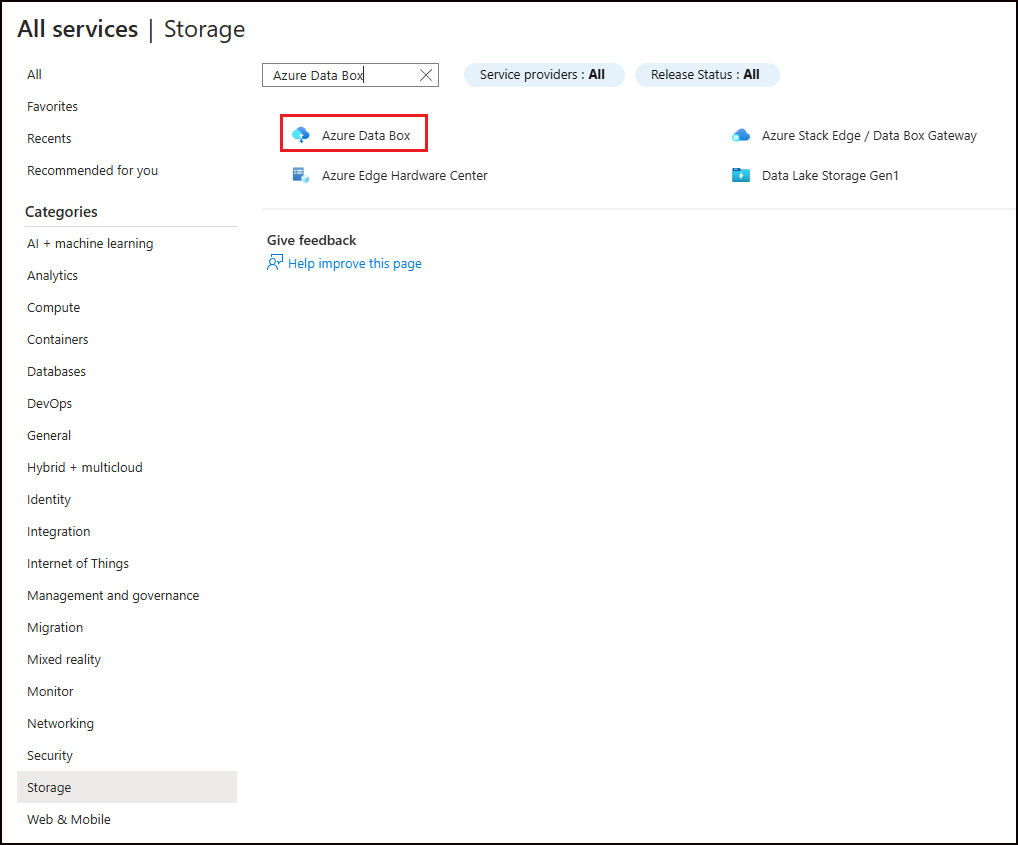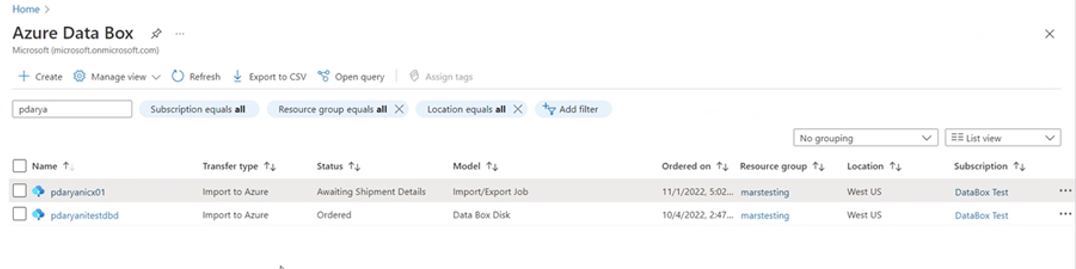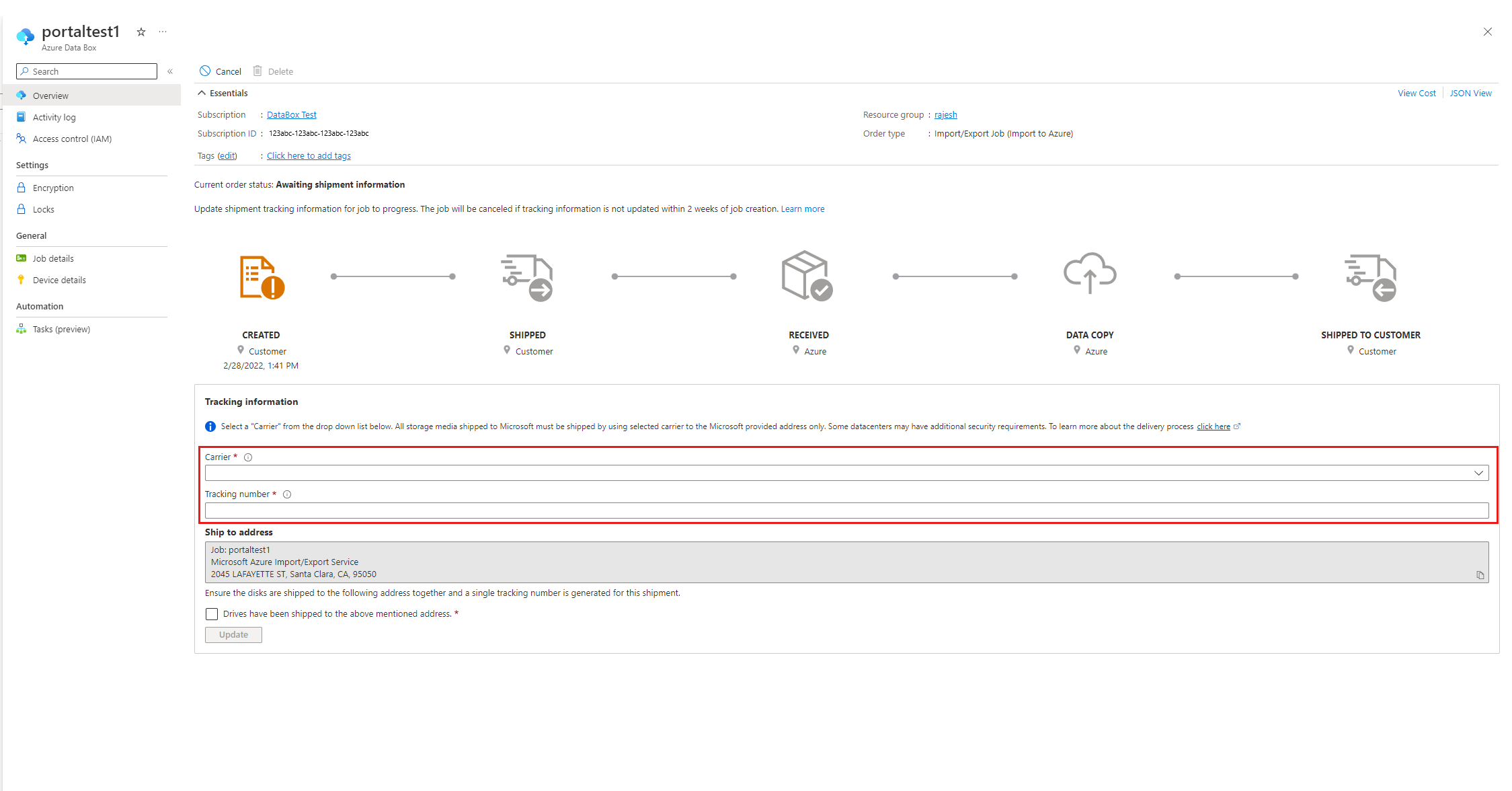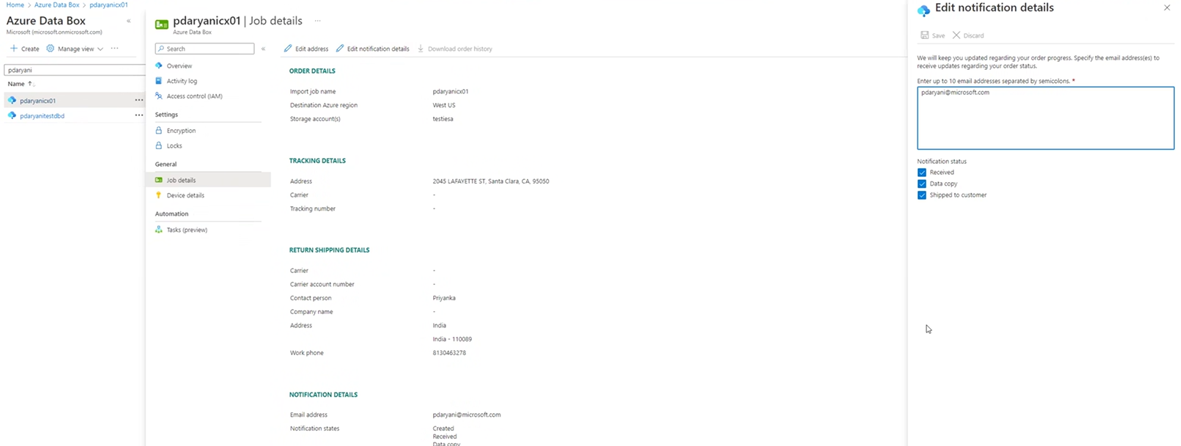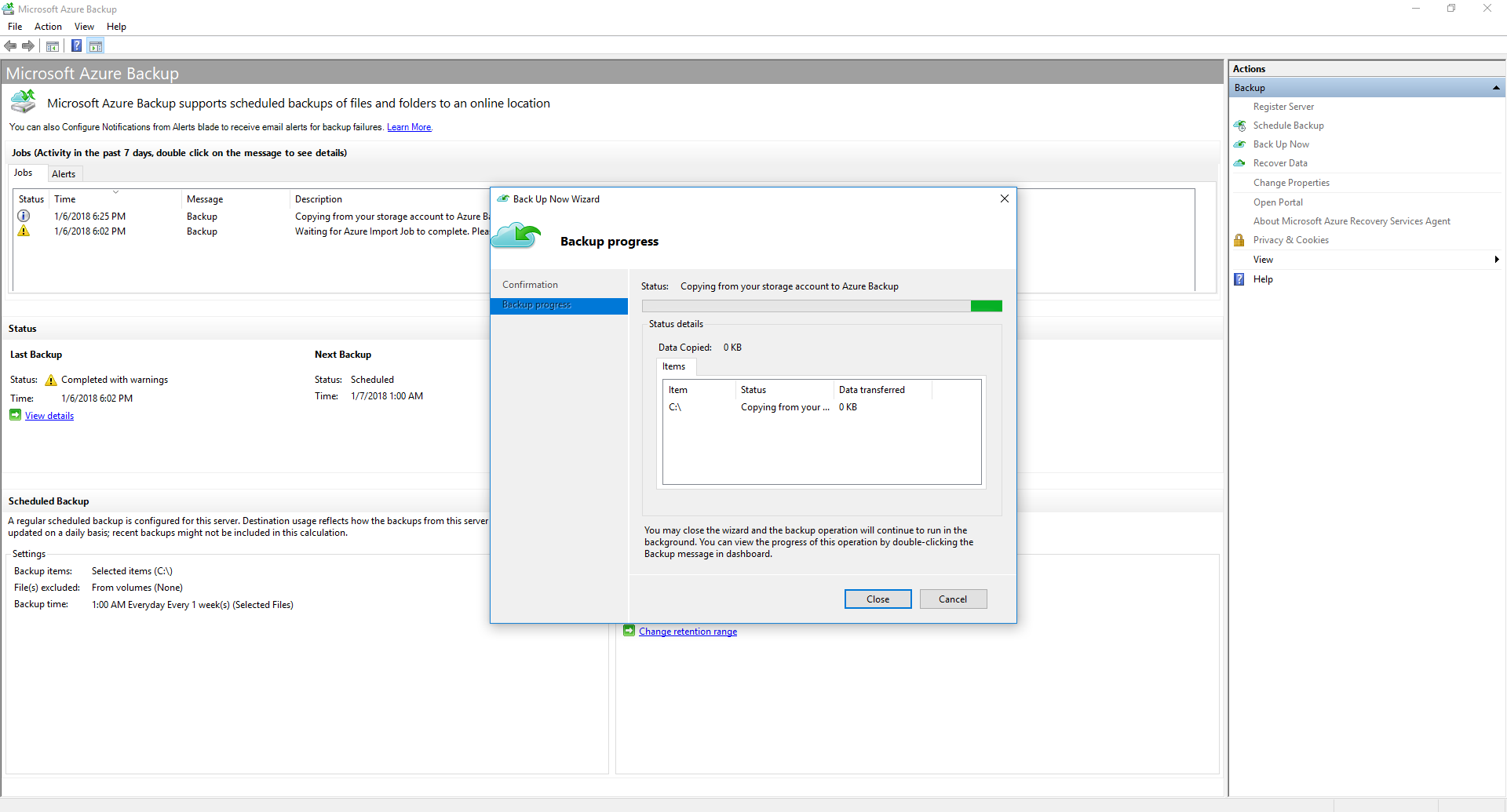使用客戶擁有的磁碟搭配 Azure 匯入/匯出進行 MARS 離線植入
本文會說明如何使用客戶擁有的磁碟,將初始完整備份資料從 MARS 傳送至 Azure,而不是透過網路傳送。 了解如何 使用客戶擁有的磁碟,將初始完整備份資料從 DPM/MABS 傳送至 Azure。
Azure 備份有數個可提升效率的內建功能,能在資料初始完整備份至 Azure 的期間節省網路和儲存體成本。 初始完整備份通常會傳輸大量資料,且需要較多網路頻寬,相較之下,後續備份只會傳輸差異/增量部分。 透過離線植入程序,Azure 備份可以使用磁碟將離線備份資料上傳至 Azure。
離線植入流程
Azure 備份的離線植入流程與 Azure 匯入/匯出服務緊密整合。 此服務可讓您使用磁碟,將初始備份資料傳輸至 Azure。 如果您有數 TB 的初始備份資料需要透過高延遲和低頻寬的網路來傳輸,您可以使用離線植入工作流程,將一或多個硬碟上的初始備份複本寄送至 Azure 資料中心。
若要執行離線備份:
- 將備份資料寫入到暫存位置,而不是透過網路傳送備份資料。
- 使用 AzureOfflineBackupDiskPrep 公用程式,將暫存位置中的資料寫入至一或多個 SATA 磁碟。
- 在準備過程中,AzureOfflineBackupDiskPrep 公用程式會建立 Azure 匯入作業。 將 SATA 磁碟機傳送至最接近的 Azure 資料中心,並參考匯入作業以連線活動。
- 在 Azure 資料中心,磁碟上的資料會複製到 Azure 儲存體帳戶。
- Azure 備份會將儲存體帳戶中的資料複製到「復原服務」保存庫,而且會排定增量備份。
下圖會提供離線植入流程的概觀:
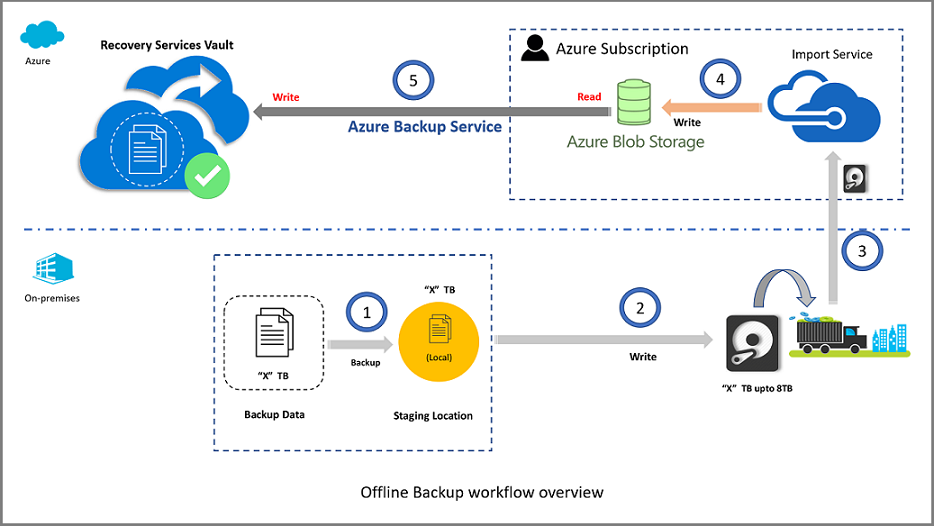
注意
請確定您有最新的 MARS 代理程式 (2.0.9250.0 版或更高版本),再遵循下一章節。 深入了解。
支援的設定
下列 Azure 備份功能或工作負載針對下列備份作業支援使用離線備份:
- 使用 Microsoft Azure 復原服務 (MARS) 代理程式 (也稱為 Azure 備份代理程式) 來進行的檔案和資料夾備份。
- 使用 System Center Data Protection Manager (DPM) 來進行的所有工作負載和檔案備份。
- 使用 Microsoft Azure 備份伺服器來進行的所有工作負載和檔案備份。
注意
如果系統狀態備份是使用 Azure 備份代理程式來完成,則不支援離線備份。
必要條件
注意
下列必要條件和工作流程僅適用於使用最新版的 Azure 復原服務代理程式來離線備份檔案和資料夾。 若要使用 System Center DPM 或 Azure 備份伺服器來執行離線備份工作負載,請參閱 DPM 和 Azure 備份伺服器的離線備份工作流程。
開始離線備份工作流程之前,請先完成下列必要條件:
確定 Windows Server 或 Windows 用戶端 (如果適用) 只安裝最新版的 Azure 備份代理程式,而且已向復原服務保存庫註冊該電腦。
執行 Azure 備份代理程式的電腦上需要 Azure PowerShell 3.7.0。 下載並安裝 Azure PowerShell 3.7.0 版。
在執行 Azure 備份代理程式的電腦上,確定已安裝 Microsoft Edge 或 Internet Explorer 11,並已啟用 JavaScript。
在與復原服務保存庫相同的訂用帳戶中建立 Azure 儲存體帳戶。
請確定您具有 建立 Microsoft Entra 應用程式的必要許可權 。 離線備份工作流程會在與 Azure 儲存體 帳戶相關聯的訂用帳戶中建立 Microsoft Entra 應用程式。 此應用程式可讓 Azure 備份 服務對離線備份工作流程所需的 Azure 匯入服務進行安全且限定範圍的存取。
向包含 Azure 儲存體帳戶的訂用帳戶註冊 Microsoft.DataBox 資源提供者。 若要註冊資源提供者:
已建立具有足夠磁碟空間來存放初始複本的內部或外部暫存位置 (可能是網路共用或電腦上任何額外的磁碟機)。 例如,如果您要備份 500 GB 的檔案伺服器,請確定暫存區域至少為 500 GB。 (由於壓縮的關係,實際使用量會較少)。
將磁碟寄給 Azure 時,僅使用 2.5 英吋的 SSD,或是 2.5 英吋或 3.5 英吋的 SATA II/III 內部硬碟。 您可以使用高達 10 TB 的硬碟。 檢查 Azure 匯入/匯出服務文件以取得服務所支援的最新磁碟機組合。
SATA 磁碟機必須連線到電腦 (又稱為「複本電腦」),在其中可將備份資料從暫存位置複製到 SATA 磁碟機。 請確定已在複本電腦上啟用 BitLocker。
工作流程
此節描述離線備份工作流程,讓您可將資料傳遞至 Azure 資料中心並上傳至 Azure 儲存體。 關於匯入服務或在流程的任何方面,如有疑問,請參閱 Azure 匯入/匯出服務概觀文件。
起始離線備份
在復原服務代理程式上排程備份時,您會看到此頁面。
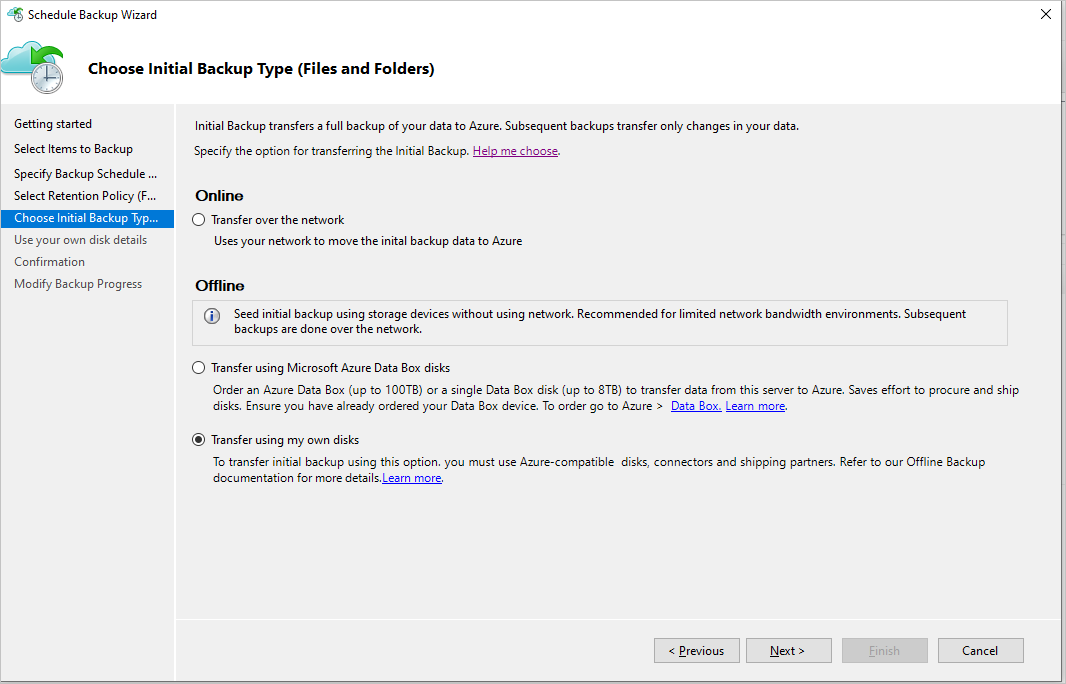
選取 [使用我自己的磁碟來傳輸] 選項。
注意
使用 Azure 資料箱選項,離線傳輸初始備份資料。 此選項不必麻煩您自行購買 Azure 相容的磁碟。 此選項提供 Microsoft 專利、安全又防偽的 Azure 資料箱裝置,可供復原服務代理程式直接寫入備份資料。
選取 [下一步],並仔細填寫各個方塊。
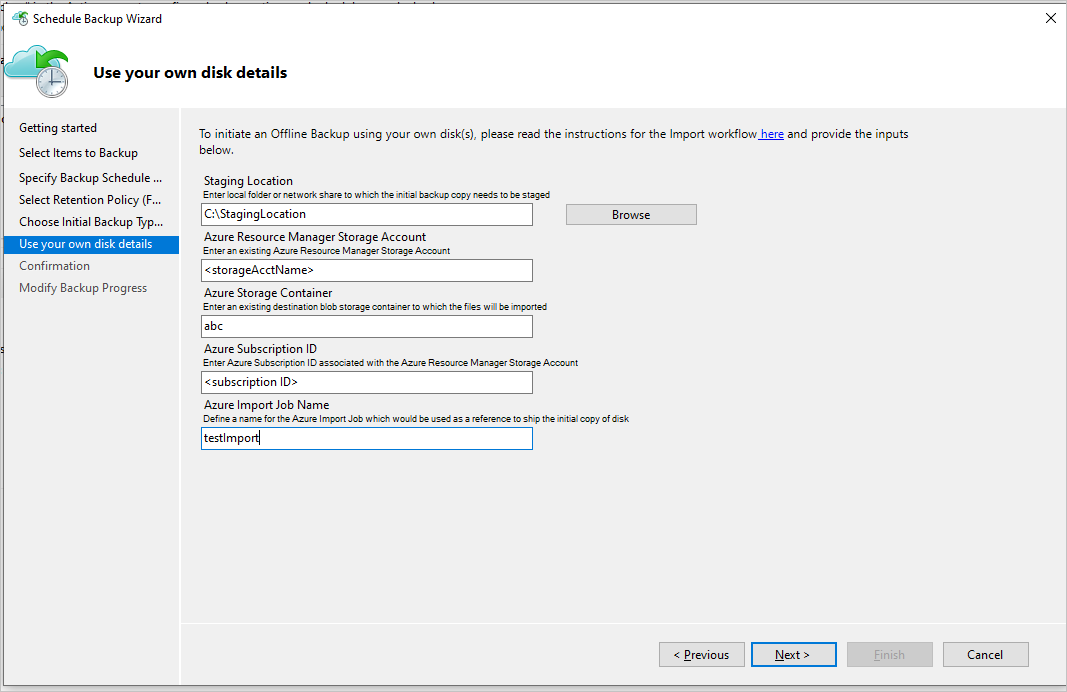
您填寫的方塊如下:
- 預備位置:初始備份所寫入的暫時儲存體位置。 暫存位置可能位於網路共用或本機電腦上。 如果複本電腦和來源電腦不同,請指定暫存位置的完整網路路徑。
- Azure Resource Manager 儲存體帳戶: 任何 Azure 訂用帳戶中 Resource Manager 類型儲存體帳戶的名稱 (一般用途 v1 或一般用途 v2)。
- Azure 儲存體容器:Azure 儲存體帳戶中目的地 Blob 儲存體容器的名稱,備份資料會先匯入到此容器,然後再複製到復原服務保存庫。
- Azure 訂用帳戶識別碼: Azure 儲存體帳戶建立所在的 Azure 訂用帳戶識別碼。
- Azure 匯入作業名稱:唯一名稱,可供 Azure 匯入/匯出服務和 Azure 備份據以追蹤磁碟上傳送的資料傳輸至 Azure。
填妥各個方塊之後,選取 [下一步]。 儲存 [暫存位置] 和 [Azure 匯入作業名稱] 資訊。 準備磁碟時需要這些資訊。
出現提示時,登入您的 Azure 訂用帳戶。 您必須登入,Azure 備份才能建立 Microsoft Entra 應用程式。 輸入存取 Azure 匯入/匯出服務所需的權限。
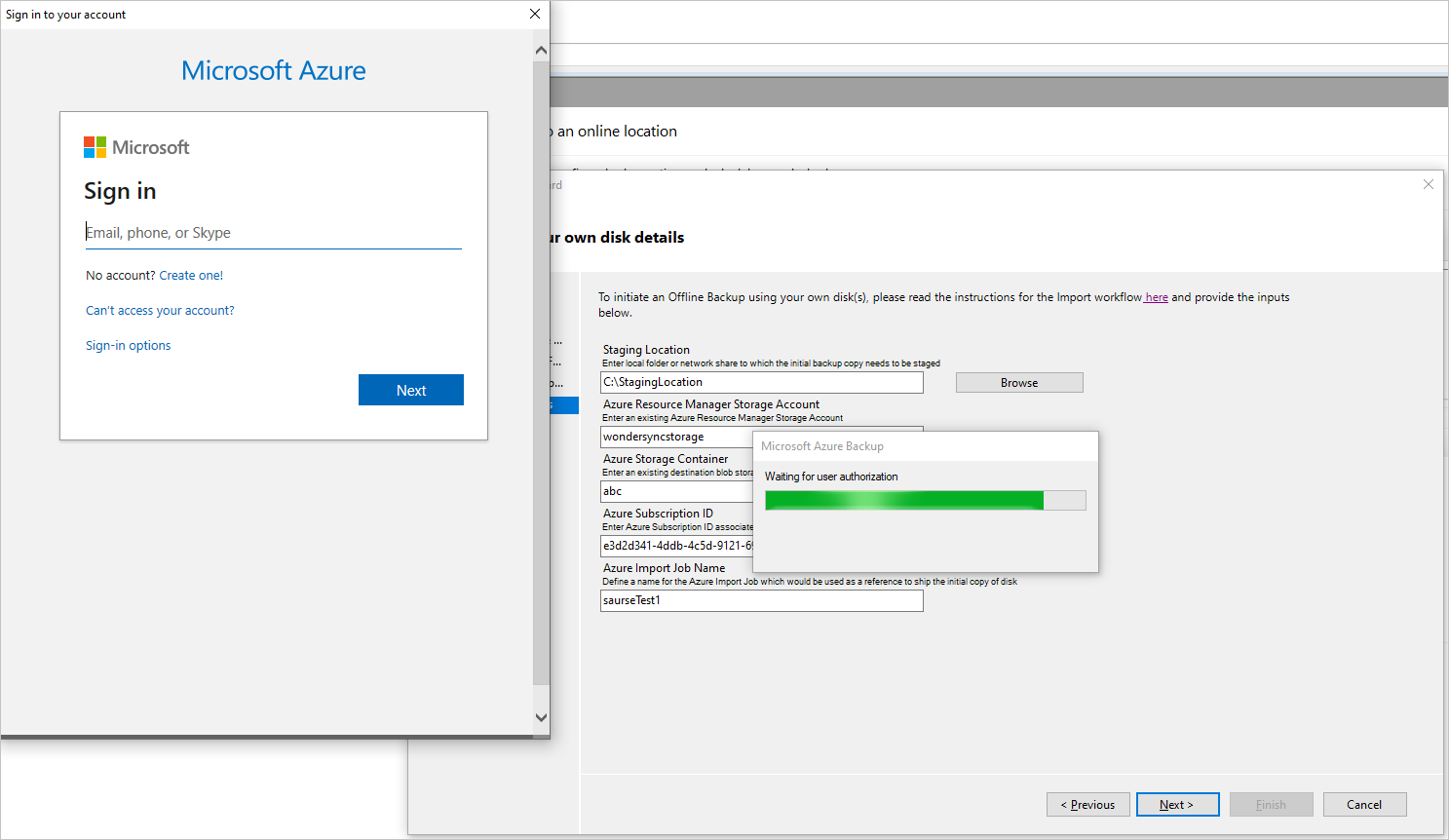
完成工作流程。 在 Azure 備份代理程式主控台上,選取 [立即備份]。
![顯示如何移至 [立即備份] 窗格的螢幕快照。](media/backup-azure-backup-import-export/backupnow.png)
在精靈的 [確認] 頁面上,選取 [備份]。 在設定過程中,初始備份會寫入暫存區域。
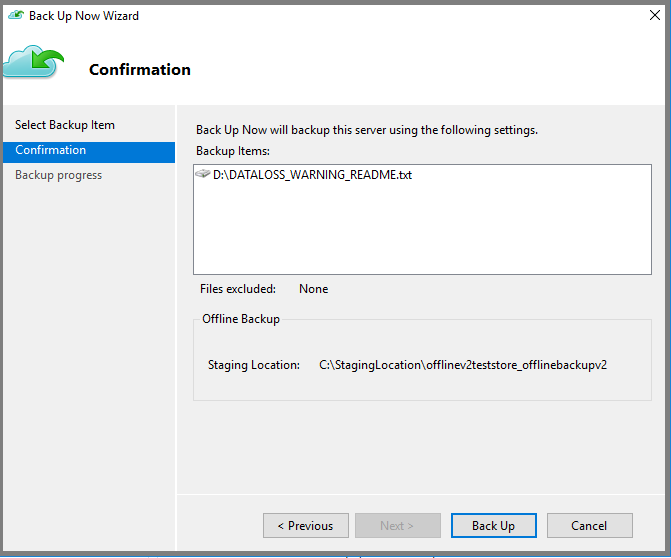
作業完成之後,預備位置便已就緒可供用於準備磁碟。
![顯示 [立即備份精靈] 頁面的螢幕快照。](media/backup-azure-backup-import-export/opbackupnow.png)
準備 SATA 磁碟機並寄送到 Azure
AzureOfflineBackupDiskPrep 公用程式會準備要送到最鄰近之 Azure 資料中心的 SATA 磁碟機。 此公用程式位於 Azure 備份代理程式安裝目錄的以下路徑中:
*\Microsoft Azure Recovery Services Agent\Utils\\*
前往該目錄,然後將 AzureOfflineBackupDiskPrep 目錄複製到另一部已連接 SATA 磁碟機的電腦。 在已連接 SATA 磁碟機的電腦上,確定:
複本電腦可以使用〈起始離線備份〉一節的工作流程中所提供的相同網路路徑,存取離線植入工作流程的暫存位置。
已在複本電腦上啟用 BitLocker。
已安裝 Azure PowerShell 3.7.0。
已安裝最新的相容瀏覽器 (Microsoft Edge 或 Internet Explorer 11),並已啟用 JavaScript。
複本電腦可以存取 Azure 入口網站。 必要時,複本電腦可以與來源電腦相同。
重要
如果來源電腦是虛擬機器,則複本電腦必須是與來源電腦不同的實體伺服器或用戶端電腦。
在複本電腦上,以 AzureOfflineBackupDiskPrep 公用程式目錄作為目前的目錄,開啟提升權限的命令提示字元。 執行以下命令:
.\AzureOfflineBackupDiskPrep.exe s:<Staging Location Path>參數 描述 s:<預備位置路徑> 此必要輸入用於提供您在〈起始離線備份〉一節的工作流程中輸入的暫存位置路徑。 執行此命令時,公用程式會要求選取 Azure 匯入作業 (對應至需要準備的磁碟機)。 如果只有一個匯入作業與提供的暫存位置相關聯,您就會看到如下的頁面。
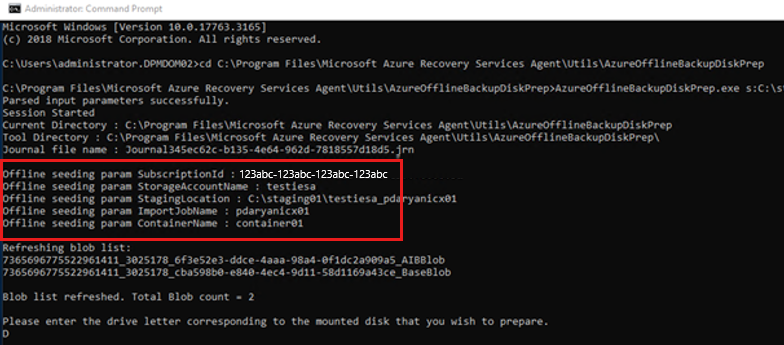
輸入想要準備傳輸到 Azure 之掛接磁碟的磁碟機代號 (不含結尾冒號)。
在出現提示時確認您要格式化磁碟機。
系統會提示您登入 Azure 訂用帳戶。 輸入您的認證。
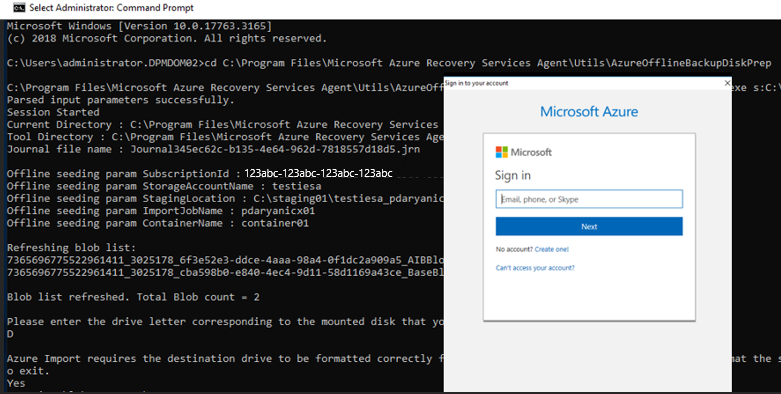
此工具接著開始準備磁碟,並複製備份資料。 如果提供的磁碟沒有足夠空間來容納備份資料,此工具會提示您可能需要連結額外的磁碟。
成功將資料從暫存位置複製到磁碟之後,工具會顯示下列詳細資料:
- 準備植入的磁碟清單。
- 儲存體帳戶的名稱、資源群組和匯入/匯出作業的國家/地區。
工具會列出建立匯入/匯出作業所需的欄位。* 請輸入下列詳細資料:
必要參數 詳細資料 連絡人名稱 匯入/匯出作業的連絡人名稱 連絡電話 匯入/匯出作業的連絡人電話號碼 有效的電子郵件識別碼 要通知匯入/匯出作業的電子郵件識別碼 郵寄地址 退貨地址 Country 退貨國家/地區 郵遞區號 退貨郵遞區號 *所有欄位皆為必填項目。
您日後可以在 Azure 入口網站中針對 [匯入/匯出作業]編輯這些參數。
輸入這些參數並成功執行工具之後,您會收到成功建立匯入作業的確認。
重要
此工具也會顯示磁碟需要寄送到的 Azure 資料中心地址,以及支援的承運業者清單。
將磁碟寄送至工具提供的地址。 保留追蹤編號以供日後參考,並儘快在 Azure 入口網站中加以更新。
重要
不會有兩個具相同追蹤號碼的 Azure 匯入作業。 請確保將公用程式在單一 Azure 匯入作業下建立的磁碟機放在單一包裹中一起寄送,並且該包裹有單一的獨特追蹤號碼。 請勿將不同 Azure 匯入作業中準備的磁碟機混在單一包裹中。
更新 Azure 匯入作業的追蹤和寄送詳細資料
本章節可協助您更新 Azure 匯入作業寄送詳細資料,其中包括下列項目的詳細資料:
- 將磁碟運送至 Azure 的承運業者名稱。
- 磁碟的退貨地址詳細資料。
- 修改匯入作業的通知電子郵件。
更新追蹤詳細資料
若要更新追蹤詳細資料,請遵循下列步驟:
登入 Azure 訂用帳戶。
在主功能表上,選取 [所有服務]。
在 [所有服務] 窗格中的搜尋方塊中輸入 [Azure 資料箱],然後從搜尋結果中選取它。
在 [Azure 資料箱] 功能表上,所選訂用帳戶下的所有 Azure 資料箱作業清單隨即出現 (包括 [匯入/匯出])。
在搜尋方塊中輸入 [匯入/匯出],以篩選「匯入/匯出作業」,或直接輸入作業名稱,然後選取新建立的匯入作業以檢視其詳細資料。
如果您有多個訂用帳戶,請選取用於匯入備份資料的訂用帳戶。
選取作業,然後在 [概觀] 窗格中,新增 [承運業者和追蹤號碼] 以更新 [追蹤資訊]。
新增退貨詳細資料
若要新增退貨詳細資料,請遵循下列步驟:
- 在 [一般] 下選取 [作業詳細資料],然後選取 [編輯地址]。
- 更新 [承運業者]、[承運業者帳戶號碼]、[連絡人詳細資料],以及 [退貨地址詳細資料]
- 選取 [儲存]。
編輯通知電子郵件
若要更新匯入作業進度通知的電子郵件地址,請選取 [編輯通知詳細資料]。
重要
務必在 Azure 匯入作業建立的兩週內更新貨運公司資訊與追蹤號碼。 如果未在兩週內確認此資訊,可能導致該作業遭到刪除且不會處理磁碟機。
處理磁碟機所需的時間
處理 Azure 匯入作業所需的時間不一定。 處理時間取決於寄送時間、作業類型、複製的資料類型和大小,以及所提供磁碟的大小等因素。 Azure 匯入/匯出服務沒有 SLA。 收到磁碟後,服務部門會努力在 7 到 10 天內完成將備份資料複製到您的 Azure 儲存體帳戶。
監視 Azure 匯入工作狀態
若要從 Azure 入口網站監視匯入作業的狀態,請移至 [Azure 數據箱] 窗格,然後選取作業。
如需匯入作業狀態的詳細資訊,請參閱 監視 Azure 匯入/匯出作業。
完成工作流程
在匯入作業順利完成後,儲存體帳戶中就會有初始備份資料可供使用。 在進行下次排定的備份時,Azure 備份會將資料的內容從儲存體帳戶複製到復原服務保存庫。
到了下一個排定的備份時,Azure 備份會執行增量備份。
清除資源
初始備份完成後,您就可以放心地刪除已匯入到 Azure 儲存體容器的資料,以及暫存位置中的備份資料。
下一步
- 關於 Azure 匯入/匯出服務工作流程,如有任何疑問,請參閱使用 Microsoft Azure 匯入/匯出服務將資料傳輸至 Blob 儲存體。