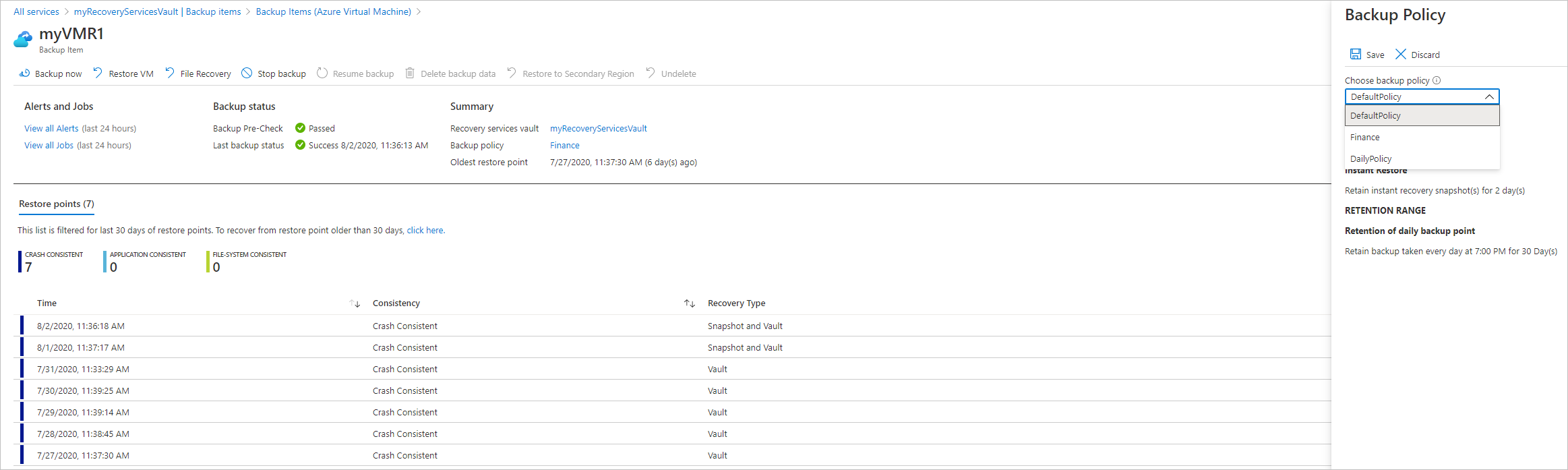使用 Azure 備份服務來管理 Azure VM 備份
本文說明如何管理透過 Azure 備份服務進行備份的 Azure 虛擬機器 (VM)。 本文也會摘要說明您可以在保存庫儀表板上找到的備份資訊。
在 Azure 入口網站中,復原服務保存庫儀表板可讓您存取保存庫資訊,包括:
- 最新的備份,也就是最新的還原點。
- 備份原則。
- 所有備份快照集的大小總計。
- 已啟用備份的 VM 數。
您可以使用儀表板管理備份,並且向下切入至個別 VM。 若要開始電腦備份,請在儀表板上開啟保存庫:
注意
您也可以透過備份中心存取下列各節所描述的功能。 備份中心是 Azure 的單一整合式管理體驗。 可讓企業大規模控管、監視、操作及分析備份。 透過這項解決方案,您無須受限於個別保存庫的範圍,就能完成大部分的重要備份管理作業。
在儀表板上檢視 VM
若要在保存庫儀表板上檢視 VM:
登入 Azure 入口網站。
在左側功能表上,選取 [所有服務]。
![顯示選取 [所有服務] 的螢幕擷取畫面。](media/backup-azure-manage-vms/select-all-services.png)
在 [所有服務] 對話方塊中,輸入 [復原服務]。 資源列表根據您的輸入篩選。 在資源清單中,選取 [復原服務保存庫]。
![顯示輸入和選擇 [復原服務保存庫] 的螢幕擷取畫面。](media/backup-azure-manage-vms/all-services.png)
隨即會在訂用帳戶中出現 [復原服務保存庫] 清單。
為了方便使用,請選取您保存庫名稱旁邊的釘選圖示,然後選取 [釘選到儀表板]。
開啟保存庫儀表板。
在 [備份項目] 圖格上,選取 [Azure 虛擬機器]。
在 [備份項目] 窗格中,您可以檢視受保護的 VM 清單。 在此範例中,保存庫保護一部虛擬機器:myVMR1。
從保存庫項目儀表板中,您可以修改備份原則、執行隨選備份、停止和繼續保護 VM、刪除復原點、檢視還原點,以及執行還原。
管理 VM 的備份原則
修改備份原則
若要修改現有的備份原則:
- 登入 Azure 入口網站。 開啟保存庫儀表板。
- 從 [管理] > [備份原則] 中,選取 [Azure 虛擬機器] 類型的備份原則。
- 選取 [修改] 並變更設定。
切換備份原則
若要管理備份原則:
登入 Azure 入口網站。 開啟保存庫儀表板。
在 [備份項目] 圖格上,選取 [Azure 虛擬機器]。
在 [備份項目] 窗格中,您可以檢視受保護的 VM 清單以及具有最新還原點時間的上次備份狀態。
從保存庫項目的儀表板中,您可以選取備份原則。
若要切換原則,請選取不同的原則,然後選取 [儲存]。 新原則時會立即套用至保存庫。
執行隨選備份
在設定保護之後,您可以執行 VM 的隨選備份。 請牢記下列細項:
- 如果初始備份已暫止,則隨選備份會在復原服務保存庫中建立 VM 的完整複本。
- 若已完成初始備份,則隨選備份便只會將前一個備份快照集的變更,傳送到復原服務保存庫。 亦即,後續備份全都是增量備份。
- 隨選備份的保留期範圍,是您在觸發備份時指定的保留值。
注意
Azure 備份建議每天針對 VM 執行四次備份,針對每個備份原則進行一次排程備份,以及三個隨選備份。 不過,若要允許使用者在嘗試失敗時重試,請將隨選備份的硬性限制設定為九次嘗試。
若要觸發隨選備份:
在保存庫項目儀表板上,選取 [受保護的項目] 下的 [備份項目]。
![顯示 [立即備份] 選項的螢幕擷取畫面。](media/backup-azure-manage-vms/backup-now-button.png)
從 [備份管理類型] 中,選取 [Azure 虛擬機器]。 [備份項目 (Azure 虛擬機器)] 窗格隨即顯示。
選取 VM,然後選取 [立即備份] 以建立隨選備份。 [立即備份] 窗格隨即出現。
在 [保留備份到] 欄位中,指定要保留備份的日期。
![顯示 [立即備份] 行事曆的螢幕擷取畫面。](media/backup-azure-manage-vms/backup-now-check.png)
選取 [確定] 以執行備份作業。
若要追蹤作業的進度,請在保存庫儀表板上選取 [備份作業] 圖格。
停止保護 VM
有兩種方式可停止保護 VM:
- 停止保護並保留備份資料。 此選項將停止所有未來的備份作業以保護您的 VM。 不過,Azure 備份服務將會保留已備份的復原點。 您將需付費,才能在保存庫中保留復原點 (如需詳細資訊,請參閱 Azure 備份定價)。 您將能夠視需要還原 VM。 如果您決定繼續 VM 保護,則可使用 [繼續備份] 選項。
- 停止保護並刪除備份資料。 此選項將會讓所有未來的備份作業停止保護 VM,並刪除所有復原點。 您將無法還原 VM,也無法使用 [繼續備份] 選項。
注意
如果您刪除資料來源,但沒有停止備份,新的備份將會失敗。 舊的復原點將會根據原則到期,但是在您停止備份並刪除資料之前,一律會保留最新的復原點。
停止保護並保留備份資料
若要對 VM 停止保護並保留資料:
在保存庫項目的儀表板上,選取 [停止備份]。
選擇 [保留備份資料],並視需要確認您的選擇。 如果您想要的話,請新增註解。 如果您不確定項目名稱,請以滑鼠暫留在驚嘆號來檢視名稱。
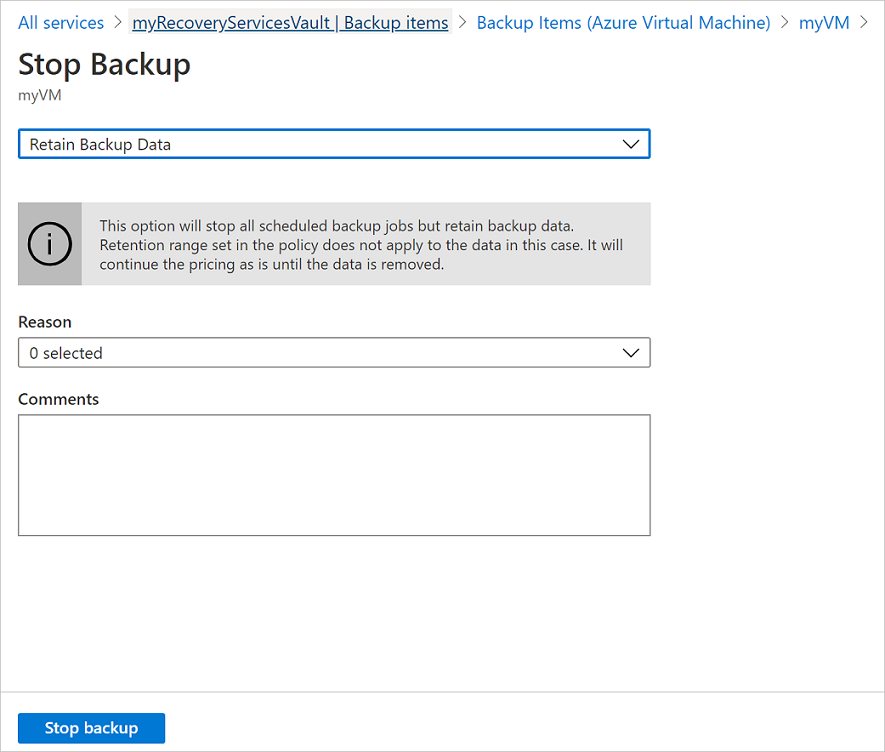
通知可讓您知道備份作業已停止。
停止保護並刪除備份資料
若要對 VM 停止保護並刪除資料:
注意
如果封存中的復原點尚未在封存層中保存 180 天,則刪除這些復原點會產生提早刪除的成本。 深入了解。
在保存庫項目的儀表板上,選取 [停止備份]。
選擇 [刪除備份資料],並視需要確認您的選擇。 輸入備份項目的名稱,並視需要新增註解。
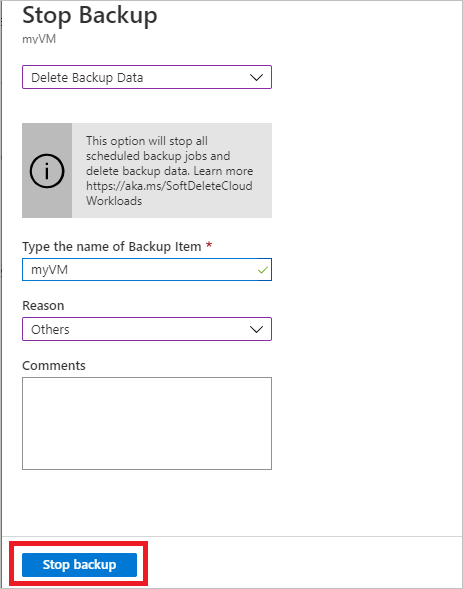
繼續保護 VM
如果您在停止 VM 保護期間選擇 [停止保護並保留備份資料] 選項,則可以使用 [繼續備份]。 如果您選擇 [停止保護並刪除備份資料] 選項,或 [刪除備份資料],則無法使用此選項。
若要繼續保護 VM:
刪除備份資料
有兩種方式可以刪除 VM 的備份資料:
從保存庫項目儀表板中,選取 [停止備份],然後遵循 [停止保護並刪除備份資料] 選項的指示。
![顯示選取 [停止備份] 的螢幕擷取畫面。](media/backup-azure-manage-vms/stop-backup-button.png)
從保存庫項目儀表板中,選取 [刪除備份資料]。 如果您在停止 VM 保護期間選擇 [停止保護並保留備份資料] 選項,就會啟用此選項。
![顯示選取 [刪除備份] 的螢幕擷取畫面。](media/backup-azure-manage-vms/delete-backup-button.png)
在保存庫項目儀表板中,選取 [刪除備份資料]。
輸入備份項目的名稱以確認您想要刪除復原點。
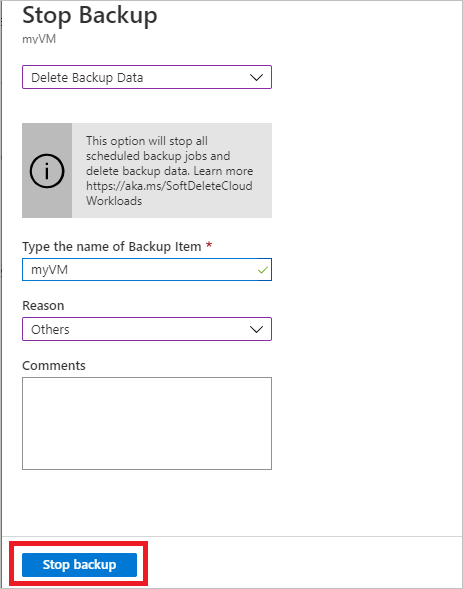
若要刪除項目的備份資料,請選取 [刪除]。 通知訊息可讓您知道備份資料已刪除。
Azure 備份包含虛刪除功能,以保護您的資料。 使用虛刪除時,即使刪除 VM 的備份 (所有復原點) 之後,備份資料會保留額外 14 天。 如需詳細資訊,請參閱虛刪除文件。
注意
當您刪除備份資料時,您會刪除所有相關聯的復原點。 您無法選擇刪除特定復原點。
主要資料來源已經不存在的備份項目
- 如果針對 Azure 備份所設定的 Azure VM 已刪除或移動 (移至其他資源群組或訂用帳戶) 而未停止保護,則排程的備份作業和隨選備份作業都會失敗,並且出現錯誤 UserErrorVmNotFoundV2。 只有失敗的隨選備份作業 (不會顯示失敗的排程工作),在備份前置檢查才會顯示為重要。
- 這些備份項目會在系統中保持作用中狀態,並遵守使用者所設定的備份和保留原則。 根據保留原則,將會保留這些 Azure VM 的備份資料。 過期的復原點 (除了最新的復原點) 會根據備份原則中設定的保留範圍進行清除。
- 若要避免任何額外的費用,建議您刪除主要資料來源已經不存在的備份項目。 這種情況發生在不再需要已刪除資源的備份項目/資料,因為最新的復原點會永久保留,而您要根據適用的備份定價付費。
下一步
- 了解如何從 VM 的設定中備份 Azure VM。
- 了解如何還原 VM。
- 了解如何監視 Azure VM 備份。
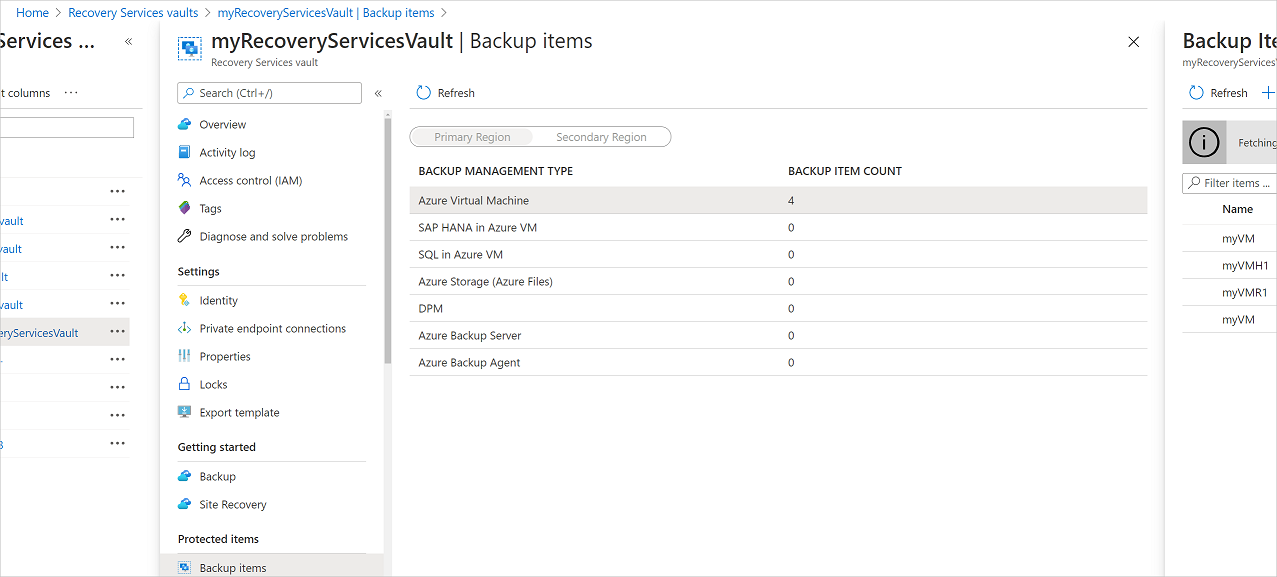
![顯示開啟 [保存庫] 儀表板和 [設定] 窗格的螢幕擷取畫面。](media/backup-azure-manage-vms/full-view-rs-vault-inline.png)
![顯示開啟 [備份項目] 圖格的螢幕擷取畫面。](media/backup-azure-manage-vms/azure-virtual-machine-inline.png)
![顯示檢視 [備份項目] 窗格的螢幕擷取畫面。](media/backup-azure-manage-vms/backup-items-blade-select-item-inline.png)
![顯示 [備份項目] 儀表板和 [設定] 窗格的螢幕擷取畫面。](media/backup-azure-manage-vms/item-dashboard-settings-inline.png)