本文說明如何設定 Microsoft Azure 備份伺服器 (MABS),以保護 Azure Stack 中的 SQL Server 資料庫。
將 SQL Server 資料庫備份至 Azure 及從 Azure 復原的管理作業包含:
- 建立備份原則以保護 SQL Server 資料庫
- 建立隨選備份複本
- 從磁碟和從 Azure 中復原資料庫
- 如果資料庫中的檔案位於遠端檔案共用中,則保護失敗時會產生錯誤 ID 104。 MABS 不支援保護遠端檔案共用上的 SQL Server 資料。
- MABS 無法保護儲存在遠端 SMB 共用上的資料庫。
- 請確定可用性群組複本是設定為「唯讀」。
- 您必須明確地將系統帳戶 NTAuthority\System 新增到 SQL Server 上的 Sysadmin 群組。
- 當您執行部分自主資料庫的替代位置復原時,請確定目標 SQL 執行個體已啟用「自主資料庫」功能。
- 當您執行檔案資料流資料庫的替代位置復原時,您必須確定目標 SQL 執行個體已啟用檔案資料流資料庫功能。
- SQL Server Always On 的保護:
- MABS 在保護群組建立之際執行查詢時,會偵測可用性群組。
- MABS 會偵測容錯移轉並持續保護資料庫。
- MABS 支援 SQL Server 執行個體的多站台叢集設定。
- 當您保護使用 Always On 功能的資料庫時,MABS 有下列限制:
- MABS 將採用 SQL Server 中根據備份喜好設定所設定之可用性群組的備份原則,如下所示:
- 慣用次要 - 除非主要複本是唯一的線上複本,否則應在次要複本上執行備份。 如果有多個次要複本可用,則將選擇使用備份優先順序最高的節點進行備份。 「如果」只有主要複本可用,則應在主要複本上進行備份。
- 僅次要 - 不應在主要複本上執行備份。 如果主要複本是唯一的線上複本,則不應進行備份。
- 主要備份 - 您應該一律在主要複本上進行備份。
- 任何複本 - 備份可以在可用性群組中的任何可用性複本上執行。 作為備份來源的節點將依據每個節點的備份優先順序而定。
- 請注意下列事項:
- 您可以從任何可讀取的複本進行備份,包括:主要、同步次要、非同步次要複本。
- 若有任何複本已排除不予備份 (例如已啟用 [排除複本]) 或標示為無法讀取,則不論使用哪個選項都不會選取備份該複本。
- 如果有多個複本可用且可讀取,則將選擇使用備份優先順序最高的節點進行備份。
- 如果所選節點上的備份失敗,則備份作業便會失敗。
- 不支援復原到原始位置。
- MABS 將採用 SQL Server 中根據備份喜好設定所設定之可用性群組的備份原則,如下所示:
- SQL Server 2014 或更新版本備份問題:
- SQL Server 2014 新增了新功能,用於為 Microsoft Azure Blob 儲存體中的內部部署 SQL Seerver 建立資料庫。 MABS 無法用於保護此設定。
- SQL AlwaysOn 選項的「慣用次要」備份喜好設定有一些已知問題。 MABS 一律會從次要複本進行備份。 如果找不到次要複本,備份就會失敗。
若要建立備份原則來保護 SQL Server 資料庫至 Azure,請遵循下列步驟:
在 Azure 備份伺服器 UI 上,選取 [保護] 工作區。
在工具功能區中,選取 [新增] 以建立新的保護群組。
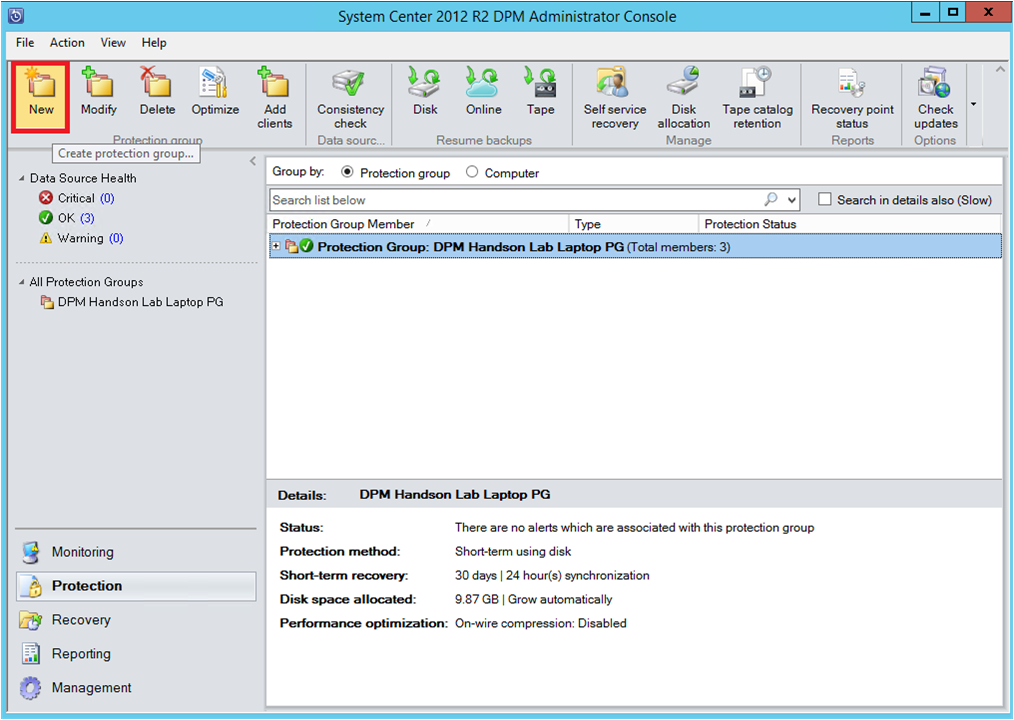
Azure 備份伺服器會啟動 [保護群組] 精靈,引導您建立保護群組。 選取 [下一步]。
在 [選取保護群組類型] 畫面中,選取 [伺服器]。
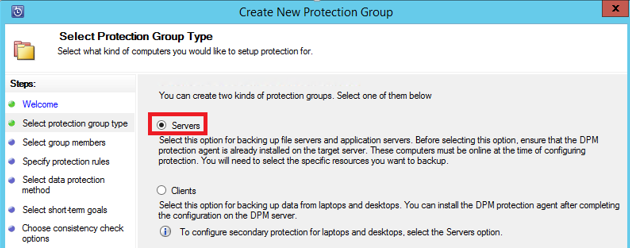
在 [選取群組成員] 畫面中,[可用成員] 清單會顯示各種資料來源。 選取 +,以展開資料夾,並顯示子資料夾。 選取核取方塊以選取項目。
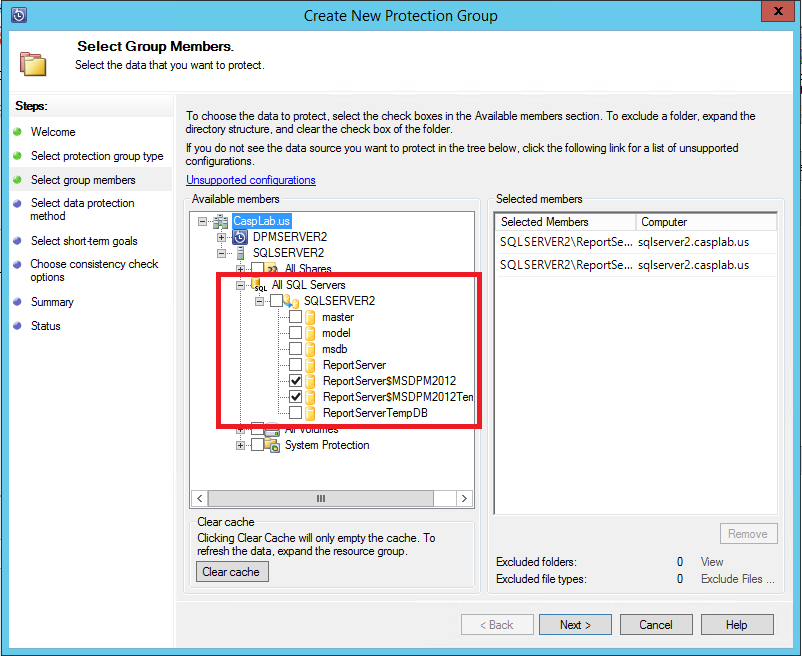
所有選取的項目會出現在 [選取的成員] 清單。 選取您要保護的伺服器或資料庫之後,選取 [下一步]。
在 [選擇資料保護方式] 畫面中,提供保護群組的名稱,然後選取 [我想要線上保護] 核取方塊。
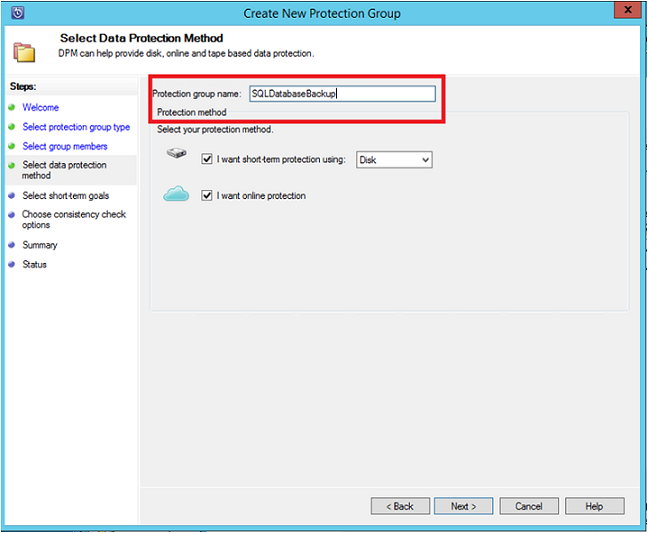
在 [指定短期目標] 畫面中,輸入建立磁碟備份點的必要資訊,然後選取 [下一步]。
在此範例中,[保留範圍] 是 5 天,[同步處理頻率] 是每 15 分鐘一次,即是備份的頻率。 [快速完整備份] 設定為 [下午 8:00]。
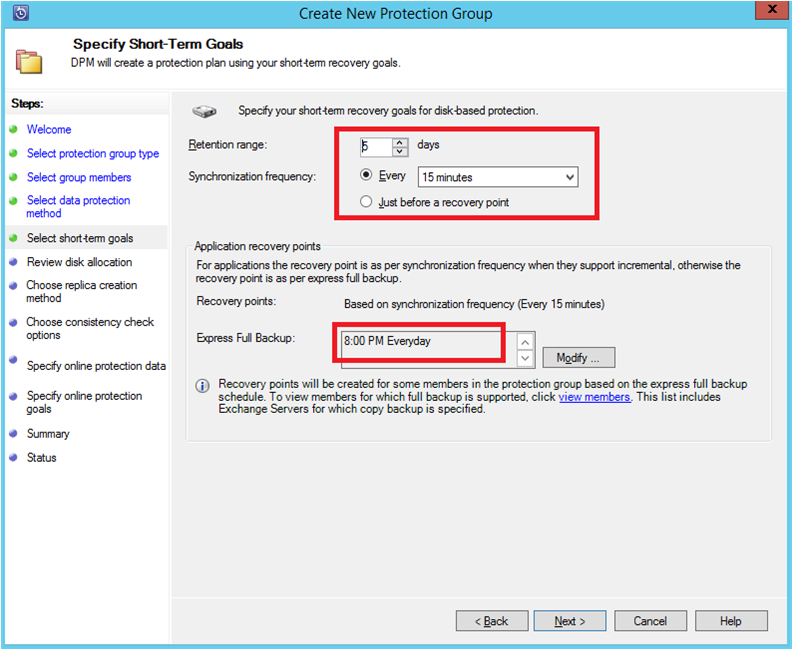
注意
在範例中,每天晚上 8:00 會傳輸前一天晚上 8:00 備份點過後所修改的資料,以此建立備份點。 這個程序稱為 [快速完整備份] 。 交易記錄每隔 15 分鐘會同步處理。 如果在晚上 9:00 時需要復原資料庫,則會用最新的快速完整備份點來建立復原點,在此例中即是晚上 8 點。
在 [檢閱磁碟配置] 畫面中,確認可用的整體儲存空間和潛在的磁碟空間。 選取 [下一步]。
在 [選擇複本的建立方式] 中,選擇建立第一個復原點的方式。 您可以手動 (關閉網路) 傳輸此初始備份,以避免頻寬壅塞,或透過網路進行傳輸。 如果您選擇等候以傳送第一個備份,您可以指定初始傳輸的時間。 選取 [下一步]。
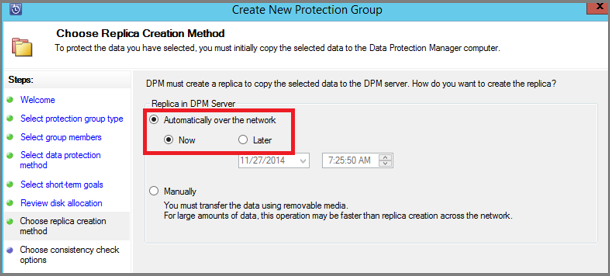
初始備份複本要求將整個資料來源 (SQL Server 資料庫) 從實際執行伺服器 (SQL Server 電腦) 傳輸到 Azure 備份伺服器。 這些資料可能會很大,因此透過網路傳輸資料可能會超出頻寬。 基於這個理由,您可以選擇傳送初始備份的方式︰[手動] (使用卸除式媒體) 可避免頻寬壅塞,也可選擇 [自動透過網路] 在指定時間傳輸。
一旦完成初始備份,其餘的備份會是初始備份複本的增量備份。 增量備份通常都非常小,因此有利於透過網路傳輸。
選擇是否想要執行一致性檢查,然後選取 [下一步]。
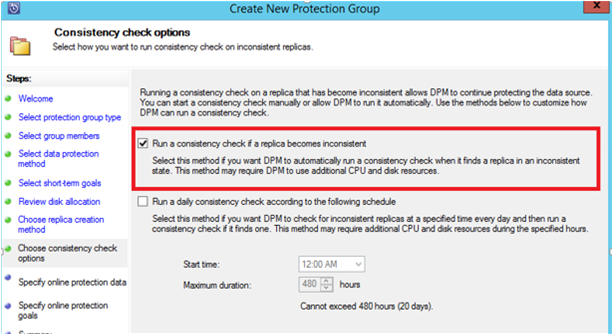
Azure 備份伺服器可以執行一致性檢查來檢查備份點的完整性。 Azure 備份伺服器會計算實際執行伺服器 (在此案例中為 SQL Server 電腦) 上備份檔案的總和檢查碼以及該檔案的備份資料。 如果有衝突,則會假設 Azure 備份伺服器上的備份檔案已損毀。 Azure 備份伺服器會傳送對應至總和檢查碼不符的區塊,藉此改正已備份的資料。 由於一致性檢查會耗用大量效能,您可以安排要在何時進行一致性檢查,也可以自動執行檢查。
若要指定資料來源的線上保護,請選取要送至 Azure 保護的資料庫,然後選取 [下一步]。
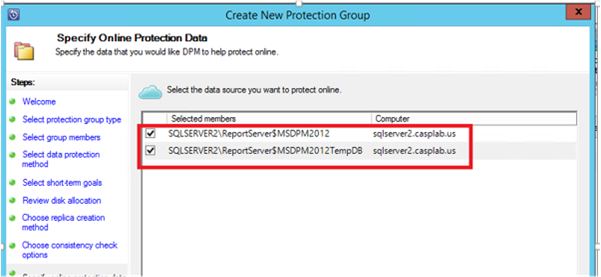
選擇備份排程以及符合其組織原則的保留原則。
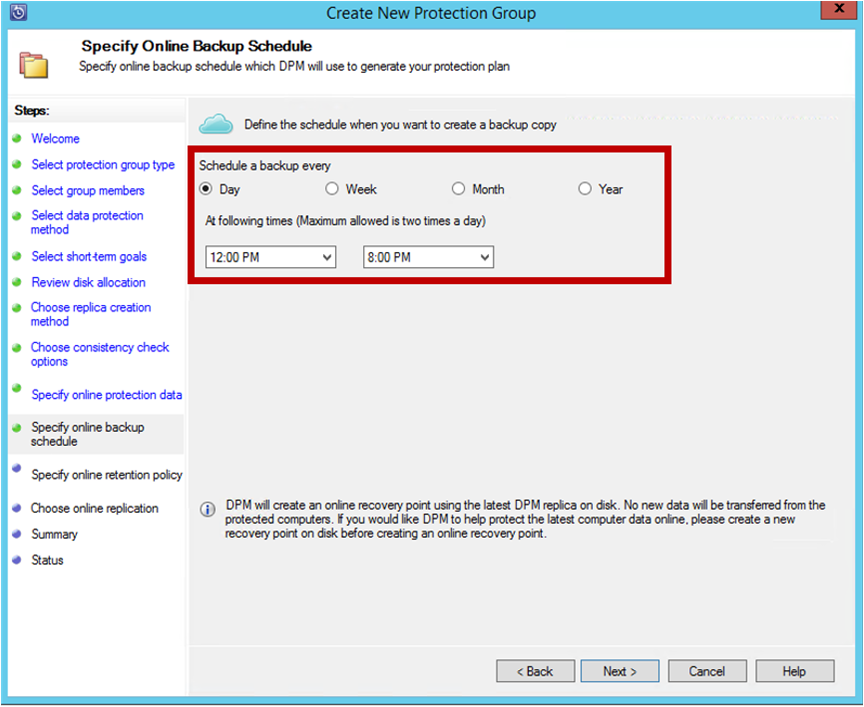
在此範例中,每天下午 12:00 和下午 8:00 會進行一次備份 (螢幕的下半部)
注意
建議您在磁碟上保留幾個短期復原點,以便快速復原。 這些復原點可用於操作復原。 Azure 可做為具有較高 SLA 和保證可用性的良好離站位置。
最佳做法:如果您排定在本機磁碟備份完成後,再開始備份到 Azure,則最新的磁碟備份定會複製到 Azure。
選擇保留原則排程。 如需保留原則運作方式的詳細資訊,請參閱 使用 Azure 備份來取代您的磁帶基礎結構一文。
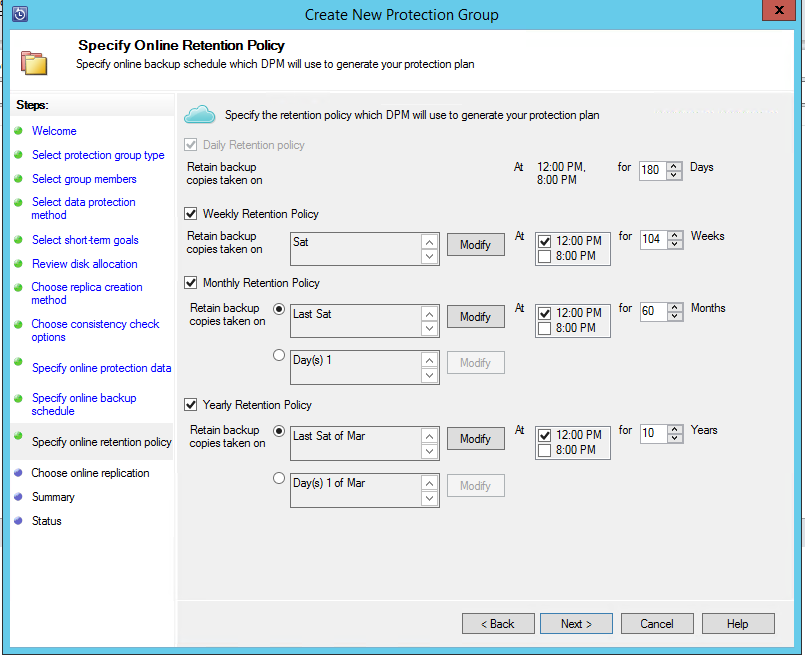
在此範例中:
- 每天下午 12:00 和下午 8:00 會進行一次備份 (螢幕的下半部) 並保留 180 天。
- 星期六下午 12:00 的備份會保留 104 週
- 最後一個星期六下午 12:00 的備份會保留 60 個月
- 三月份最後一個星期六下午 12:00 的備份會保留 10 年
選取 [下一步] 並選取適當的選項,以便將初始備份複本傳輸至 Azure。 您可以選擇 [自動透過網路]
在 [摘要] 畫面中檢閱原則詳細資料後,選取 [建立群組] 以完成工作流程。 您可以選取 [關閉],並在 [監視] 工作區中監視作業進度。
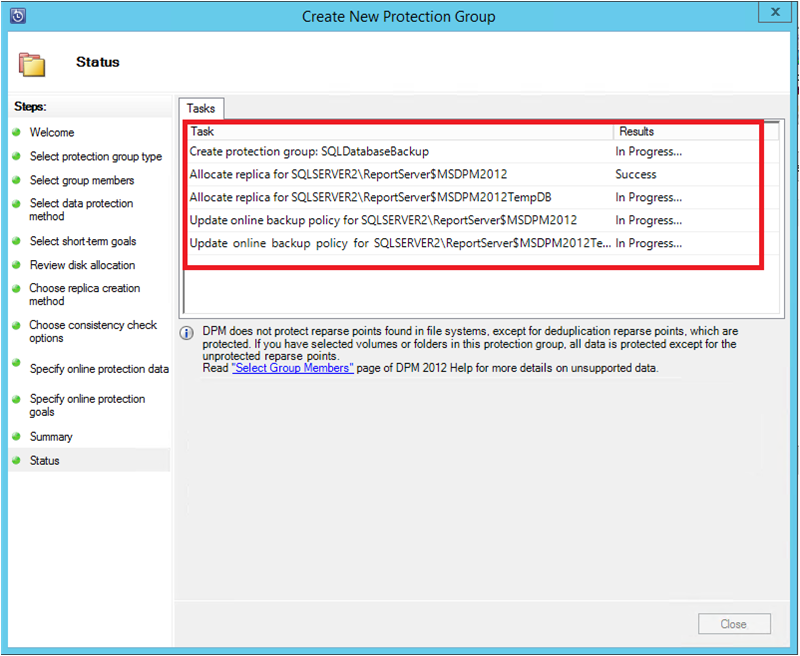
只有在第一次備份時,系統才會建立復原點。 建立備份原則之後,您可以手動觸發復原點的建立,而不是等待排程器進行備份。
若要執行 SQL Server 資料庫的隨選備份,請遵循下列步驟:
建立復原點之前,請等到資料庫的保護群組狀態顯示 [確定] 。
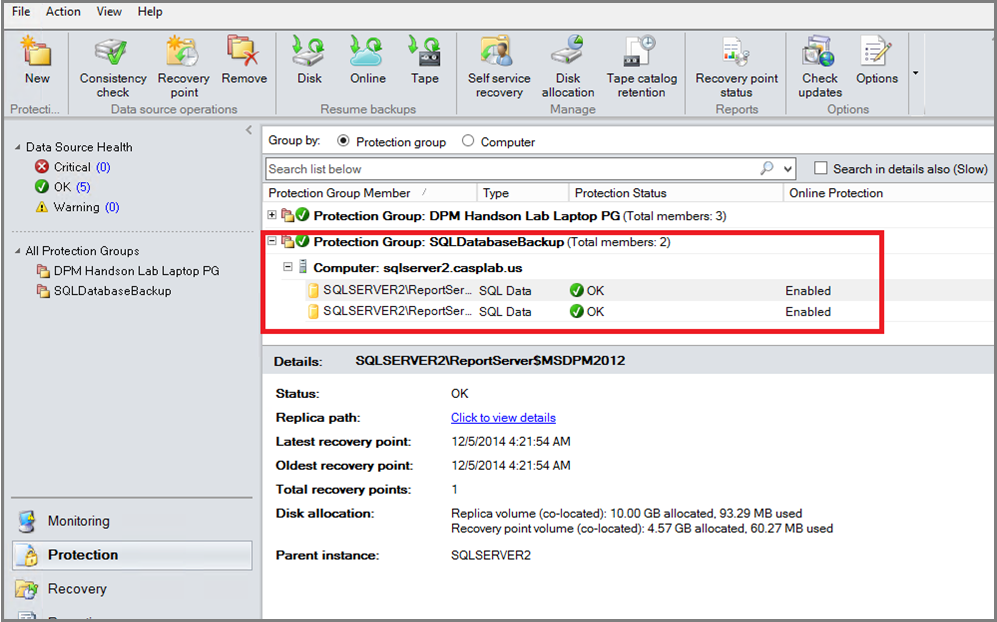
以滑鼠右鍵按一下資料庫,然後選取 [建立復原點]。
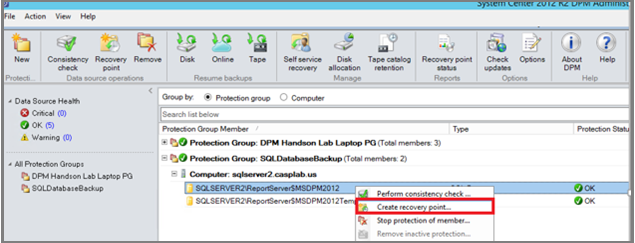
在下拉式功能表中選擇 [線上保護],然後選取 [確定],開始在 Azure 中建立復原點。
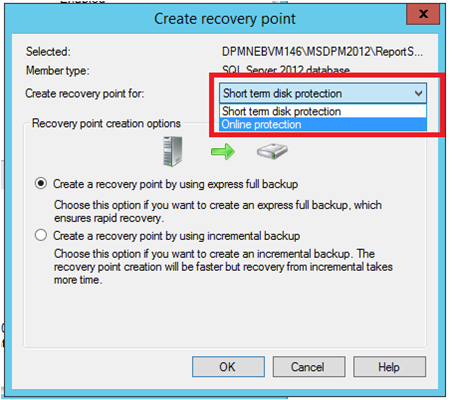
在 [監視] 工作區中檢視工作進度。
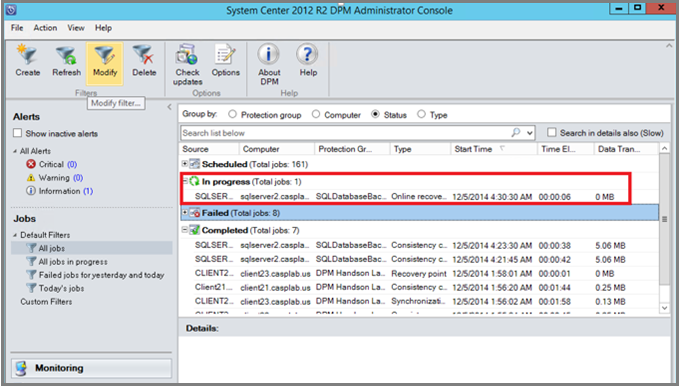
若要從 Azure 復原受保護的實體 (SQL Server 資料庫),請遵循下列步驟:
開啟 [Azure 備份伺服器管理主控台]。 前往 [復原] 工作區,您可以在此處查看受到保護的伺服器。 瀏覽所需的資料庫 (在此例中為 ReportServer$MSDPM2012)。 選取 [復原來源] 時間,該時間會指定為線上點。
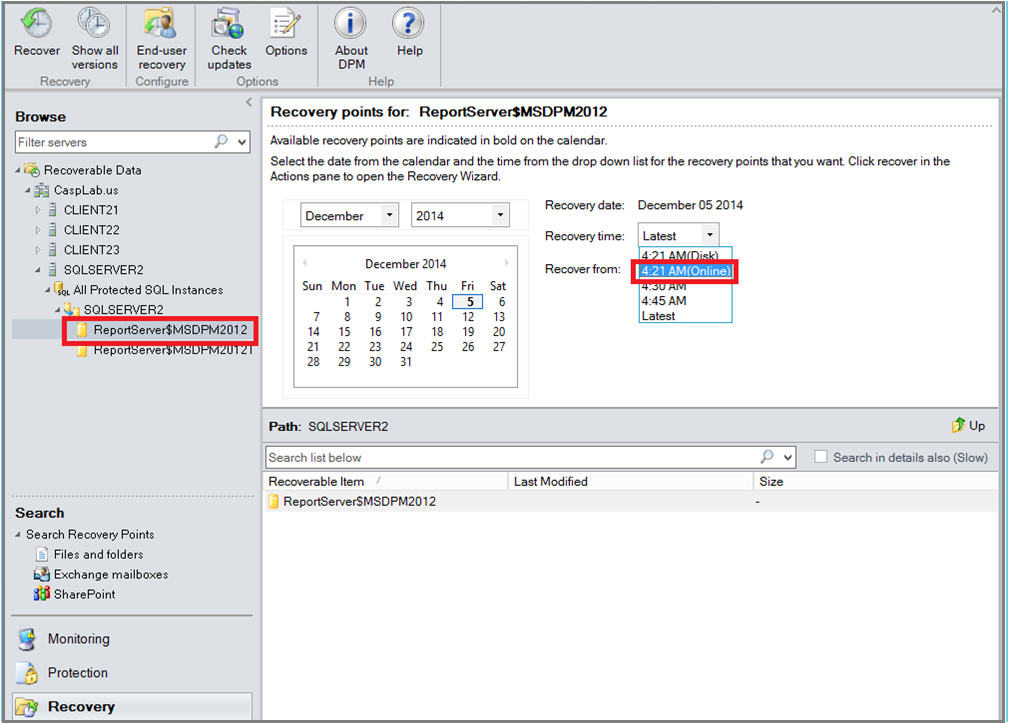
用滑鼠右鍵按一下資料庫名稱,然後選取 [復原]。
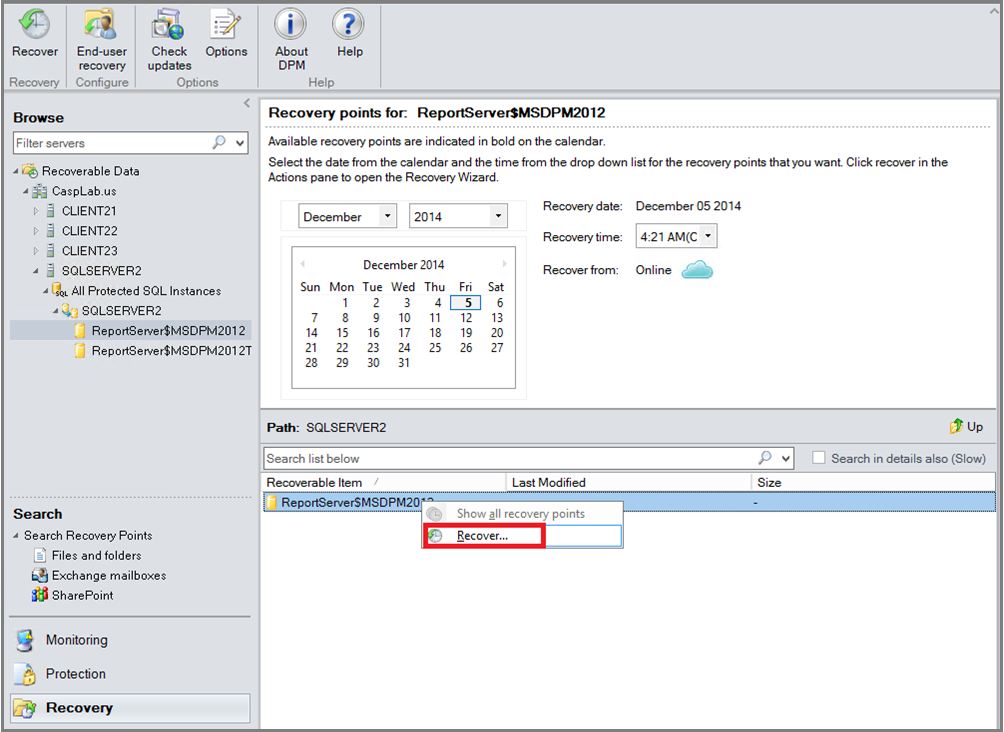
MABS 會顯示復原點的詳細資料。 選取 [下一步]。 若要覆寫資料庫,請選取復原類型 [復原到原始的 SQL Server 執行個體] 。 選取 [下一步]。
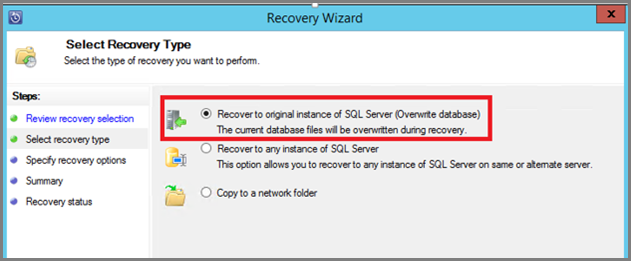
在本例中,MABS 會將資料庫復原至另一個 SQL Server 執行個體或獨立的網路資料夾。
在 [指定復原選項] 畫面上,您可以選取 [網路頻寬使用節流設定] 等復原選項來進行復原所用頻寬的節流。 選取 [下一步]。
在 [摘要] 畫面中,您會看到目前為止提供的所有復原組態。 選取 [復原]。
[復原狀態] 會顯示正在復原的資料庫。 您可以選取 [關閉] 以關閉精靈,並在 [監視] 工作區中檢視進度。
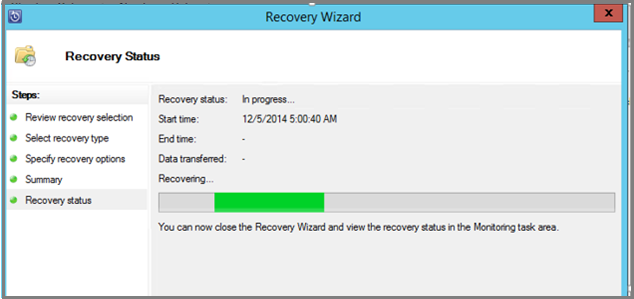
一旦完成復原,還原的資料庫會是應用程式一致複本。
- 備份檔案和應用程式文章。
- 在 Azure Stack 上備份 SharePoint (部分機器翻譯) 一文。