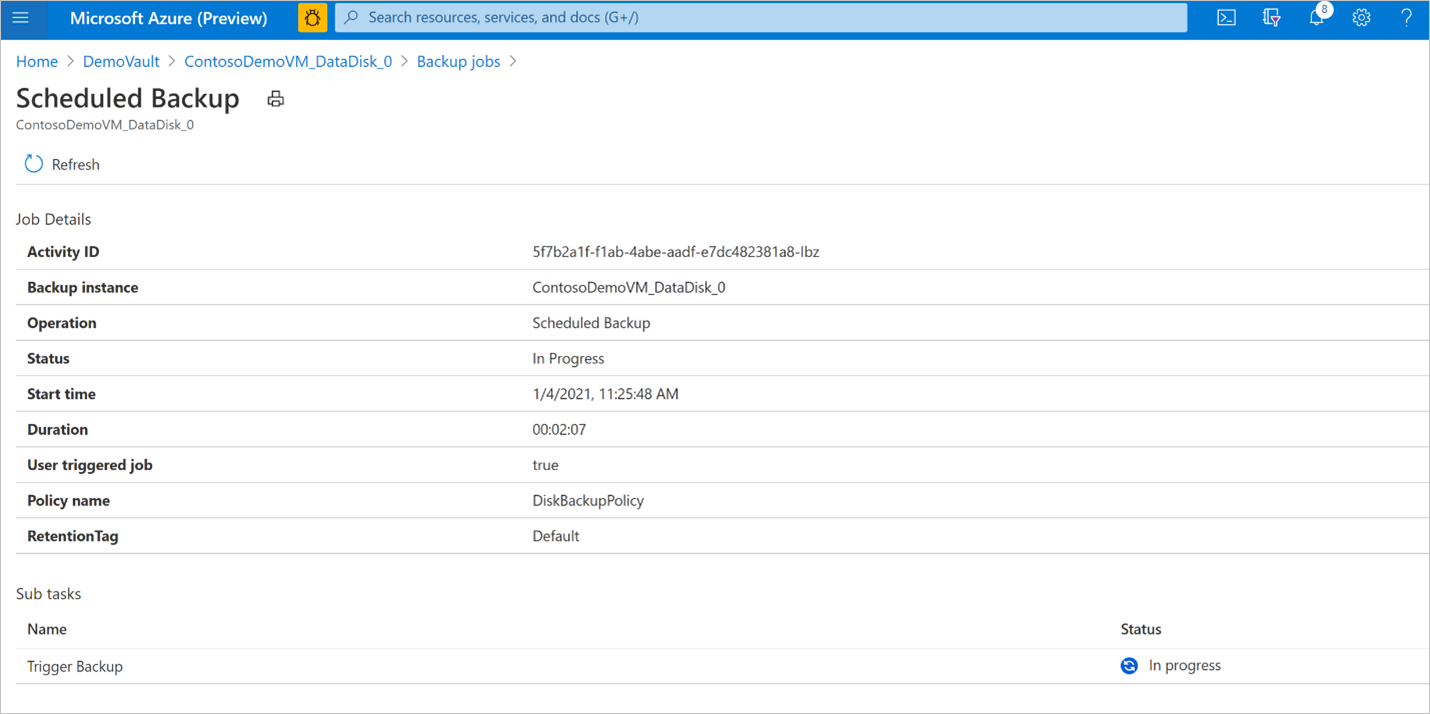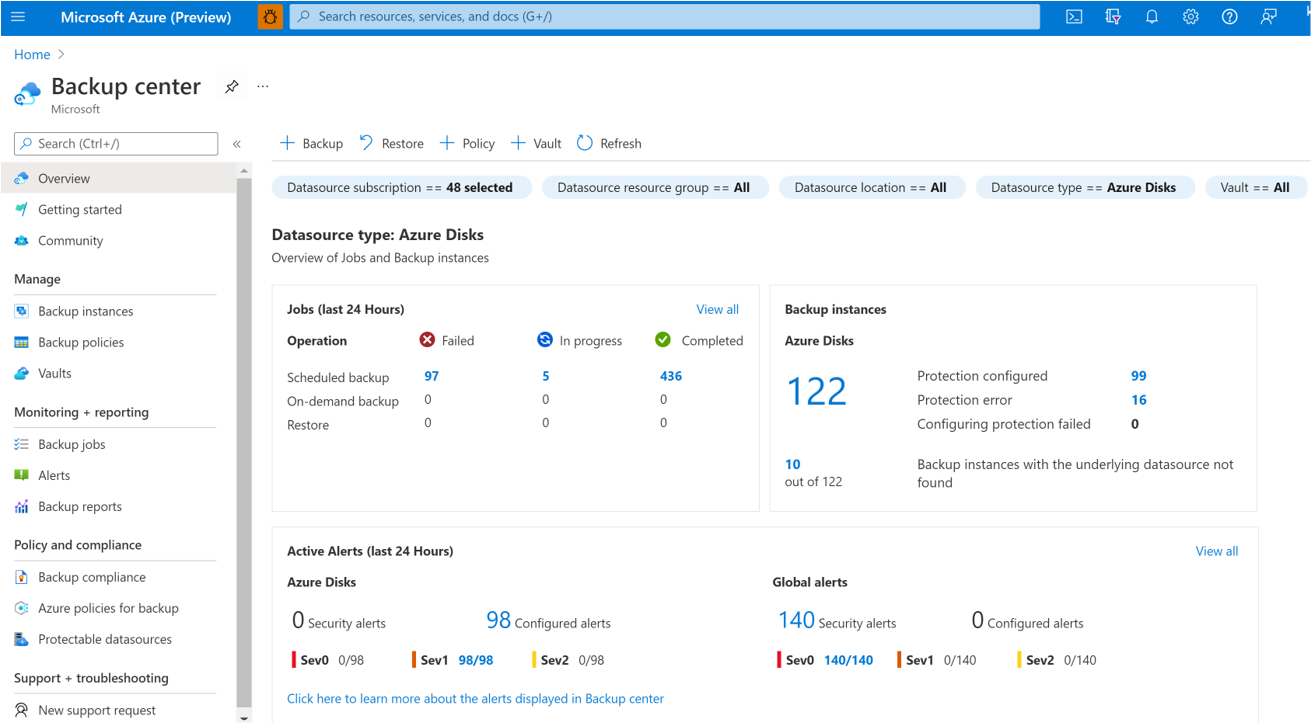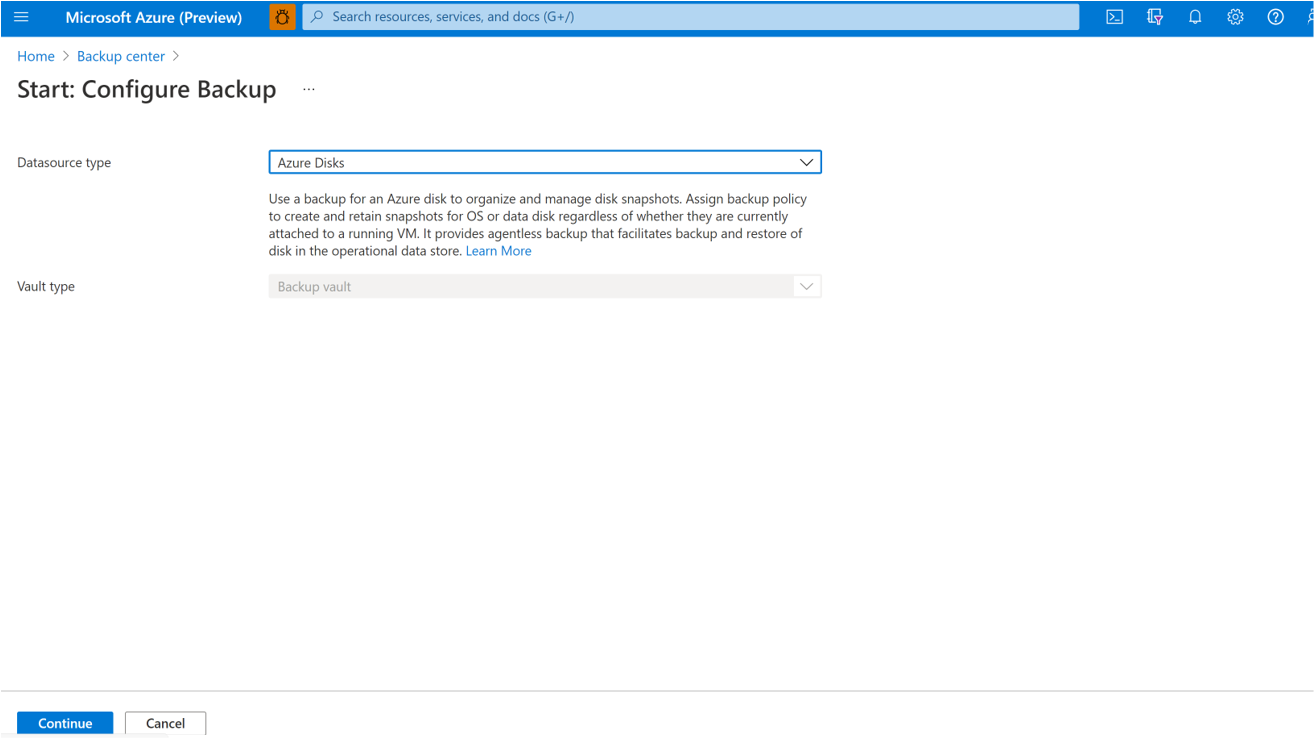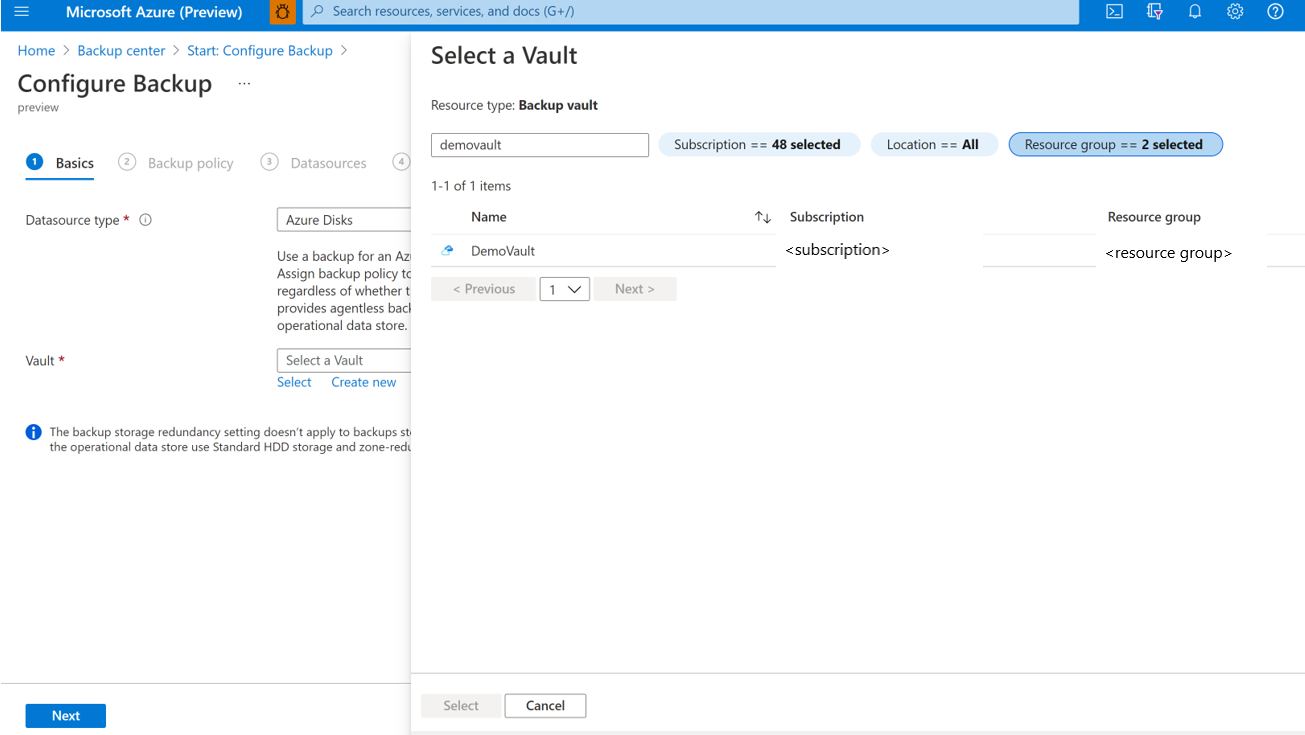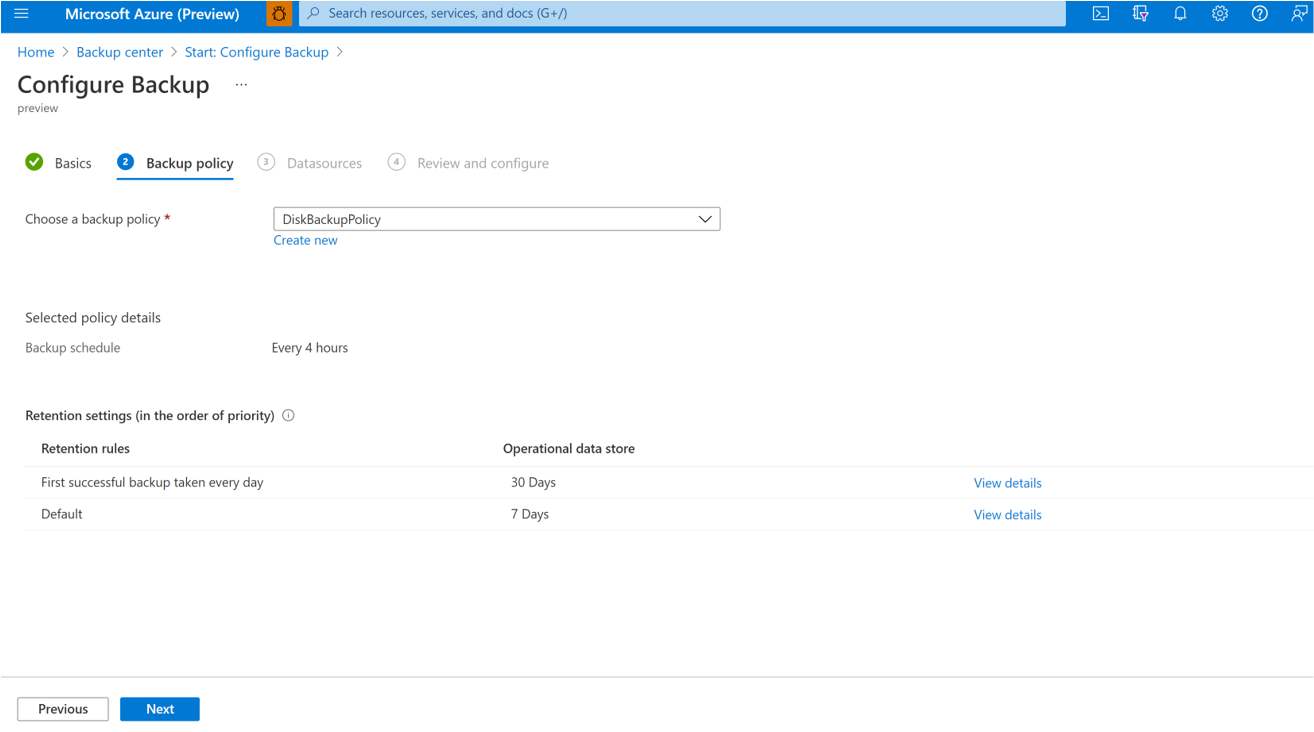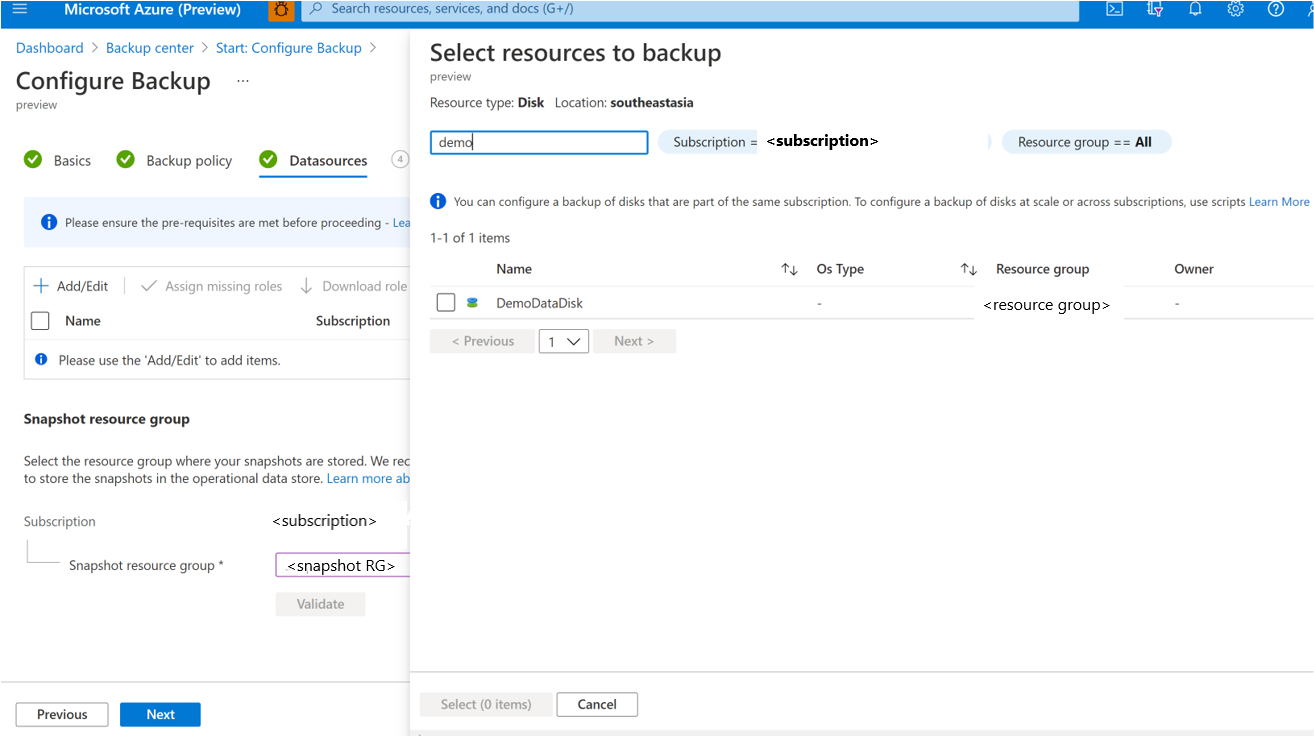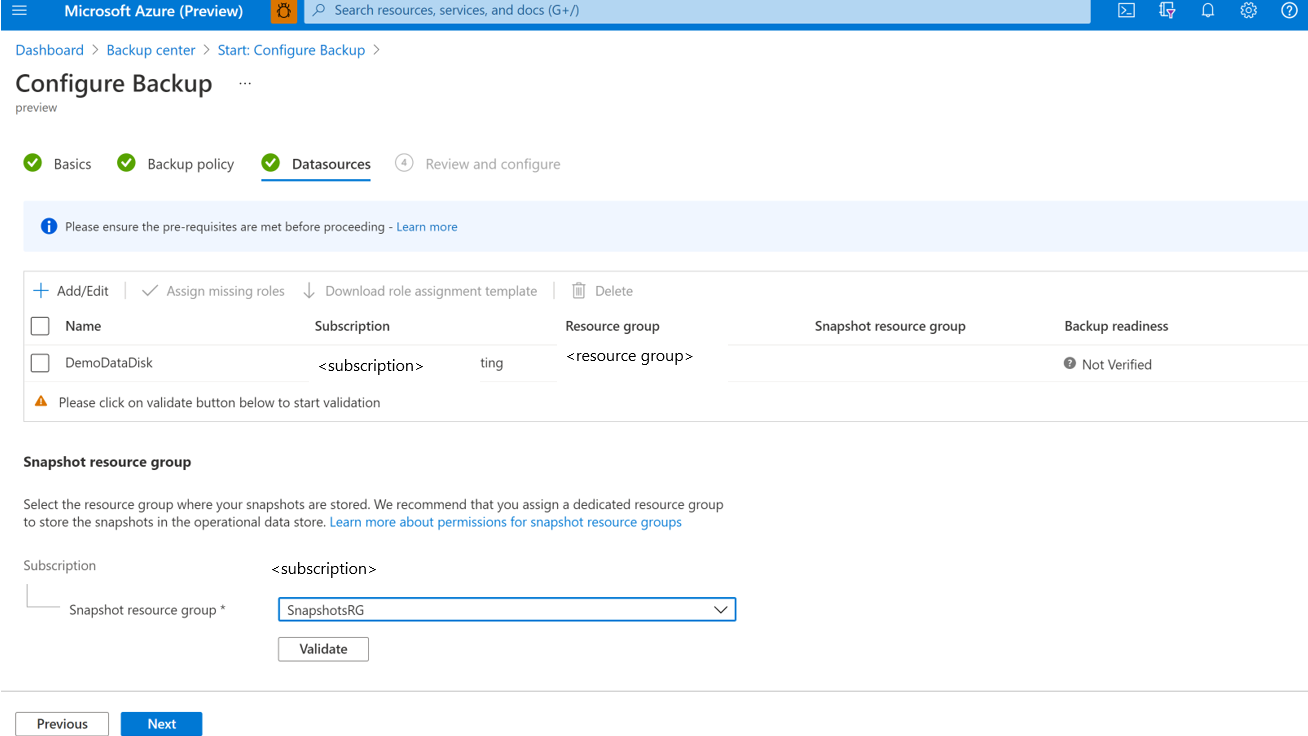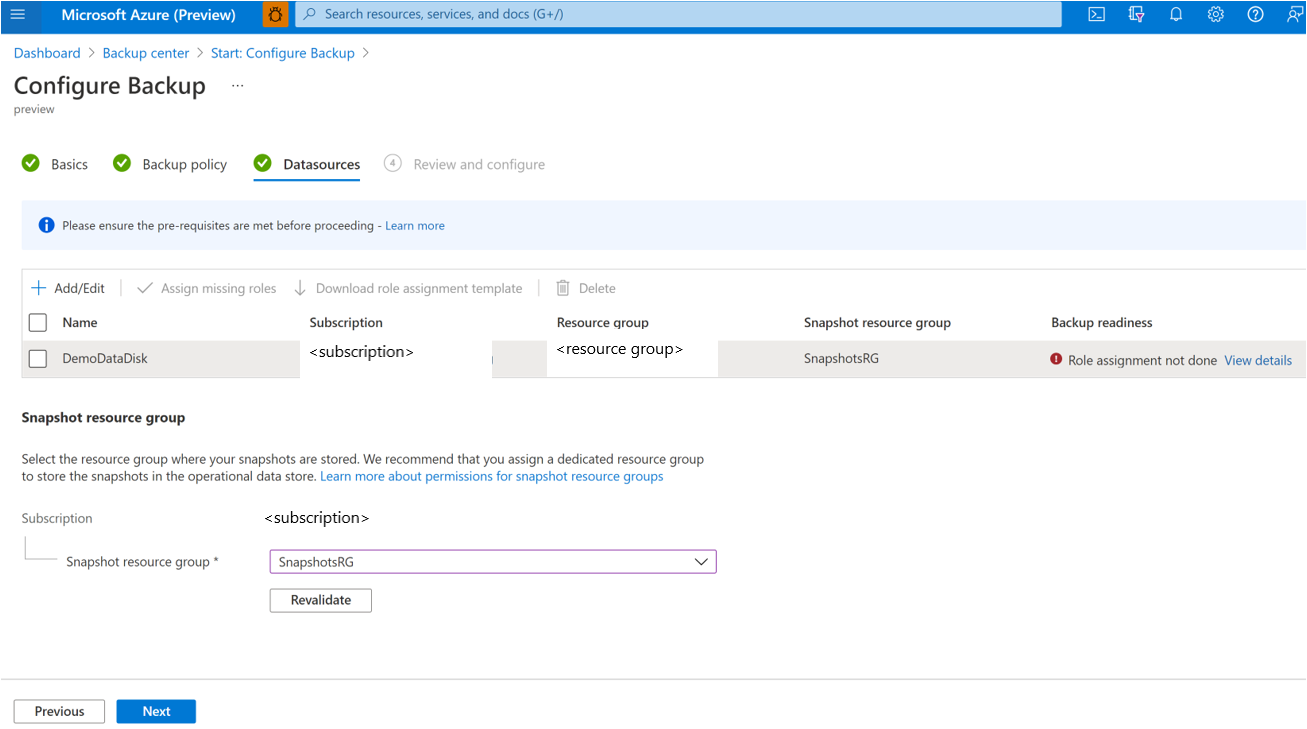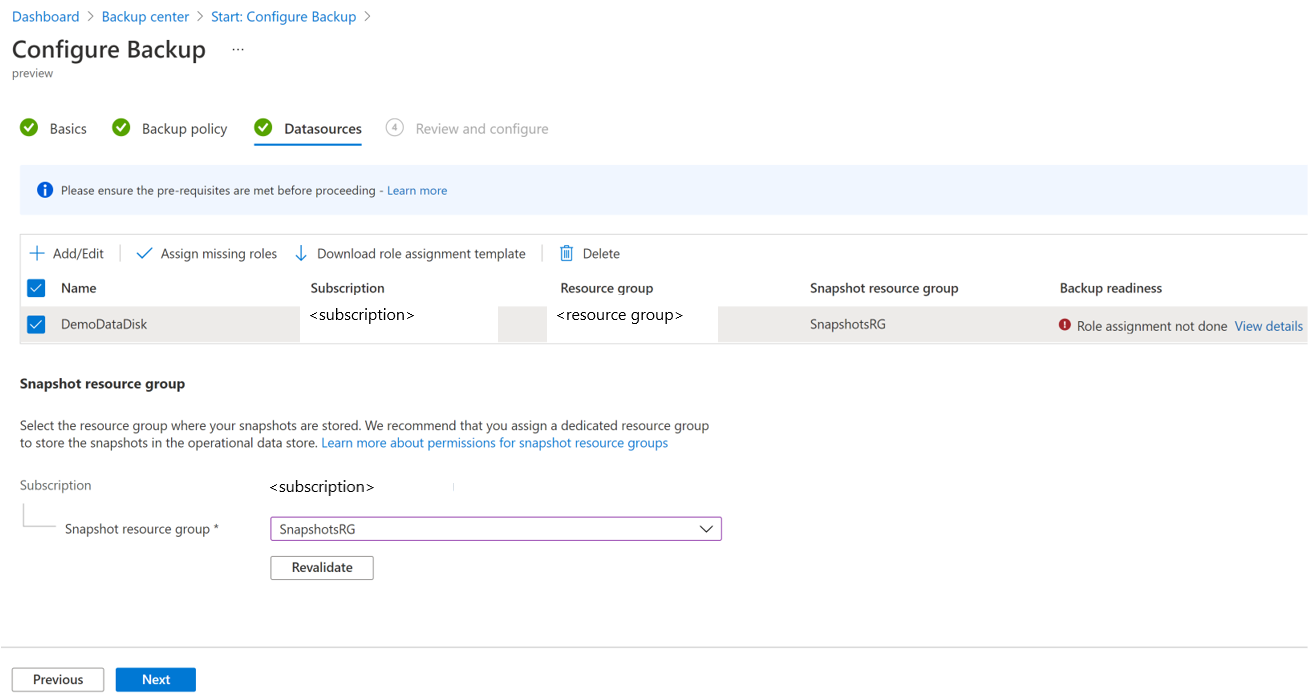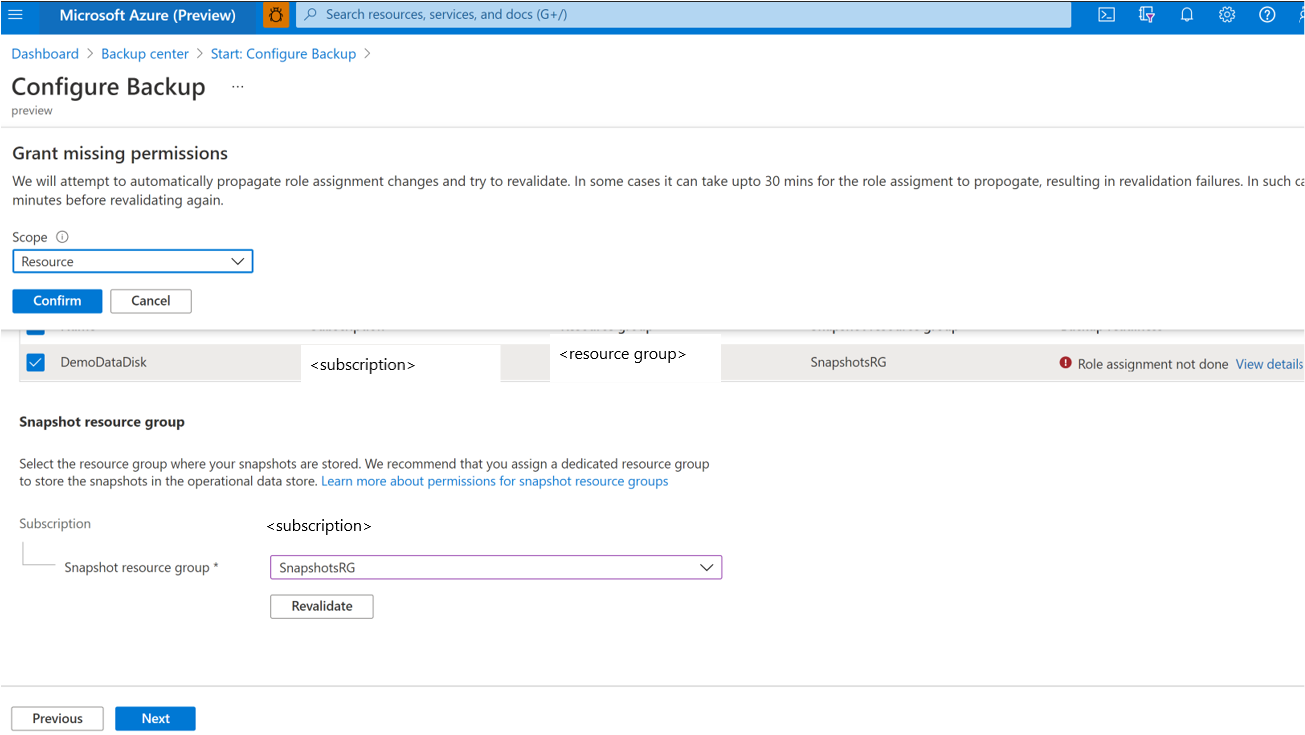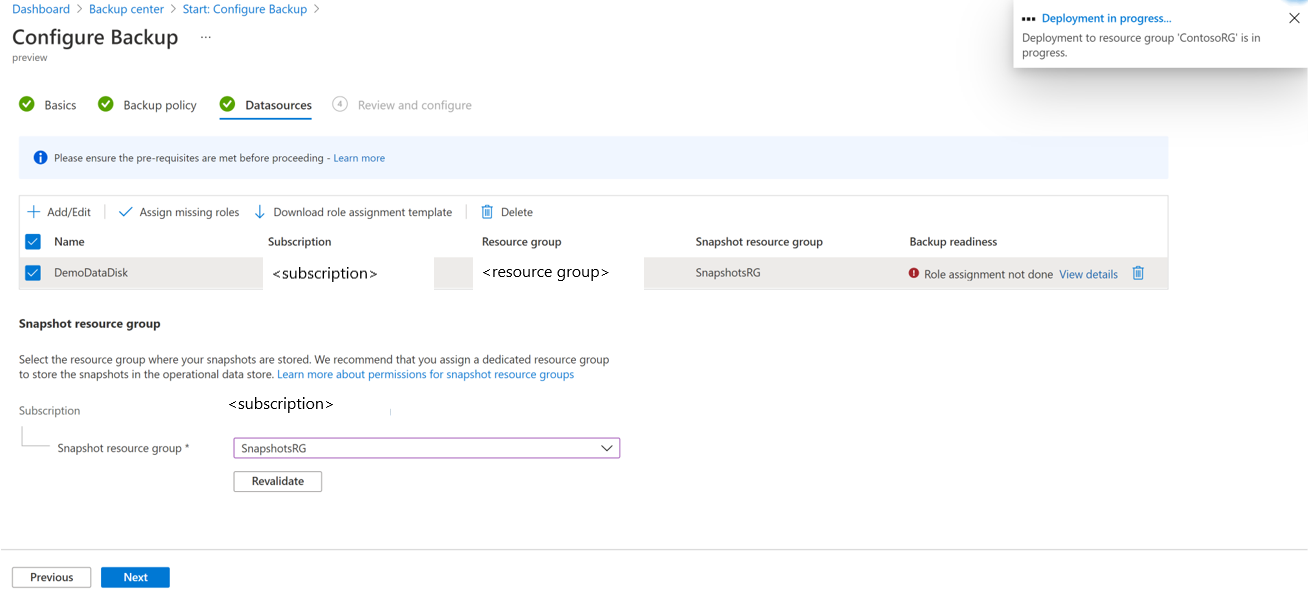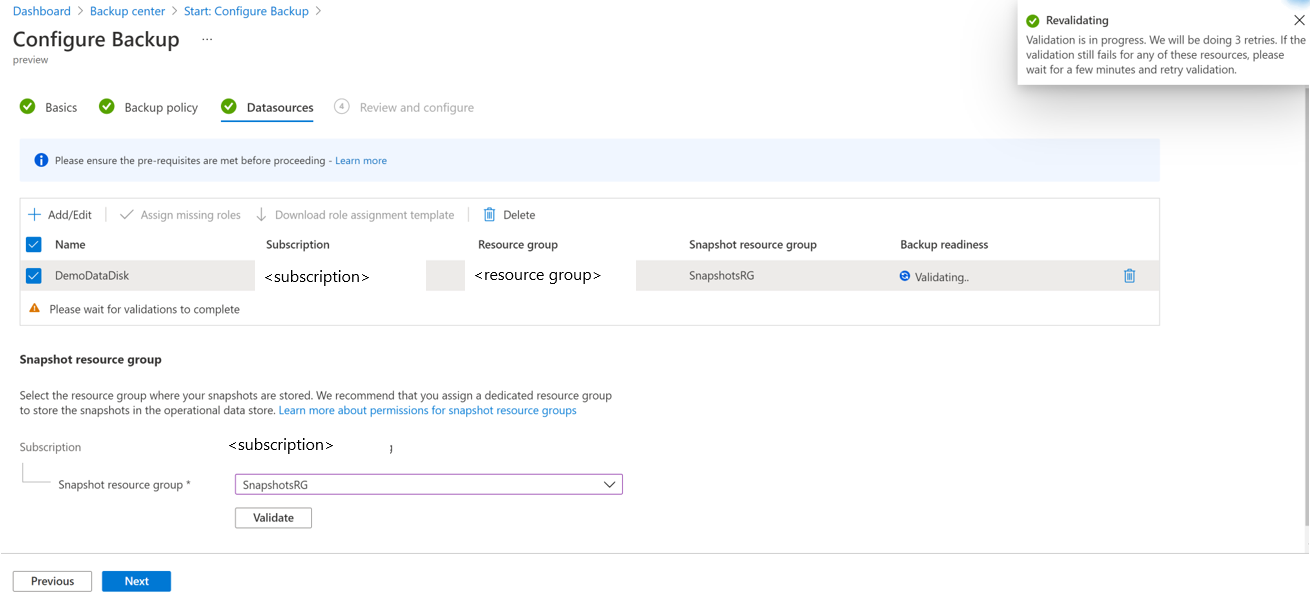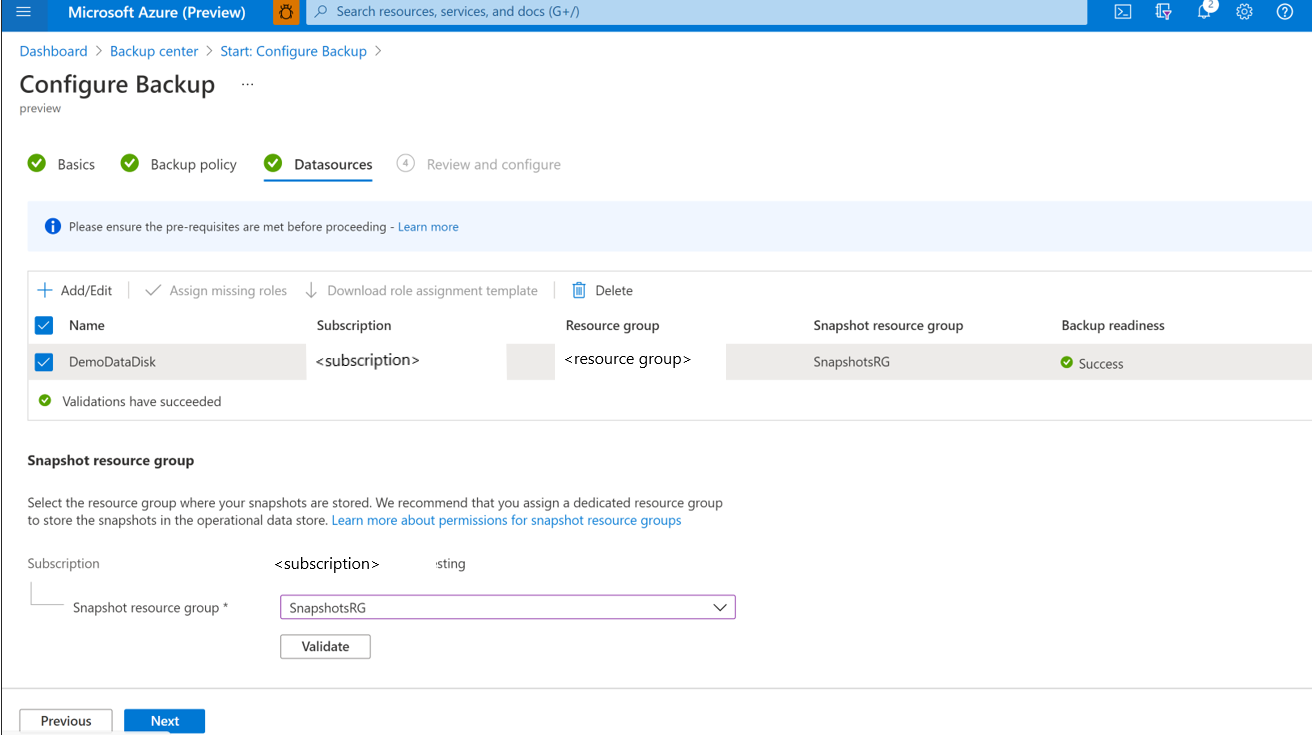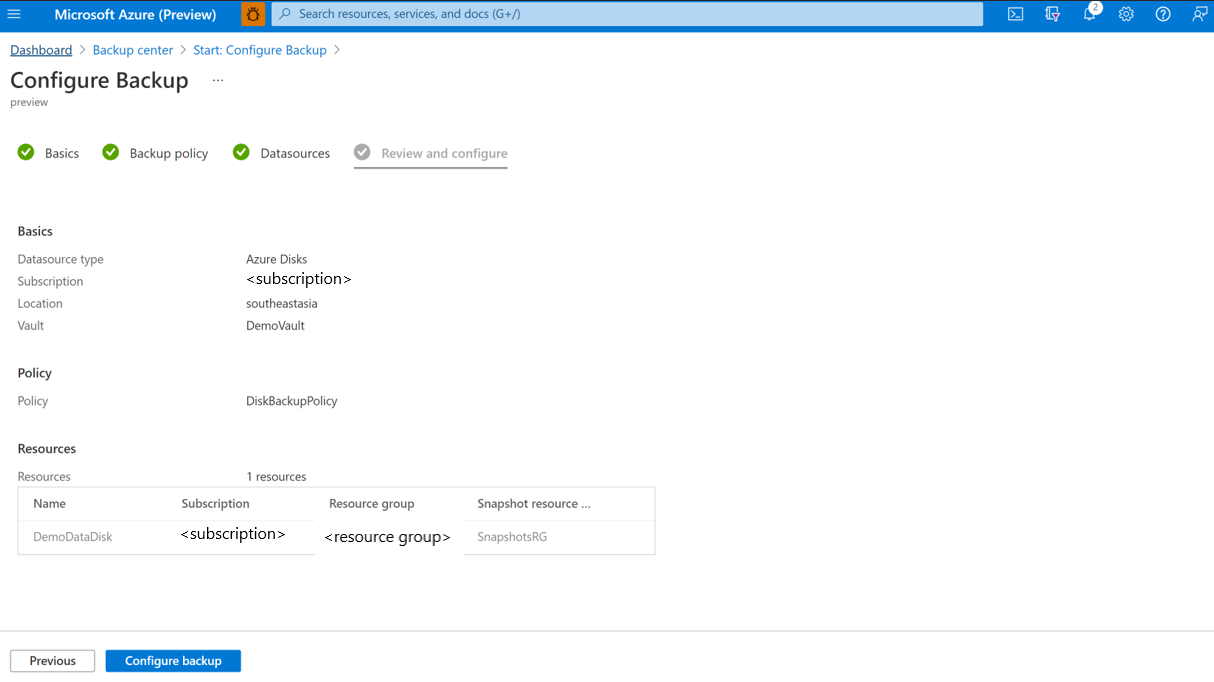本文說明如何從 Azure 入口網站備份 Azure 受控磁碟。 您也可以使用 REST API 來建立備份原則 ,並設定 Azure 受控磁碟的 備份 。
備份保存庫是 Azure 中的儲存體實體,可保存 Azure 備份所支援各種較新工作負載的備份資料,例如適用於 PostgreSQL 伺服器的 Azure 資料庫和 Azure 磁碟。 保存庫可讓您輕鬆組織備份資料,同時可減輕管理負擔。 備份保存庫會以 Azure 的 Azure Resource Manager 模型為基礎,可提供增強功能來協助保護備份資料。
登入 Azure 入口網站:https://portal.azure.com。
在搜尋方塊中輸入備份中心。
在 [服務] 下,選取 [備份中心]。
在 [備份中心] 頁面中,選取 [保存庫]。
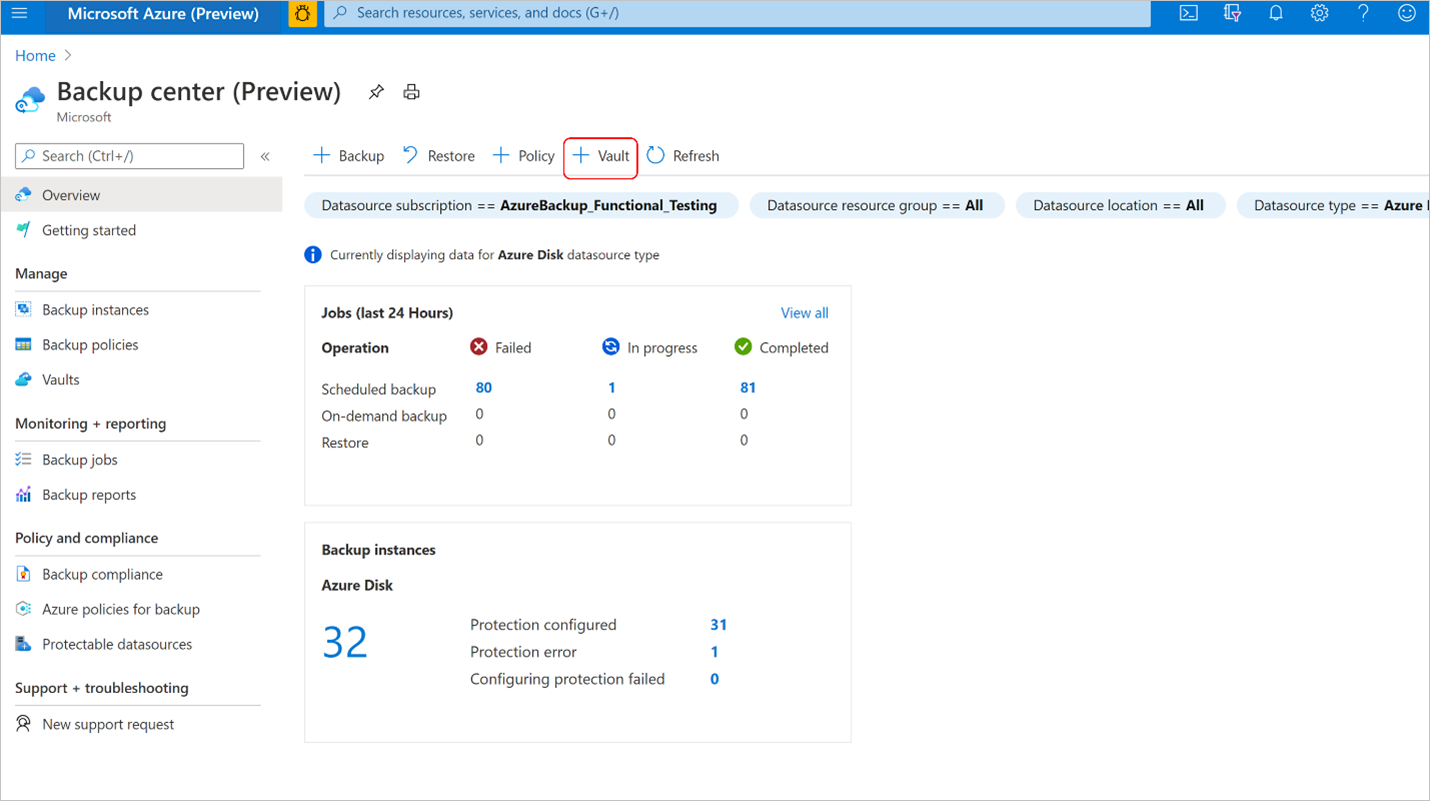
在 [起始: 建立保存庫] 畫面中,選取 [備份保存庫],然後選取 [繼續]。
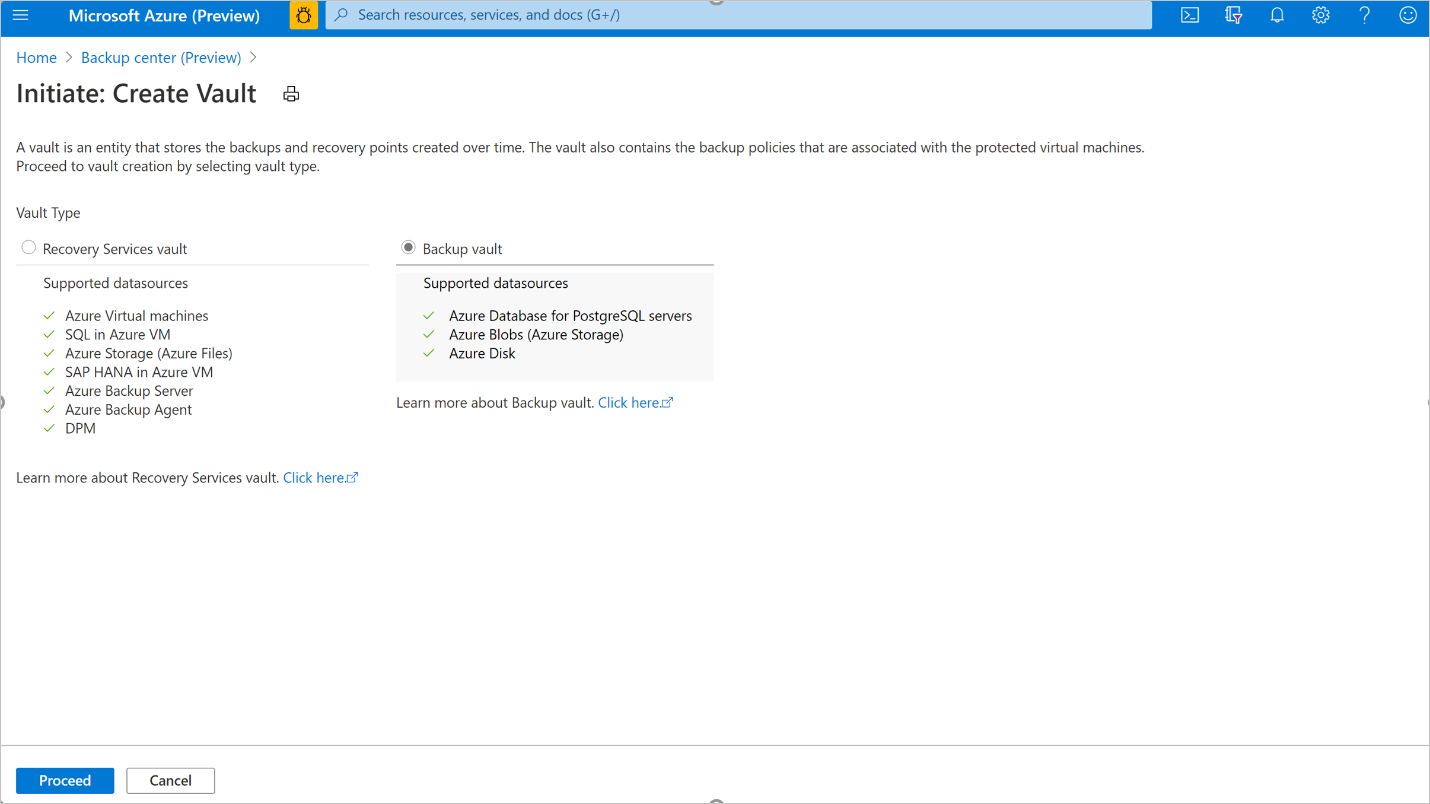
在 [基本] 索引標籤中,提供訂閱、資源群組、備份保存庫名稱、區域和備份儲存體備援。 選取 [檢閱 + 建立] 繼續進行。 深入了解建立備份保存庫 (部分內容可能是機器或 AI 翻譯)。
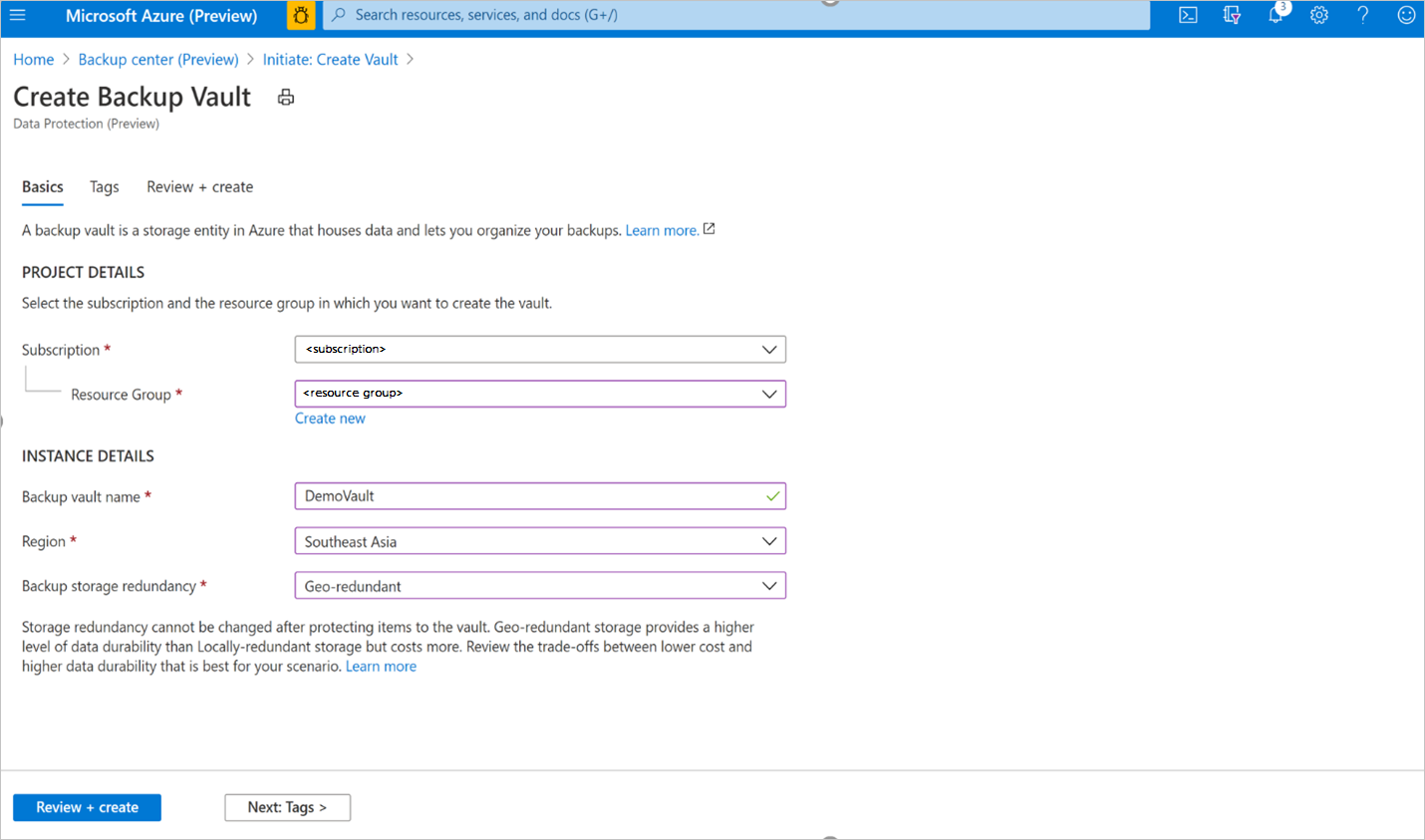
在上一個步驟中建立的 DemoVault 備份保存庫中,移至 [備份原則],然後選取 [新增]。
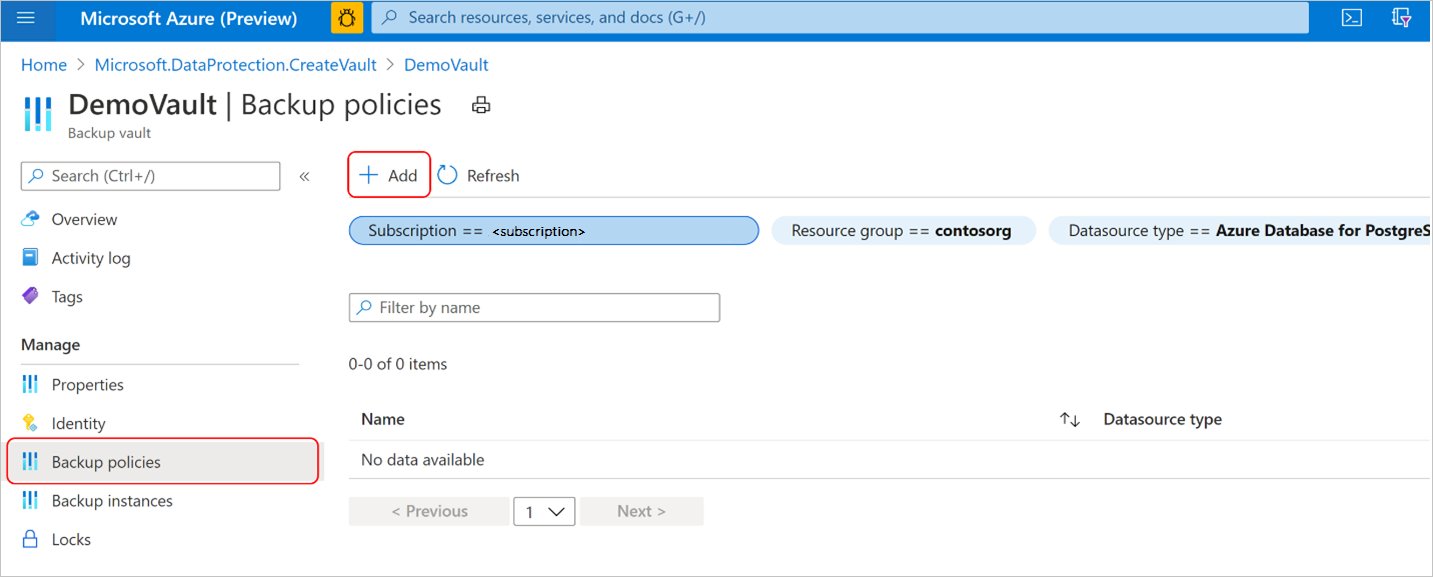
在 [基本] 索引標籤中,提供原則名稱,並選取 [Azure 磁碟] 作為 [資料來源類型]。 已預先填入保存庫,並顯示已選取的保存庫屬性。
注意
雖然選取的保存庫可能具有全域備援設定,但是 Azure 磁碟備份目前僅支援快照集資料存放區。 所有備份都儲存在訂用帳戶中的資源群組,不會複製到備份保存庫儲存體。
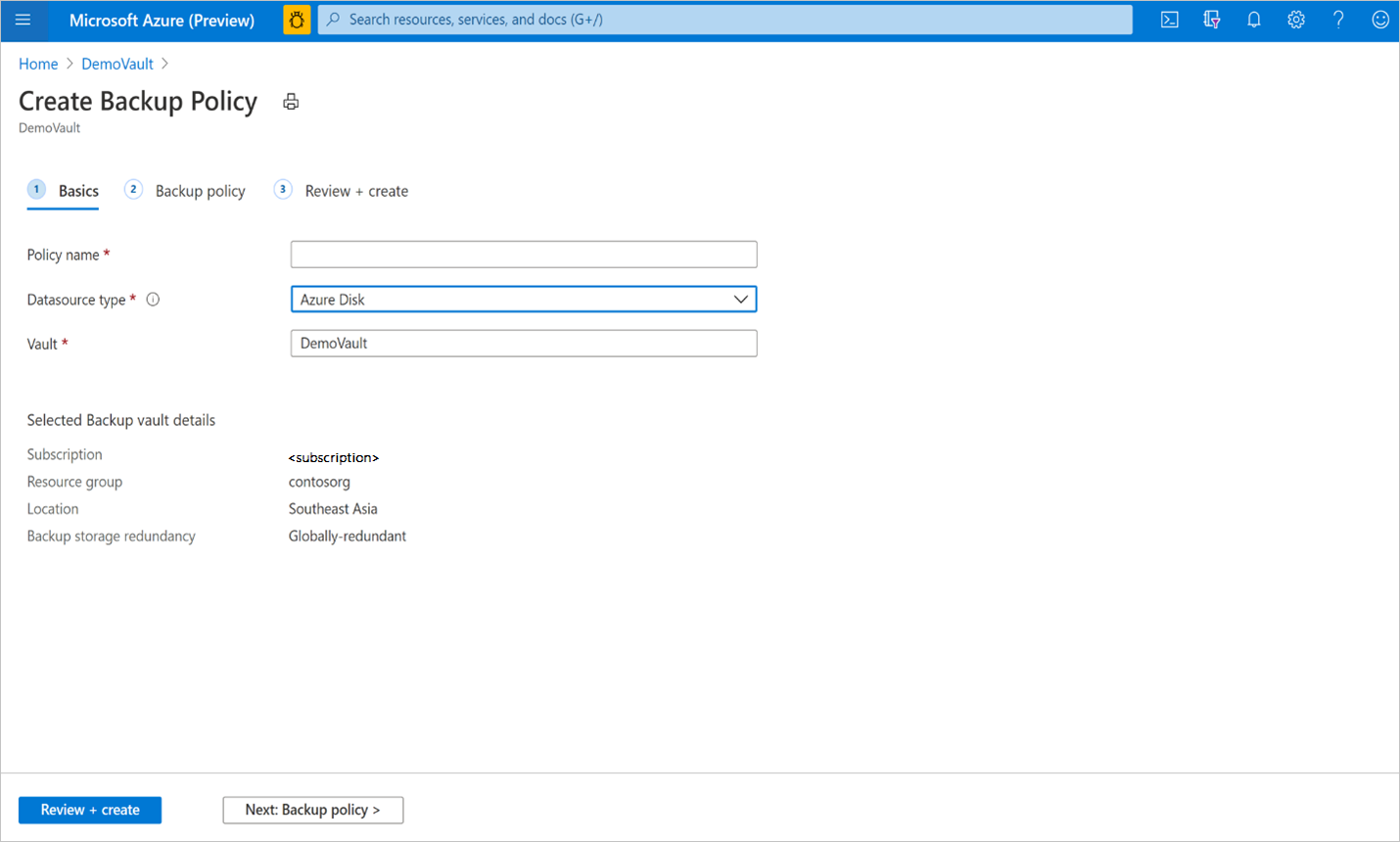
在 [備份原則] 索引標籤中,選取備份排程頻率。
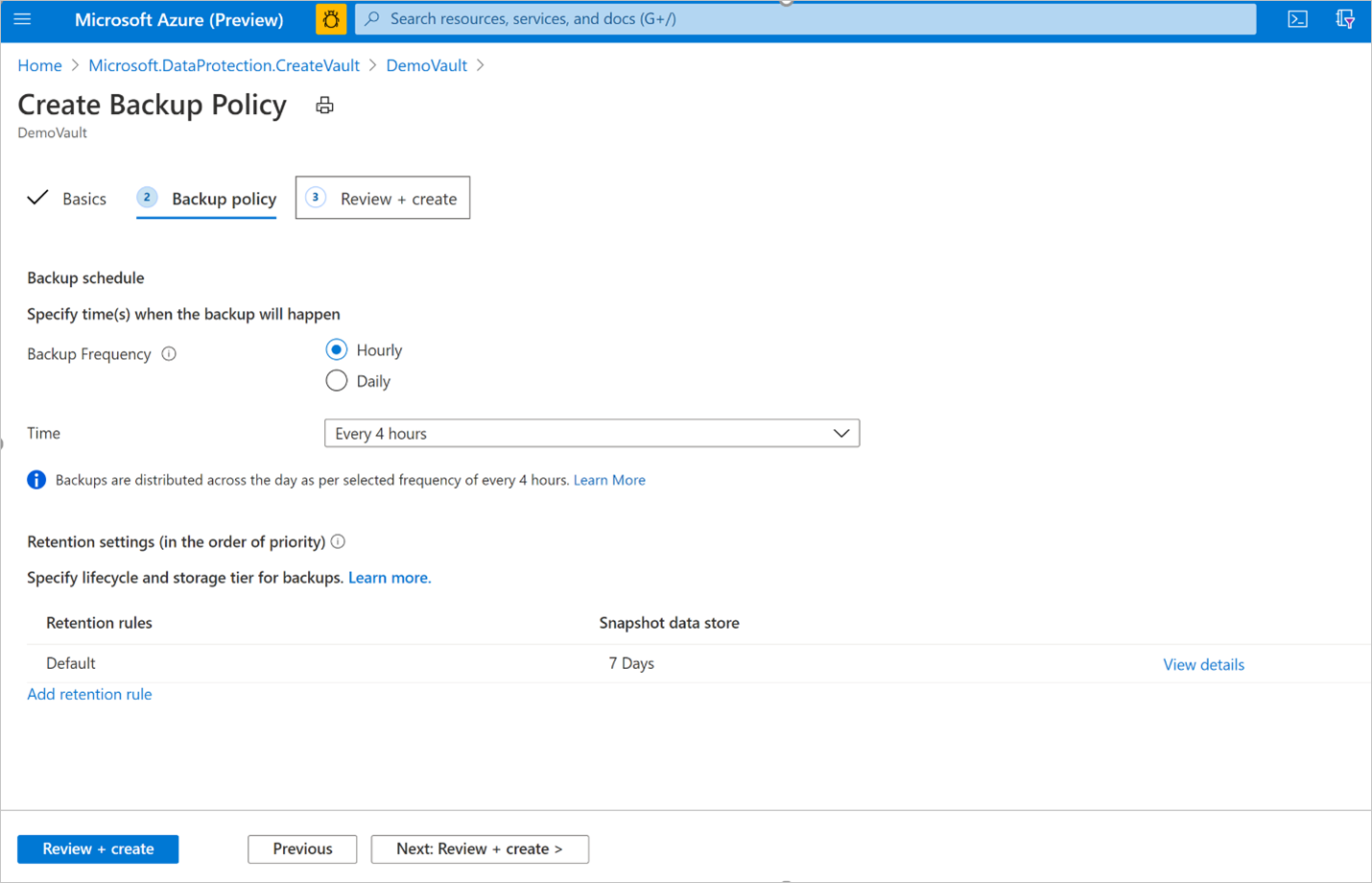
Azure 磁碟備份每天提供多次備份。 如果您需要更頻繁的備份,請選擇 [每小時] 備份頻率,就能夠每 1、2、4、6、8 或 12 小時備份一次。 備份會根據選取的時間間隔進行排程。 例如,如果您選取 [每 4 小時],則大約每 4 小時就會備份一次,這樣備份就會平均分散於一天之中。 如果一天備份一次就足夠,請選擇 [每日] 備份頻率。 在每日備份頻率中,您可以指定當天何時進行備份。 請務必注意,一天中的時間表示備份開始時間,而不是備份完成的時間。 完成備份作業所需的時間取決於各種因素,包括磁碟的大小,及連續備份之間的流失率。 不過,Azure 磁碟備份是無代理程式備份,使用不影響生產應用程式效能的增量快照集。
在 [備份原則] 索引標籤中,選取符合復原點目標 (RPO) 需求的保留設定。
如果未指定其他保留規則,則會套用預設保留規則。 您可以修改預設保留規則來變更保留期間,但無法刪除。 您可以選取 [新增保留規則] 來新增保留規則。
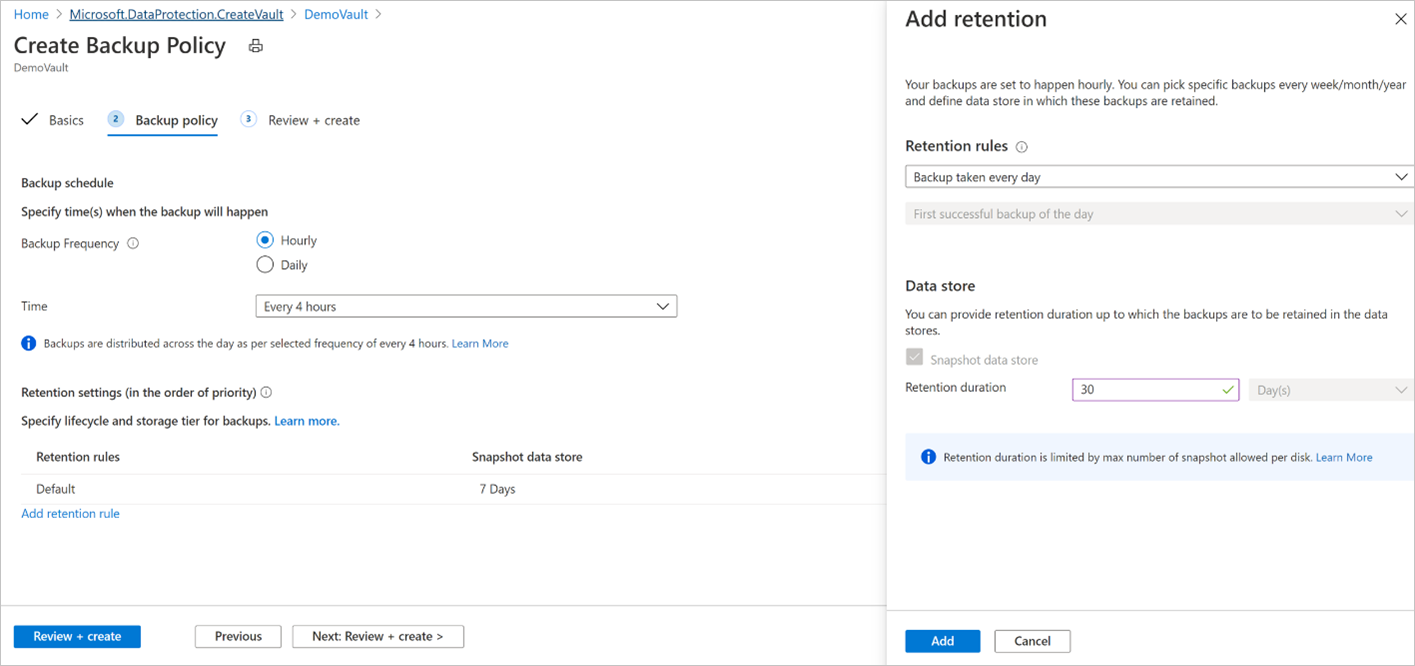
您可以挑選每天或每週的第一次成功備份,然後指定保留期間來保留特定備份,過了之後才刪除。 此選項有助於將一天或一週之中的特定備份保留更久。 所有其他頻繁的備份短時間保留即可。
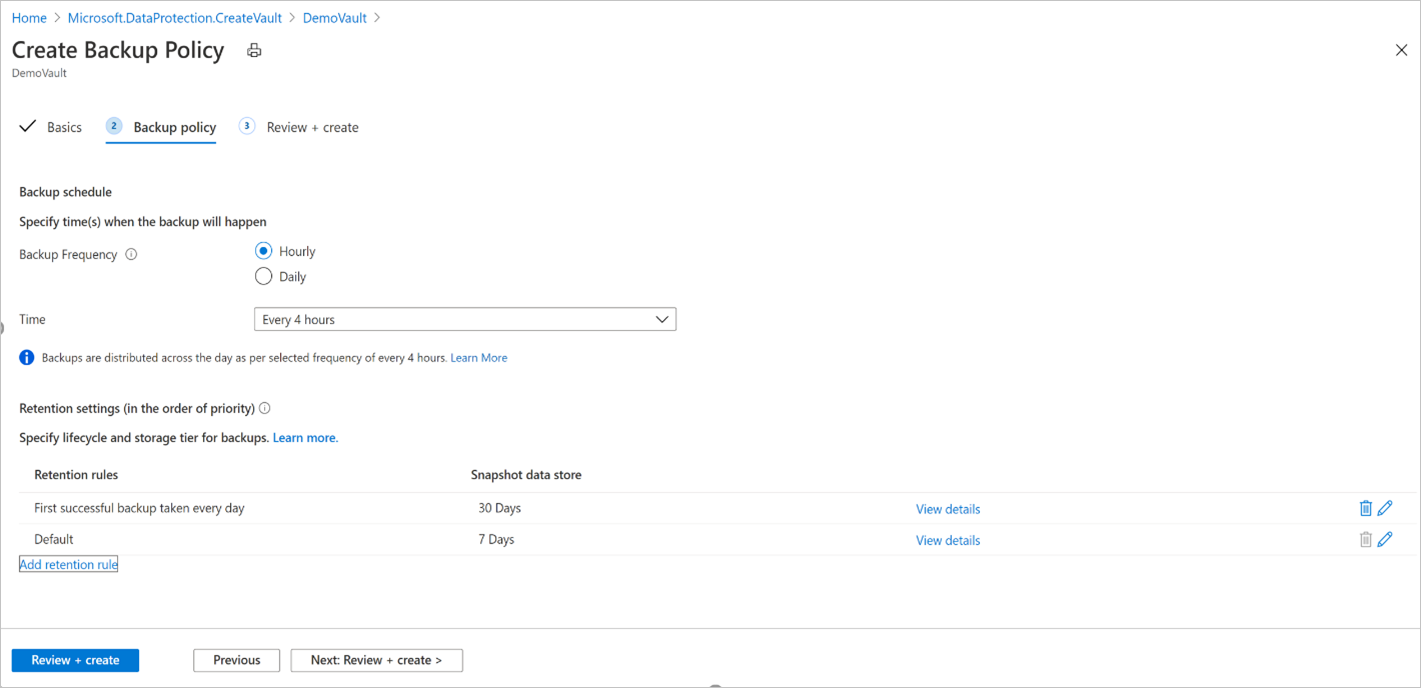
注意
受控磁碟的 Azure 備份會使用增量快照集,每個磁碟最多具有 500 個快照集。 在某個時間點,一個磁碟可有 500 個快照集。 因此,為了防止備份失敗,保留期間會受限於快照集限制。 為了讓您在排程備份以外能夠進行隨選備份,備份原則會將備份總數限制為 450。 了解更多有關受控磁碟的增量快照。
您可以設定最大保留限制為 1 年或 450 個磁碟快照集,以較先達到者為準。 例如,如果您已選擇備份頻率為12小時,則可以保留每個恢復點最多225天,因為快照集限制將會超過此限制。
選取 [檢閱 + 建立],以完成建立備份原則。
注意
- 對於屬於標準 HDD、標準 SSD 和進階 SSD SKU 的 Azure 磁碟,您可以使用每小時頻率 (1、2、4、6、8 或 12 小時) 和每日頻率來定義備份排程。
- 針對屬於進階 V2 和 Ultra 磁碟 SKU 的 Azure 磁碟,您可以使用每小時頻率 (僅 12 小時) 和每日頻率來定義備份排程。
Azure 磁碟備份僅支援操作層備份。 目前不支援將備份複製到保存庫儲存層。 備份保存庫儲存體備援設定 (LRS/GRS) 不會套用至儲存在操作層的備份。
累加快照集儲存在標準 HDD 儲存體中,而不論父磁碟的選定儲存體類型為何。 為了提高可靠性,在支援 ZRS 的區域,增量快照預設儲存在 區域備援儲存體 中。Azure 磁碟備份支援跨訂閱的備份與還原 (備份保存庫在一個訂閱中,來源磁碟在另一個訂閱中)。 目前,Azure 磁碟備份不支援跨區域備份與還原,也就是備份保存庫和要備份的磁碟位於不同的區域。
因此,若要使用 Azure 磁碟備份,請確定備份保存庫和要備份的磁碟位於相同的區域。一旦設定磁碟備份,就無法變更已指派給備份執行個體的快照集資源群組。
若要設定磁碟備份,請遵循下列步驟:
移至 [備份中心] -> [概觀],然後按一下 [+ 備份],開始設定磁碟的備份。
在 [資料來源類型] 下拉式清單中選取 [Azure 磁碟],然後按一下 [繼續]。
選取備份保存庫,然後按 [下一步] 繼續。
注意
- 請確定備份保存庫和要備份的磁碟位於相同的位置。
- Azure 備份使用受控磁碟的累加快照集,只將資料的差異變更儲存為標準 HDD 儲存體上的最後一個快照集,而不論父磁碟的儲存體類型為何。 為了提高可靠性,增量快照在支援 ZRS 的區域預設儲存在區域備援儲存體 (ZRS) 中。 目前,Azure 磁碟備份支援受控磁碟的操作備份,不會將備份複製到備份保存庫儲存體。 因此,備份保存庫的備份儲存體備援設定不會套用至復原點。
在 [備份原則] 索引標籤上,選擇備份原則。
在 [資料來源] 索引標籤上,按一下 [+ 新增/編輯],以選擇您要設定備份的一或多個 Azure 受控磁碟。
注意
雖然入口網站可讓您選取多個磁碟並設定備份,但每個磁碟都是個別的備份執行個體。 目前,Azure 磁碟備份僅支援個別磁碟的備份。 不支援對連結至虛擬機器的多個磁碟進行時間點備份。
在 Azure 入口網站中,您只能選取相同訂閱內的磁碟。 如果您有數個磁碟要備份,或磁碟位於不同的訂閱中,您可以使用指令碼 (PowerShell/CLI) 來自動備分。
如需 Azure 磁碟備份區域可用性、支援案例及限制的詳細資訊,請參閱支援對照表。
選取 [快照集資源群組],然後按一下 [驗證] 以起始必要條件檢查。
選擇資源群組來儲存和管理快照集:
請勿選取與來源磁碟相同的資源群組。
根據指導方針,建議您建立專用的資源群組作為快照集資料存放區,供 Azure 備份服務使用。 專用資源群組可限制資源群組的存取權限,讓備份資料更安全且易於管理。
您可以使用此資源群組,跨多個正在 (或打算) 備份的磁碟來儲存快照集。
您無法為磁碟訂用帳戶以外的特定磁碟建立累加快照集。 因此,請在需要備份磁碟的相同訂閱內選擇資源群組。 深入了解受控磁碟的累加快照集 (部分內容可能是機器或 AI 翻譯)。
一旦設定磁碟的備份,就無法變更已指派給備份執行個體的快照集資源群組。
驗證完成之後,請檢查 [備份整備] 欄是否報告任何錯誤。
注意
驗證可能需要幾分鐘的時間才能完成。 如果有下列情況,驗證可能會失敗:
- 不支援磁碟。 關於不支援的案例,請參閱支援對照表。
- 在要備份的「磁碟」上,或在儲存累加快照集的「快照集資源群組」上,備份保存庫受控識別不具備有效的角色指派。
如果 [備份整備] 欄顯示「角色指派未完成」錯誤訊息,則表示在選取的磁碟和/或快照集資源群組上,備份保存庫受控識別需要角色權限。
若要設定受控磁碟的備份,需要下列必要條件:
注意
備份保存庫使用受控識別來存取其他 Azure 資源。 若要設定受控磁碟的備份,備份保存庫的受控識別需要在建立和管理快照集的來源磁碟及資源群組上擁有一組權限。
系統指派的受控識別限定為每個資源一個,而且只在此資源的生命週期內存在。 若要授與權限給受控識別,請使用 Azure 角色型存取控制 (Azure RBAC)。 受控識別是可能僅適用於 Azure 資源之特殊類型的服務主體。 深入了解受控識別。
- 在需要備份的來源磁碟上,將磁碟備份讀者角色指派給備份保存庫的受控識別。
- 在由 Azure 備份服務建立和管理備份的資源群組上,將「磁碟快照集參與者」角色指派給備份保存庫的受控識別。 磁碟快照集儲存在訂閱內的資源群組中。 如果要允許 Azure 備份服務建立、儲存及管理快照集,您需要提供備份保存庫的權限。
注意
Azure 入口網站中的「設定備份」流程協助您授與上述資源的必要角色權限。
在 [備份整備] 欄中有「角色指派未完成」錯誤訊息狀態的每一列,選取旁邊的核取方塊,然後按一下 [新增遺漏的角色],自動將選定資源的必要角色權限授與備份保存庫受控識別。
按一下 [確認],以表示同意。 Azure 備份會代表您自動傳播角色指派變更,並嘗試重新驗證。
如果要將選定磁碟和快照集資源群組的權限授與備份保存庫受控識別,請在 [範圍] 下拉式清單中選取 [資源]。
提示
如果您未來打算為相同資源群組/訂閱中的其他磁碟設定備份,您可以選擇在資源群組或訂用帳戶範圍內提供權限。
注意
- 在某些情況下,傳播角色指派可能需要長達 30 分鐘,因而導致重新驗證失敗。 在此情況下,請稍後再試一次。
- 如果新增遺漏的角色動作無法指派權限,而且 [備份整備] 欄出現「權限不足,無法指派角色」錯誤,則表示您無權指派角色權限。 選擇 [下載角色指派範本] 將角色指派下載為指令碼,並向 IT 管理員尋求支援來執行指令碼,以完成必要條件。
驗證成功之後,請按 [下一步],移至 [檢閱和設定] 索引標籤,然後按一下 [設定備份],以設定所選磁碟的備份。
在上一個步驟中建立的 DemoVault 備份保存庫中,移至 [備份實例],然後選取備份實例。
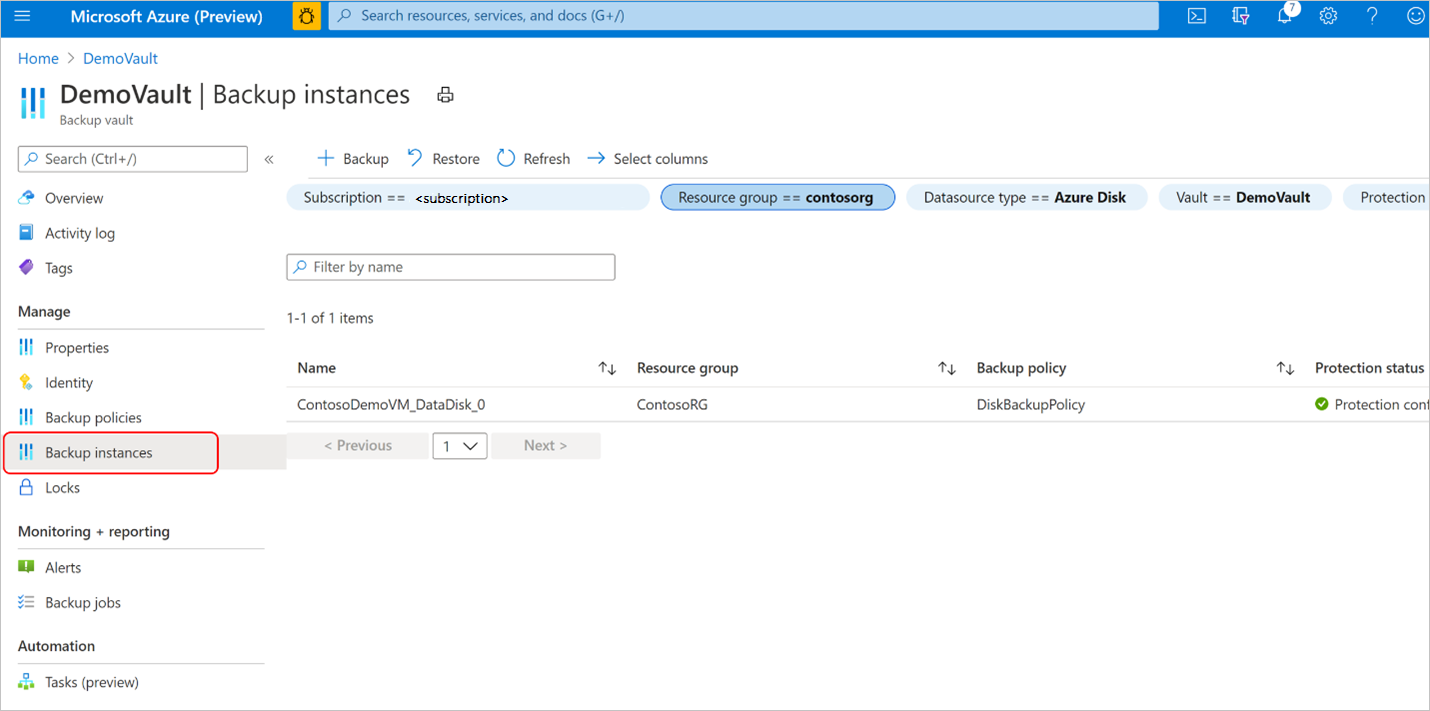
在 [備份執行個體] 畫面中,您會看到:
- 基本資訊,包括來源磁碟名稱、儲存增量快照的快照資源群組、備份儲存庫和備份原則。
- 工作狀態,顯示備份與還原作業的摘要,以及過去七天內的狀態。
- 所選期間的還原點清單。
選取 [備份],以起始隨選備份。
![選取 [立即備份]](media/backup-managed-disks/backup-now.png)
選取備份原則相關聯的其中一個保留規則。 此保留規則決定此隨選備份的保留期間。 選取 [立即備份],以開始備份。
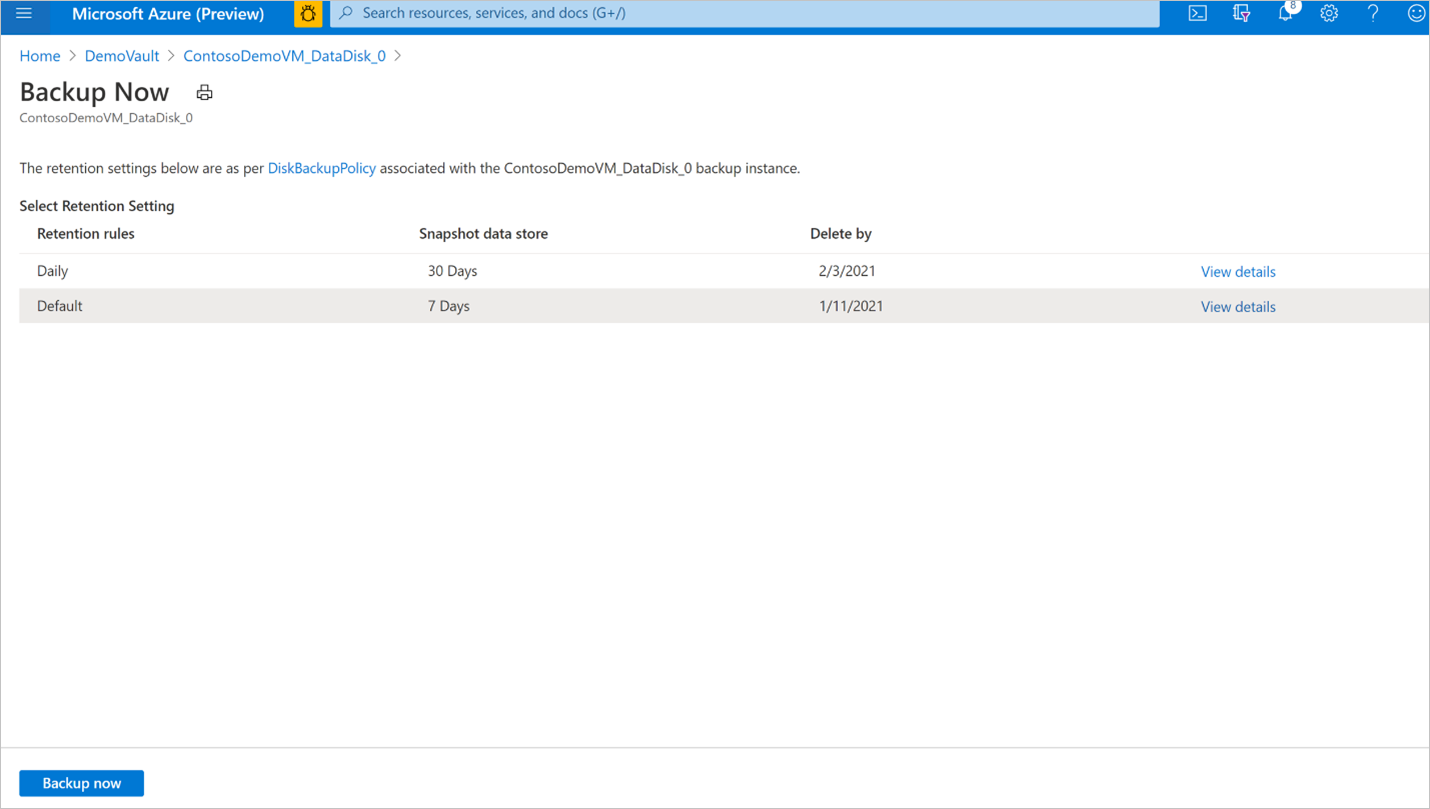
對於排定的備份,或如果您觸發隨選備份作業,Azure 備份服務會建立作業來追蹤。 若要檢視備份作業狀態:
移至 [備份執行個體] 畫面。 這會顯示工作儀表板及過去七天的作業和狀態。
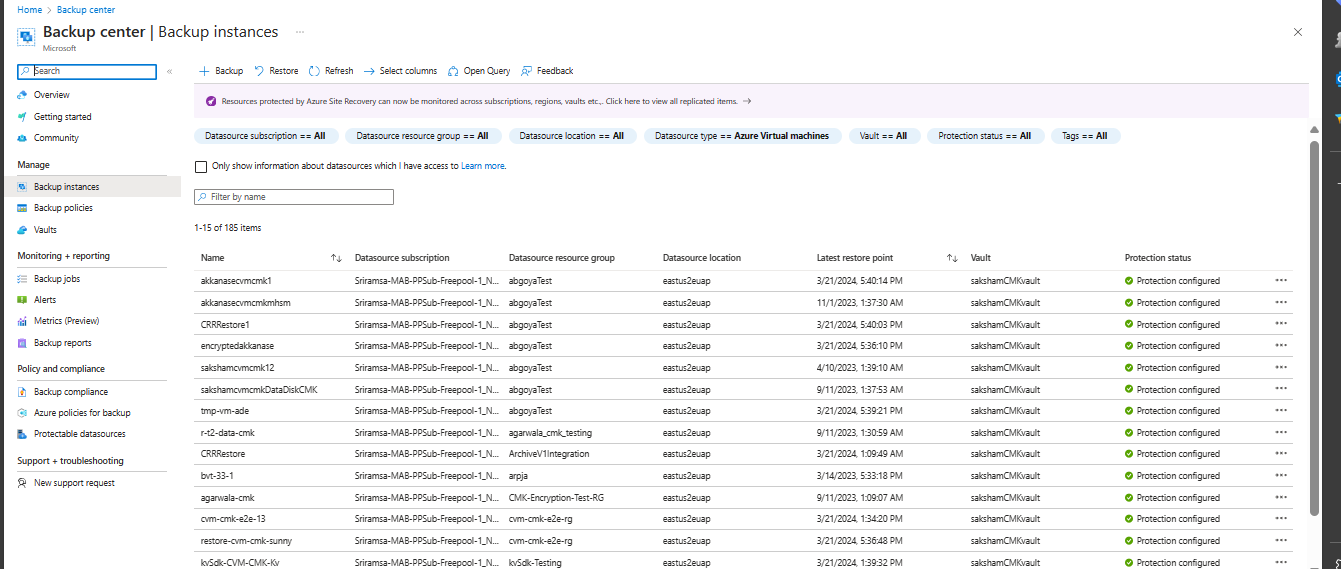
若要檢視備份作業的狀態,請選取 [檢視全部],以顯示此備份執行個體的進行中和過去的作業。
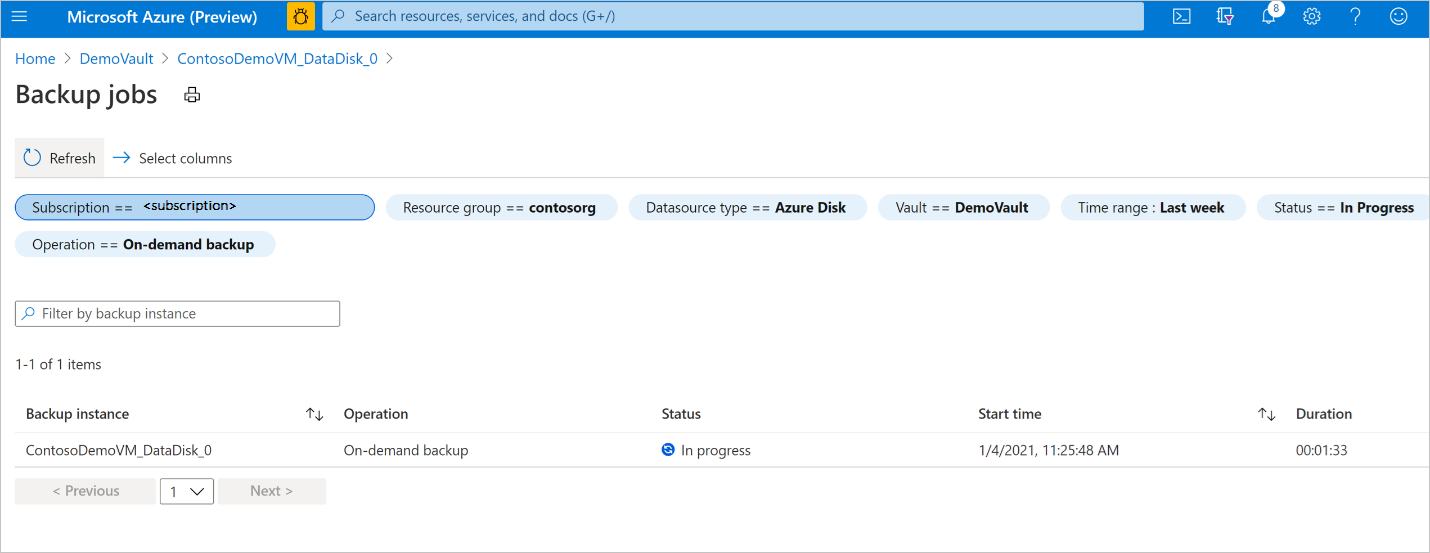
檢閱備份和還原工作的清單及其狀態。 從工作清單中選取工作,檢視工作詳細資料。