如何設定 Azure 雲端服務 (傳統)
重要
截至 2024 年 9 月 1 日,所有客戶的雲端服務 (傳統) 均已淘汰。 自 2024 年 10 月起,Microsoft 將停止並關閉任何執行中的現有部署,且資料將永久遺失。 新部署應該使用 Azure Resource Manager 型的新部署模型 Azure 雲端服務 (延伸支援)。
您可以在 Azure 入口網站中設定雲端服務的最常用設定。 或者,如果想要直接更新組態檔案,請下載要更新的服務組態檔案,然後上傳更新後的檔案並以組態變更來更新雲端服務。 採用任一種方法,組態更新都會推送至所有角色執行個體。
您也可以管理雲端服務角色的執行個體,或從遠端桌面存取它們。
每個角色至少必須有兩個角色執行個體,Azure 才能確保服務在組態更新期間有 99.95% 的可用性。 如此才能讓一個虛擬機器在受到更新時,還有另一個虛擬機器可以處理用戶端要求。 如需詳細資訊,請參閱 服務等級協定。
變更雲端服務
開啟 Azure 入口網站之後,瀏覽至您的雲端服務。 您可以從這裡管理許多層面。
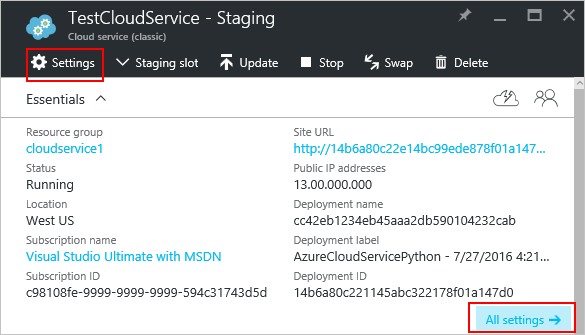
[設定] 或 [所有設定] 連結會開啟 [設定],您可從此處變更 [屬性]、變更 [設定]、管理 [憑證]、設定 [警示規則],以及管理可存取此雲端服務的 [使用者]。
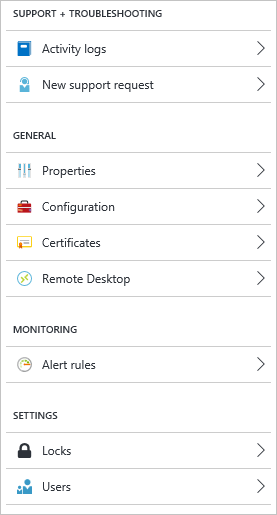
管理客體作業系統版本
根據預設,Azure 會將客體作業系統定期更新為您在服務組態 (.cscfg) 中指定的作業系統系列內最新支援的映像,例如 Windows Server 2016。
如果您需要將目標設為特定的作業系統版本,可以在 [設定] 中進行設定。
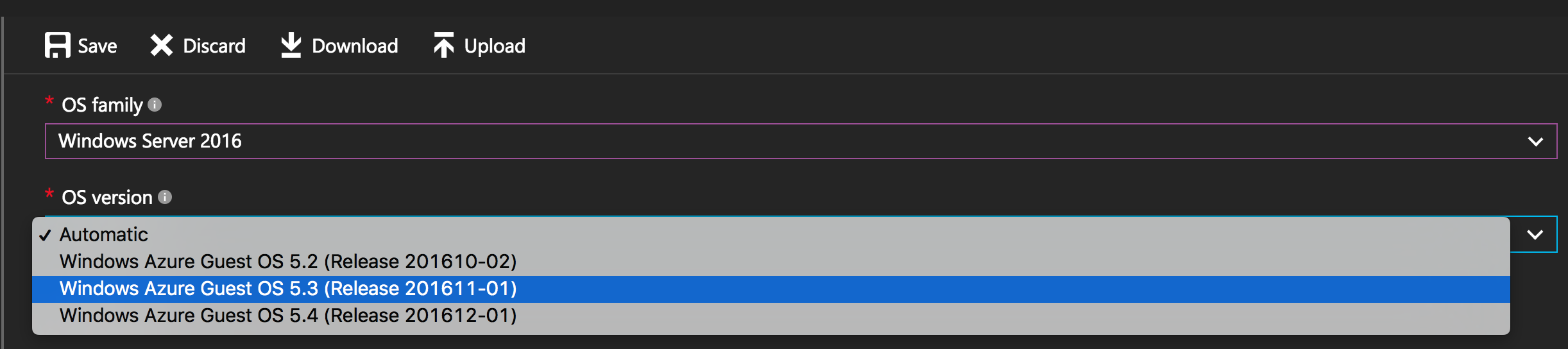
重要
選擇特定的作業系統版本會停用作業系統自動更新,並使修補變成您的責任。 您必須確定您的角色執行個體將接收更新,否則您可能會會應用程式暴露在安全性弱點之下。
監視
您可以將警示新增至雲端服務。 選取 [設定]>[警示規則]>[新增警示]。
![此螢幕擷取畫面顯示 [設定] 窗格,其中已醒目提示並以紅色框出 [警示規則] 選項,並以紅色框出 [新增警示] 選項。](media/cloud-services-how-to-configure-portal/cs-alerts.png)
您可以從這裡設定警示。 您可以使用 [計量] 下拉式方塊,以設定下列資料類型的警示。
- 磁碟讀取
- 磁碟寫入
- 網路輸入
- 網路輸出
- CPU 百分比
![此螢幕擷取畫面顯示 [新增警示規則] 窗格,其中已設定所有設定選項。](media/cloud-services-how-to-configure-portal/cs-alert-item.png)
從計量圖格設定監視
除了使用 [設定]>[警示規則],您也可以在雲端服務的 [監視] 區段中,選取其中一個計量圖格。
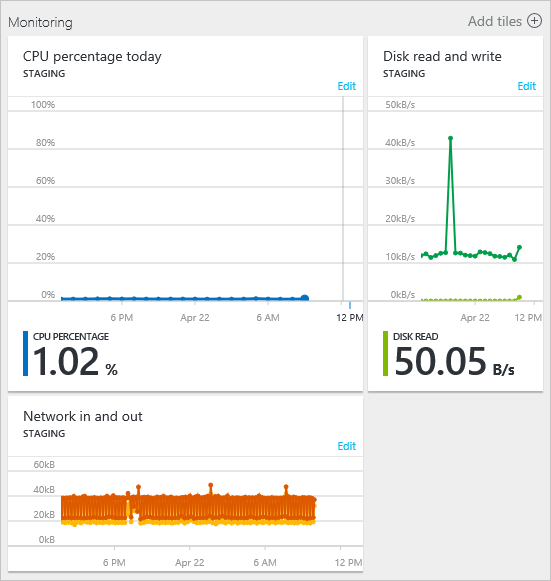
您可以從這裡自訂與圖格一起使用的圖表,或新增警示規則。
重新啟動、重新安裝映像或遠端桌面
您可以透過 Azure 入口網站 (安裝遠端桌面)、PowerShell 或 Visual Studio 來設定遠端桌面。
若要重新開機、重新安裝映像或從遠端登入雲端服務,請選取雲端服務執行個體。
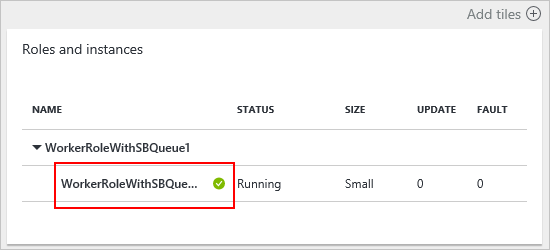
您接著可以起始遠端桌面連線、從遠端重新啟動執行個體,或從遠端重新安裝執行個體的映像 (開始使用全新的映像)。
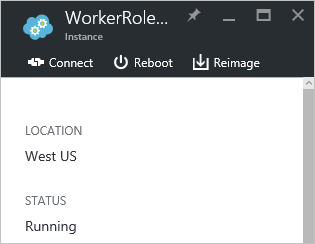
重新設定 .cscfg
您可能需要透過服務組態 (cscfg) 檔案來重新設定雲端服務。 首先,您需要下載 .cscfg 檔案,進行修改,然後上傳。
選取 [設定] 圖示或 [所有設定] 連結,以開啟 [設定]。
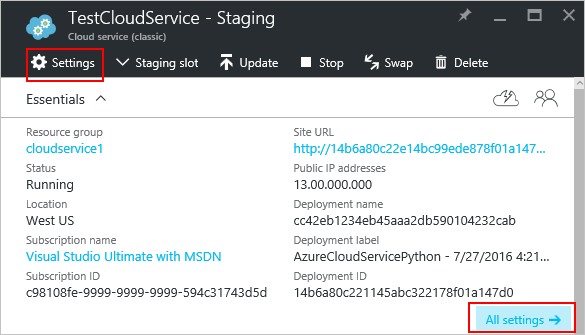
選取 [組態] 選項。
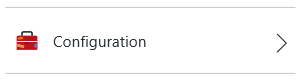
選取 [下載] 按鈕。
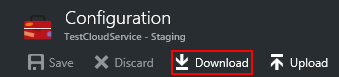
在您更新服務組態檔之後,請上傳和套用組態更新:
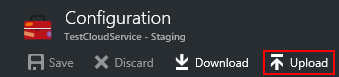
選取 .cscfg 檔案,然後選取 [確定]。
下一步
- 了解如何 部署雲端服務。
- 設定 自訂網域名稱。
- 管理您的雲端服務。
- 設定 TLS/SSL 憑證。