在 Azure 入口網站中管理工作負載設定檔
了解如何在 Azure 入口網站中管理工作負載設定檔環境。
在工作負載設定檔中建立容器應用程式
開啟 Azure 入口網站。
在搜尋列中搜尋容器應用程式,然後選取 [容器應用程式]。
選取 建立。
建立新的容器應用程式和環境。
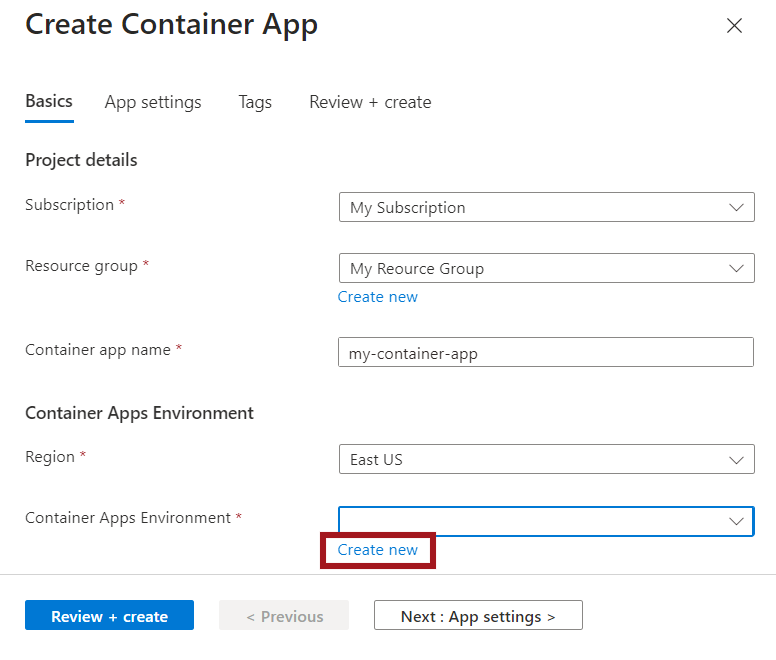
輸入下列值以建立新的容器應用程式。
屬性 值 訂用帳戶 選取您的訂用帳戶 資源群組 選取或建立資源群組 容器應用程式名稱 輸入您的容器應用程式名稱 區域 選取您的區域。 容器應用程式環境 選取 [新建]。 設定新的環境。

輸入下列值以建立您的環境。
屬性 值 環境名稱 輸入環境名稱。 選取此區段頂端的 [工作負載設定檔] 索引標籤。
選取 [新增工作負載設定檔] 按鈕。
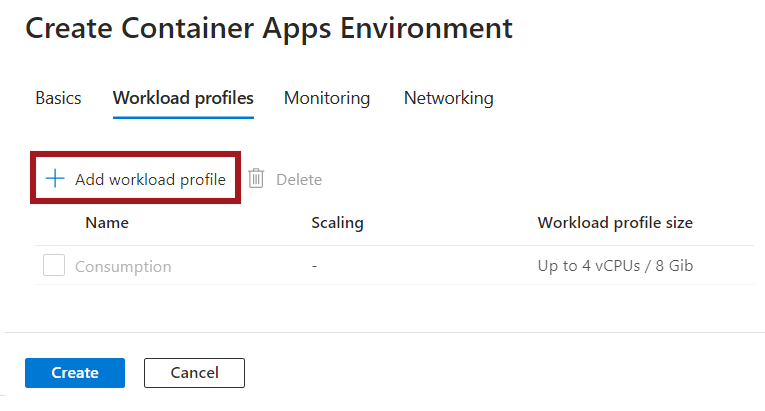
針對 [工作負載設定檔名稱],輸入名稱。
在 [工作負載設定檔大小] 旁 ,選取 [選擇大小]。
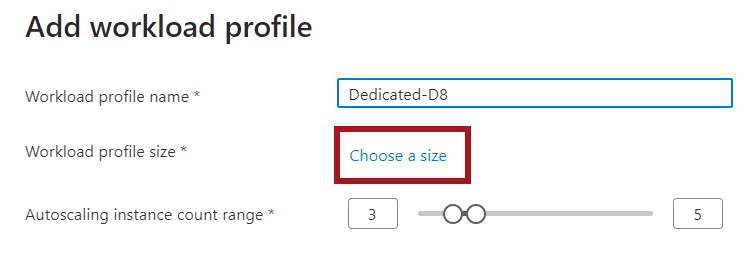
在 [選取工作負載設定檔大小] 視窗中,從清單中選取設定檔。
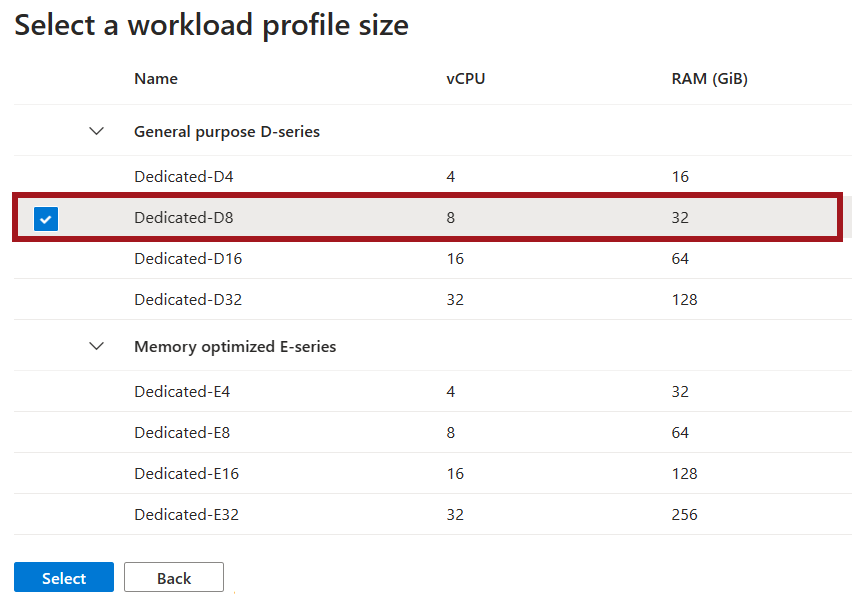
一般用途設定檔為大部分應用程式提供平衡的混合核心與記憶體。
記憶體最佳化設定檔提供具有增加記憶體功能的特殊硬體。
選取 [選取] 按鈕。
針對 [自動調整執行個體計數範圍],選取您想要用於此工作負載設定檔的執行個體數目下限和上限。
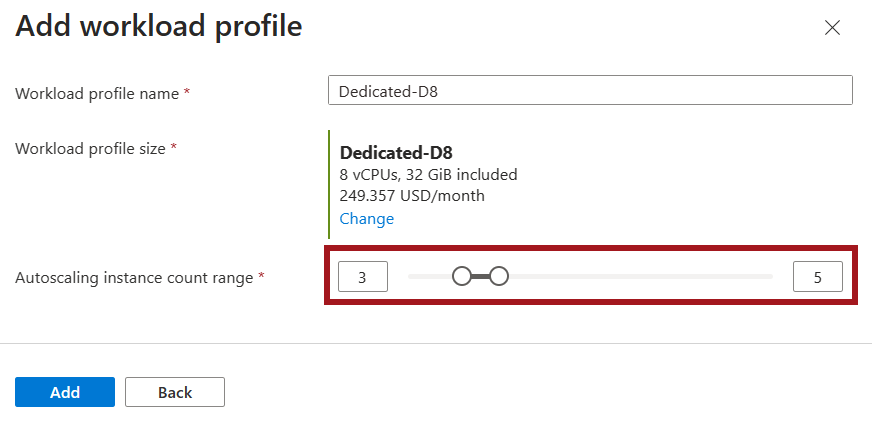
選取 [新增]。
選取 建立。
選取 [檢閱 + 建立],並在 Azure 驗證您的組態選項時等候。
選取 [建立] 以建立容器應用程式和環境。
新增設定檔
將新的工作負載設定檔新增至現有的環境。
在 [設定] 區段底下,選取 [工作負載設定檔]。
選取 [新增]。
針對 [工作負載設定檔名稱],輸入名稱。
在 [工作負載設定檔大小] 旁 ,選取 [選擇大小]。
在 [選取工作負載設定檔大小] 視窗中,從清單中選取設定檔。
一般用途設定檔為大部分應用程式提供平衡的混合核心與記憶體。
記憶體最佳化設定檔提供具有增加記憶體或計算功能的特殊硬體。
選取 [選取] 按鈕。
針對 [自動調整執行個體計數範圍],選取您想要用於此工作負載設定檔的執行個體數目下限和上限。
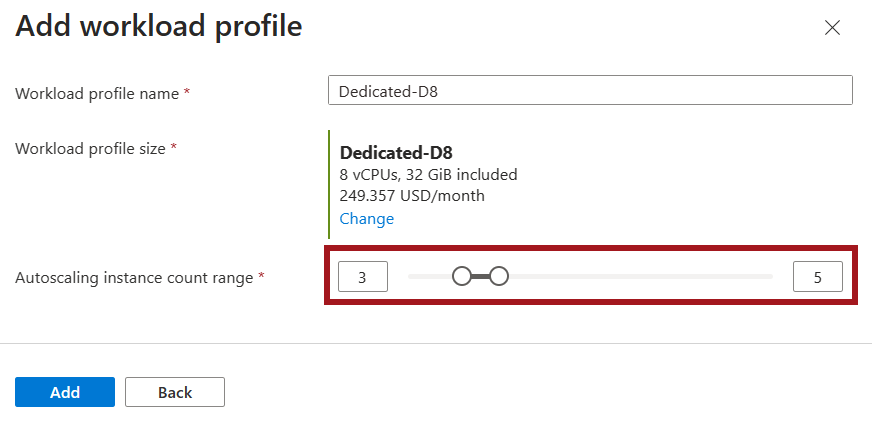
選取 [新增]。
編輯設定檔
在 [設定] 區段底下,選取 [工作負載設定檔]。
從此視窗中,您可以:
- 調整設定檔可用的執行個體數目下限和上限
- 新增設定檔
- 移除現有的設定檔 (使用量設定檔除外)
刪除設定檔
在 [設定] 區段底下,選取 [工作負載設定檔]。 從此視窗中,您會選取要刪除的設定檔。
注意
無法刪除使用量工作負載設定檔。