快速入門:使用事件方格將自訂事件路由傳送至 Azure 函式
Azure 事件方格是一項雲端事件路由服務。 Azure Functions 是其中一個支援的事件處理常式。
在本快速入門中,您會使用 Azure 入口網站來建立自訂主題、訂閱自訂主題,以及觸發事件來檢視結果。 您會將事件傳送至 Azure 函式。
如果您沒有 Azure 訂閱,請在開始之前,先建立 Azure 免費帳戶。
使用 Visual Studio Code 來建立具有事件方格觸發程序的函式
在本節中,您會使用 Visual Studio Code 來建立具有事件方格觸發程序的函式。
必要條件
- 在其中一個支援平台 (英文) 上安裝 Visual Studio Code (英文)
- Azure Functions 延伸模組
建立函式
打開 Visual Studio Code。
在左側列上,選取 [Azure]。
在左側窗格的 [工作區] 區段中,選取命令列上的 [Azure Functions] 按鈕,然後選取 [建立函式]。
![此螢幕擷取畫面顯示具有用於建立函式之功能表命令的 Azure [Visual Studio Code] 索引標籤。](media/custom-event-to-function/visual-studio-code-new-function-menu.png)
選取您要用來儲存函式程式碼的資料夾。
針對 [建立新專案] 命令的 [語言] 選取 [C#],然後選取 Enter 鍵。
針對 [.NET 執行階段],選取 [.NET 8.0 隔離式方案 LTS],然後選取 Enter 鍵。
針對 [函式的範本],選取 [Azure 事件方格觸發程序],然後選取 Enter 鍵。
針對 [函式名稱],輸入您函式的名稱,然後選取 Enter 鍵。
針對 [命名空間],輸入函式命名空間的名稱,然後選取 Enter 鍵。
在目前視窗或新視窗中開啟專案,或將專案新增至工作區。
等候建立函式。 函式建立狀態會出現在右下角。
檢視「YourFunctionName.cs」檔案中的程式碼,特別是
Run方法。 其會使用記錄器列印資訊。[Function(nameof(MyEventGridTriggerFunc))] public void Run([EventGridTrigger] CloudEvent cloudEvent) { _logger.LogInformation("Event type: {type}, Event subject: {subject}", cloudEvent.Type, cloudEvent.Subject); }
將函式部署到 Azure
如果 [Azure] 窗格尚未開啟,請選取左側列上的 [Azure] 按鈕。
將滑鼠指標停留在您的專案上,然後選取 [部署至 Azure] 按鈕。
在命令選擇區的下拉式清單中,選取 [+ 建立新的函式應用程式],然後選取 Enter 鍵。
針對 [名稱],輸入新函數應用程式的全域唯一名稱,然後選取 Enter 鍵。
針對 [執行階段堆疊],選取 [.NET 8 隔離式方案]。
針對 Azure 資源的 [位置],選取您鄰近的區域。
函式應用程式建立狀態會出現在底部窗格的 [AZURE] 索引標籤上。 建立函數應用程式之後,您會看到將您在本機建立的函式部署至函式應用程式的狀態。
部署成功之後,展開 [成功建立函數應用程式] 訊息,然後選取 [按一下以檢視資源]。 確認左側窗格上的 [資源] 區段中已選取您的函式。
以滑鼠右鍵按一下您的函式,然後選取 [在入口網站中開啟]。
如有必要,請登入 Azure,並確認您的函式有出現 [函式應用程式] 頁面。
在底部窗格上,選取您的函式。
切換至 [記錄] 索引標籤。讓此索引標籤保持開啟狀態,以便稍後在本教學課程中將事件傳送至事件方格主題時,可以看到所記錄的訊息。
建立自訂主題
事件方格主題會提供使用者定義的端點,作為您發佈事件的目的地。
在網頁瀏覽器視窗的新索引標籤上,登入 Azure 入口網站。
在主題的搜尋列中,搜尋事件方格主題,然後選取 [事件方格主題]。
在 [主題] 頁面上,選取命令列上的 [+ 建立]。
在 [建立主題] 窗格上,遵循下列步驟:
針對 [訂用帳戶],選取您的 Azure 訂用帳戶。
針對 [資源群組],從先前的步驟中選取相同的資源群組。
針對 [名稱],提供自訂主題的唯一名稱。 主題名稱必須是唯一的,因為網域名稱系統 (DNS) 項目會表示該名稱。
請勿使用範例影像中顯示的名稱。 相反地,請建立您自己的名稱。 其必須是 3-50 個字元,且只包含 a-z、A-Z、0-9 和連字號 (
-) 等值。針對 [區域],選取事件方格主題的位置。
選取 [檢閱 + 建立]。
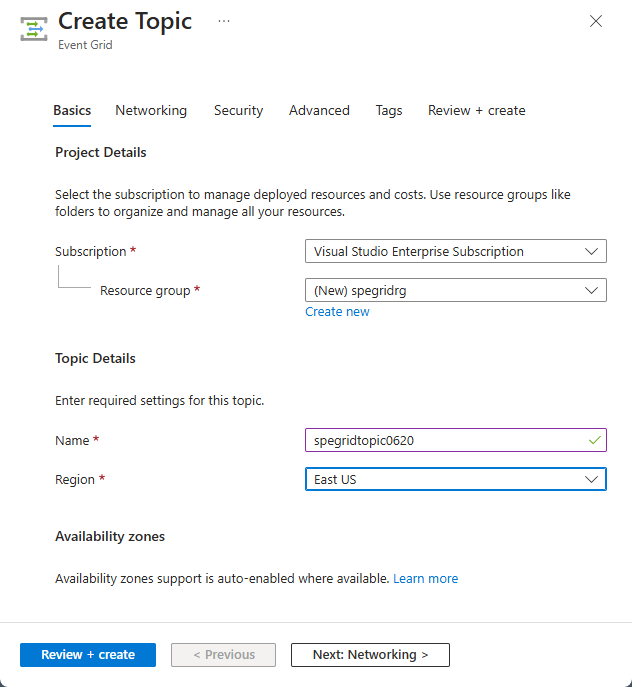
在 [檢閱 + 建立] 索引標籤上檢閱設定,然後選取 [建立]。
建立自訂主題之後,請選取 [移至資源] 連結,以開啟該主題的 [事件方格主題] 頁面。
訂閱自訂主題
您可訂閱事件方格主題,告知事件方格您想要追蹤的事件,以及要將事件傳送至何處。
在自訂主題的 [事件方格主題] 頁面上,選取工具列上的 [+ 事件訂閱]。
在 [建立事件訂閱] 窗格上,遵循下列步驟:
針對 [名稱],輸入事件訂閱的名稱。
針對 [事件結構描述],選取 [雲端事件結構描述 v1.0]。
針對 [端點類型],選取 [Azure 函式]。
選取 [設定端點]。
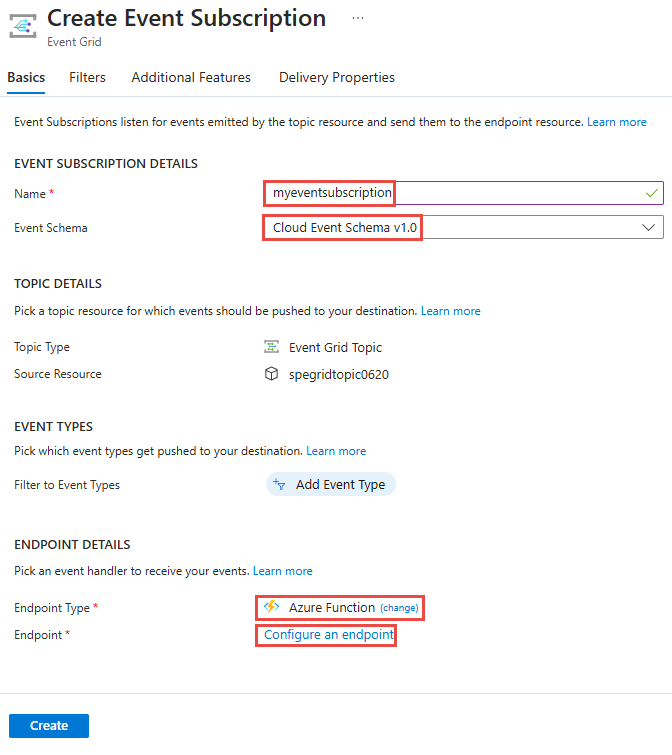
在 [選取 Azure 函式] 窗格上,遵循下列步驟:
針對 [訂用帳戶],選取具有函式的 Azure 訂用帳戶。
針對 [資源群組],選取具有函式的資源群組。
針對 [函式應用程式],選取您的函式應用程式。
針對 [函式],選取函式應用程式中的函式。
選取 [確認選取項目]。
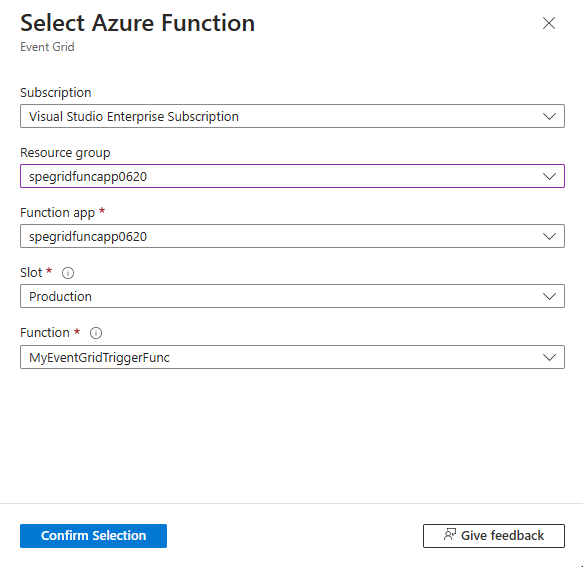
此為選用步驟,但若為生產案例,則建議您執行此步驟。 在 [建立事件訂閱] 窗格上,移至 [其他功能] 索引標籤,然後設定 [每個批次的事件數上限] 和 [偏好的批次大小 (KB)] 的值。
批次可以提供高輸送量。 針對 [每個批次的事件數上限],請設定訂用帳戶將包含在批次中的事件數上限。 [偏好的批次大小 (KB)] 會設定偏好的批次大小上限,但如果單一事件大於此閾值,則可以超過此上限。
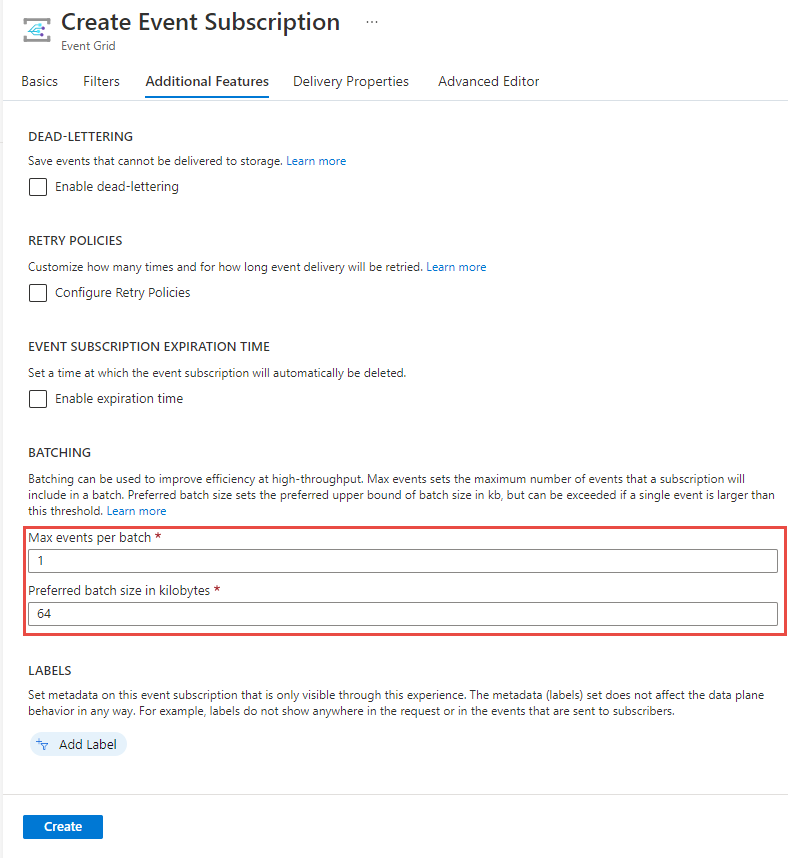
在 [建立事件訂閱] 窗格上,選取 [建立]。
將事件傳送至主題
現在,請觸發事件以了解事件方格如何將訊息散發至您的端點。 使用 Azure CLI 或 Azure PowerShell 將測試事件傳送至您的自訂主題。 一般而言,應用程式或 Azure 服務就會傳送事件資料。
第一個範例使用 Azure CLI。 其會取得自訂主題的 URL 和索引鍵,以及範例事件資料。 將您的自訂主題名稱用於 topicname。 這樣會建立範例事件資料。
JSON 的 data 元素是您的事件承載。 任何語式正確的 JSON 都可以進入這個欄位。 您也可以使用主體欄位進行進階路由傳送或篩選。
cURL 工具會傳送 HTTP 要求。 在本文中,您會使用 cURL 將事件傳送到自訂主題。
Azure CLI
在 Azure 入口網站中選取 [Cloud Shell]。 如果您處於 Azure PowerShell 模式,請選取 [切換至 Bash]。
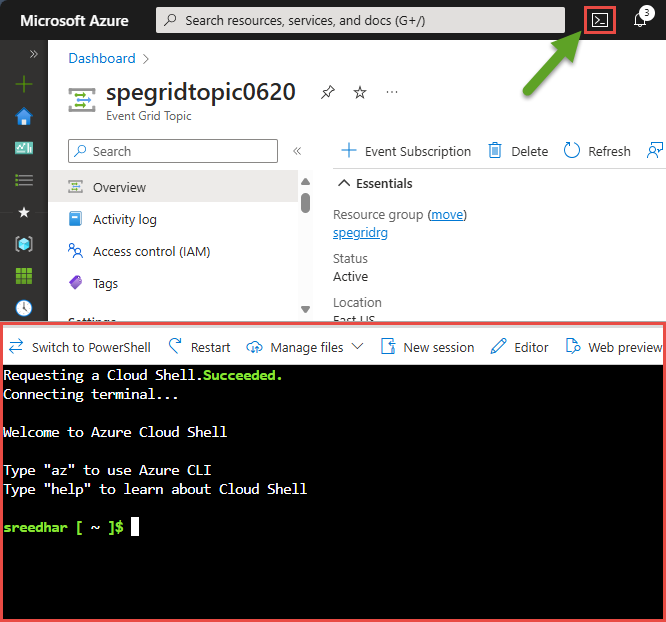
設定用於命令中的
topicname和resourcegroupname變數。將
TOPICNAME取代為您的事件方格主題名稱。topicname="TOPICNAME"將
RESOURCEGROUPNAME取代為包含事件方格主題的 Azure 資源群組名稱。resourcegroupname="RESOURCEGROUPNAME"使用下列命令以取得主題的端點。 在您複製並貼上命令之後,請先更新主題名稱和資源群組名稱,再執行命令。
endpoint=$(az eventgrid topic show --name $topicname -g $resourcegroupname --query "endpoint" --output tsv)使用下列命令以取得自訂主題的索引鍵。 在您複製並貼上命令之後,請先更新主題名稱和資源群組名稱,再執行命令。
key=$(az eventgrid topic key list --name $topicname -g $resourcegroupname --query "key1" --output tsv)複製下列陳述式與事件定義,然後選取 Enter 鍵。
event='[ {"id": "'"$RANDOM"'", "eventType": "recordInserted", "subject": "myapp/vehicles/motorcycles", "eventTime": "'`date +%Y-%m-%dT%H:%M:%S%z`'", "data":{ "make": "Ducati", "model": "Monster"},"dataVersion": "1.0"} ]'執行下列 cURL 命令來張貼事件:
curl -X POST -H "aeg-sas-key: $key" -d "$event" $endpoint確認函式的訊息有出現在 Azure 入口網站中函式的 [記錄] 索引標籤上。
Azure PowerShell
第二個範例使用 Azure PowerShell 來執行類似步驟。
在 Azure 入口網站中,選取 [Cloud Shell] (或移至 Azure Cloud Shell 頁面)。 在 Cloud Shell 視窗的左上角,選取 [切換至 PowerShell]。
設定下列變數。 在您複製並貼上每個命令之後,請先更新主題名稱和資源群組名稱,再執行命令。
$resourceGroupName = "RESOURCEGROUPNAME"$topicName = "TOPICNAME"執行下列命令以取得主題的端點和金鑰:
$endpoint = (Get-AzEventGridTopic -ResourceGroupName $resourceGroupName -Name $topicName).Endpoint $keys = Get-AzEventGridTopicKey -ResourceGroupName $resourceGroupName -Name $topicName準備事件。 在 Cloud Shell 視窗中,複製並執行下列陳述式:
$eventID = Get-Random 99999 #Date format should be SortableDateTimePattern (ISO 8601) $eventDate = Get-Date -Format s #Construct the body by using a hash table $htbody = @{ id= $eventID eventType="recordInserted" subject="myapp/vehicles/motorcycles" eventTime= $eventDate data= @{ make="Ducati" model="Monster" } dataVersion="1.0" } #Use ConvertTo-Json to convert the event body from a hash table to a JSON object #Append square brackets to the converted JSON payload because they're expected in the event's JSON payload syntax $body = "["+(ConvertTo-Json $htbody)+"]"使用
Invoke-WebRequestCmdlet 來傳送事件:Invoke-WebRequest -Uri $endpoint -Method POST -Body $body -Headers @{"aeg-sas-key" = $keys.Key1}確認函式的訊息有出現在 Azure 入口網站中函式的 [記錄] 索引標籤上。
驗證函式已收到事件
您已觸發事件,且事件方格將訊息傳送至您在訂閱時設定的端點。 現在,您可以檢查函式是否有收到訊息。
清除資源
如果您打算繼續使用此事件,請勿清除您在本文中建立的資源。 否則,請刪除您在本文建立的資源。
在左側功能表上選取 [資源群組]。
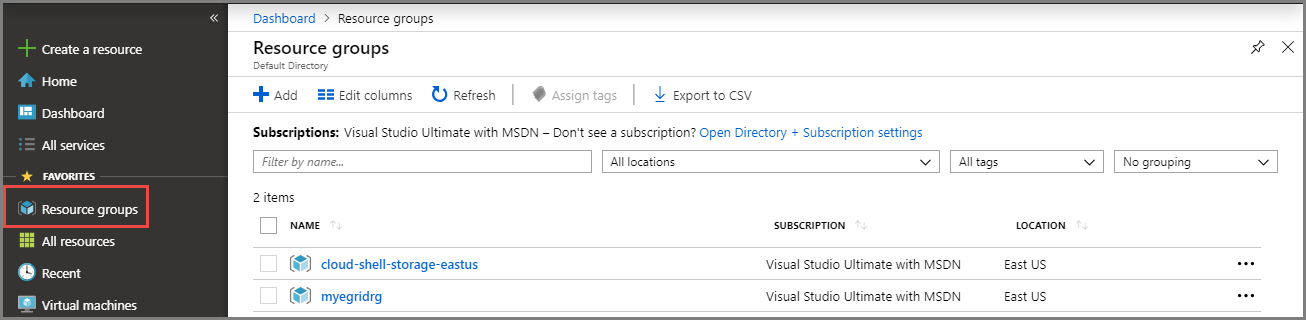
替代方法是選取左側功能表上的 [所有服務],然後選取 [資源群組]。
選取資源群組以開啟其詳細資料的窗格。
在工具列上,選取 [刪除資源群組]。
輸入資源群組的名稱並選取 [刪除],以確認刪除。
Cloud Shell 視窗已建立,並已使用出現在 [資源群組] 頁面上的其他資源群組。 如果您稍後不打算再使用 Cloud Shell 視窗,請刪除此資源群組。
相關內容
您現在知道如何建立主題和事件訂閱,深入了解 Event Grid 可協助您:
- 關於 Event Grid
- 將 Azure Blob 儲存體事件路由傳送至自訂 Web 端點
- 使用 Azure Event Grid 和 Logic Apps 監視虛擬機器變更
- 將巨量資料串流處理至資料倉儲
如要了解如何使用各種程式設計語言,將事件發佈至事件方格,以及從事件方格取用事件,請參閱下列範例:
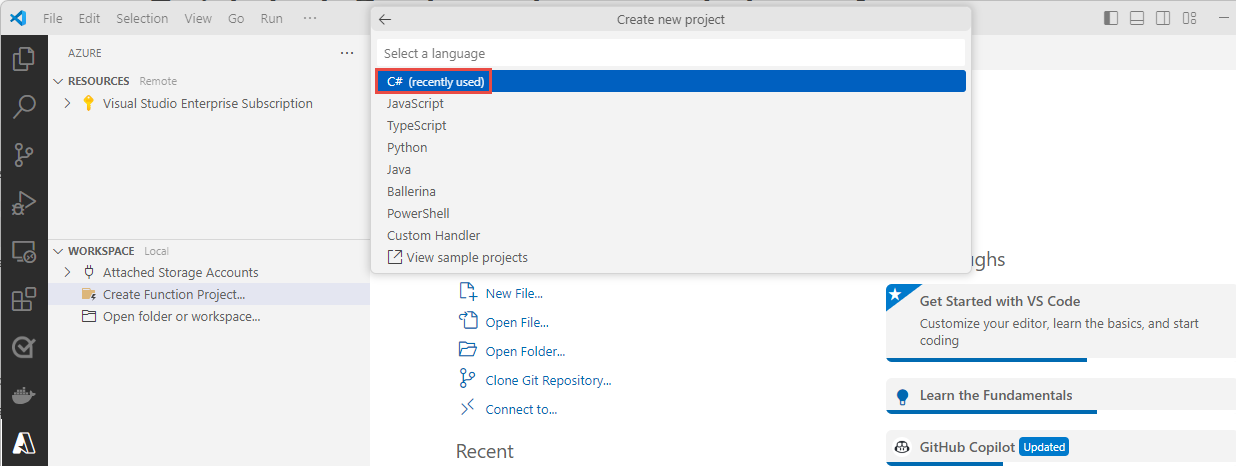
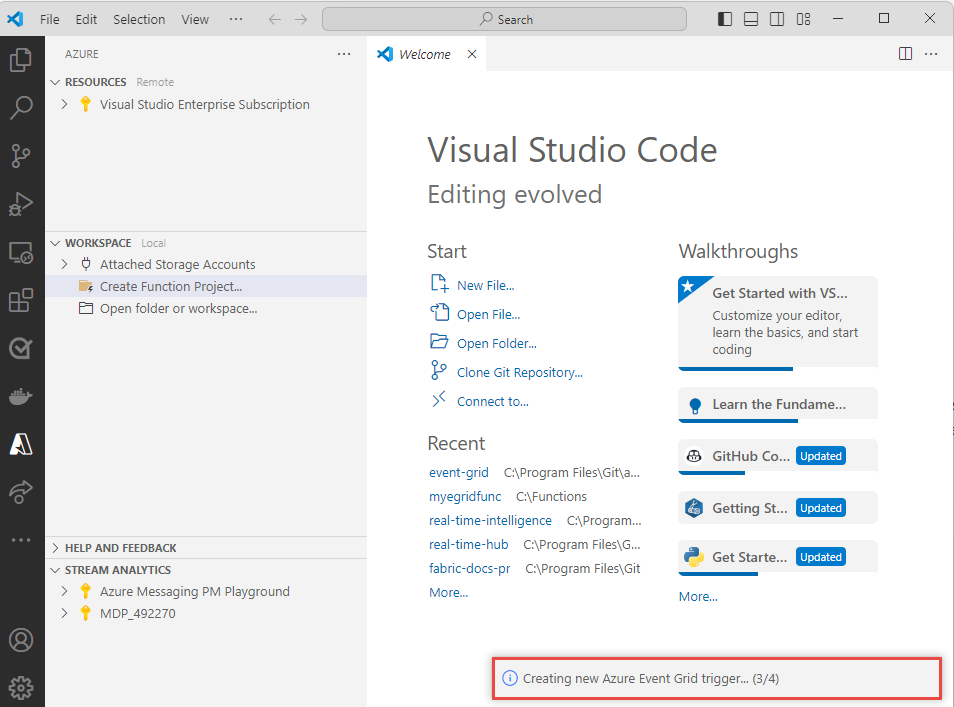
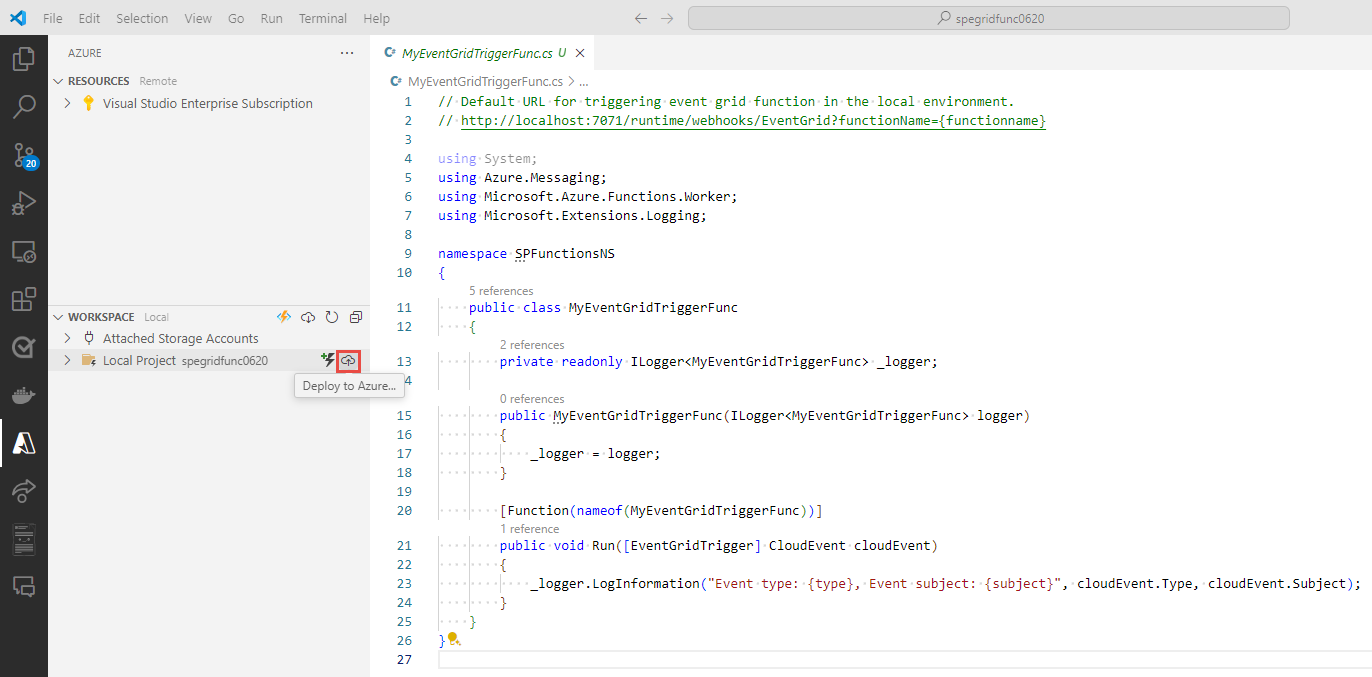
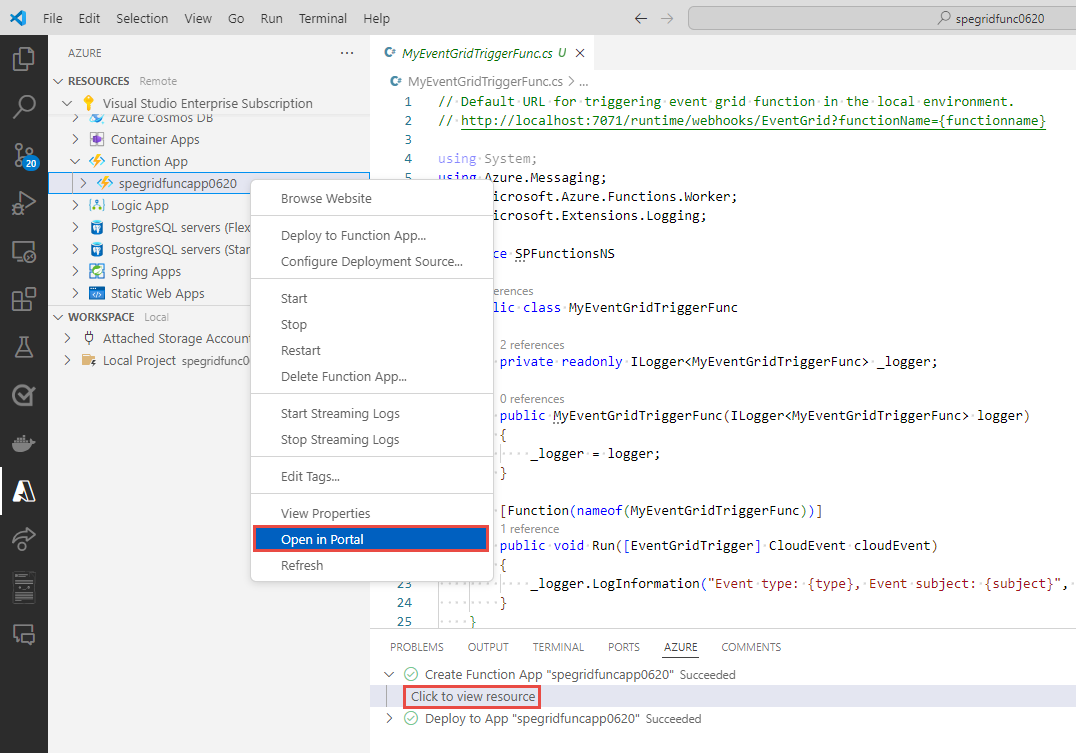
![顯示 [函數應用程式] 頁面上 Azure 函式選取項目的螢幕擷取畫面。](media/custom-event-to-function/select-function.png)
![顯示 Azure 入口網站中函式 [記錄] 索引標籤的螢幕擷取畫面。](media/custom-event-to-function/function-logs-window.png)
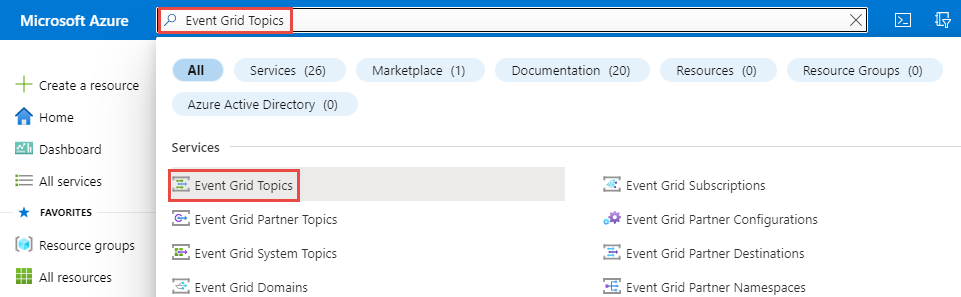
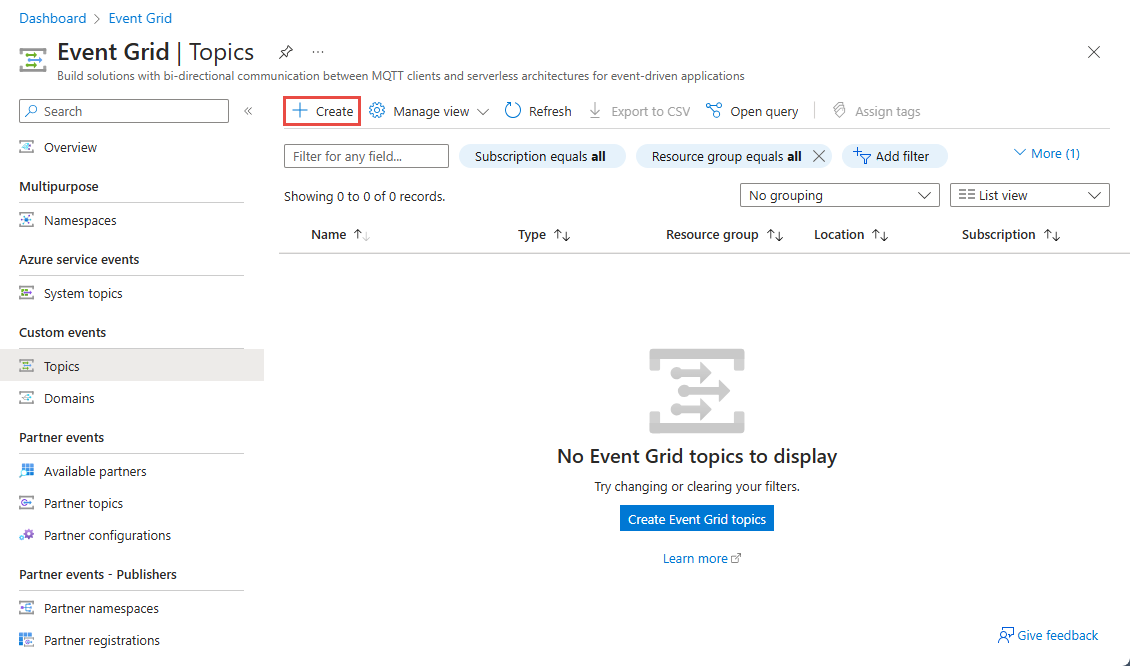

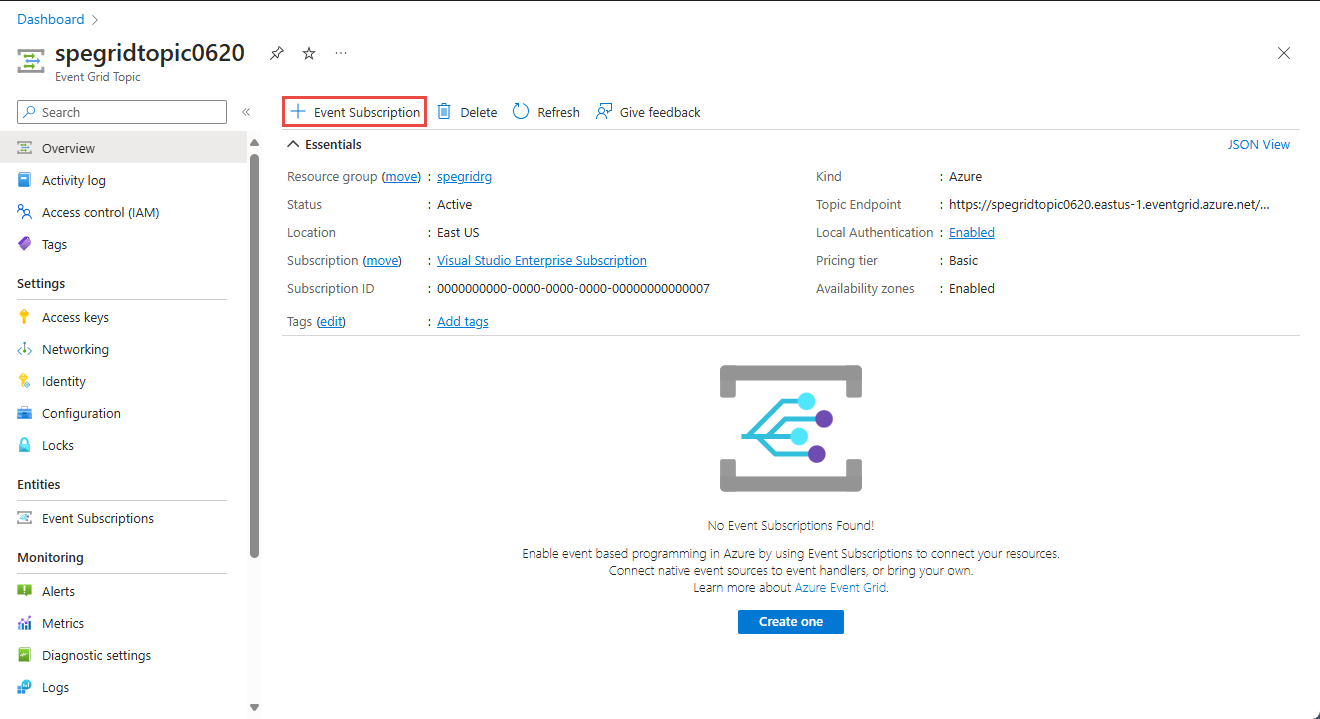
![顯示 Azure 函式 [記錄] 索引標籤的螢幕擷取畫面。](media/custom-event-quickstart-portal/function-log-output.png)
![顯示 [監視] 頁面之 [叫用] 索引標籤的螢幕擷取畫面。](media/custom-event-to-function/monitor-page-invocations.png)
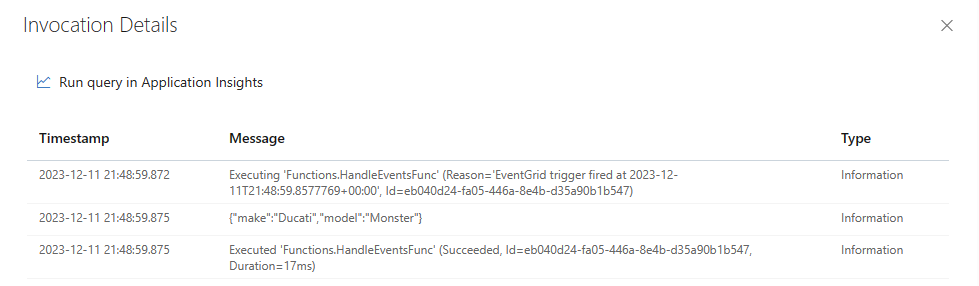
![此螢幕擷取畫面顯示具有記錄的函式 [監視] 檢視。](media/custom-event-to-function/successful-function.png)