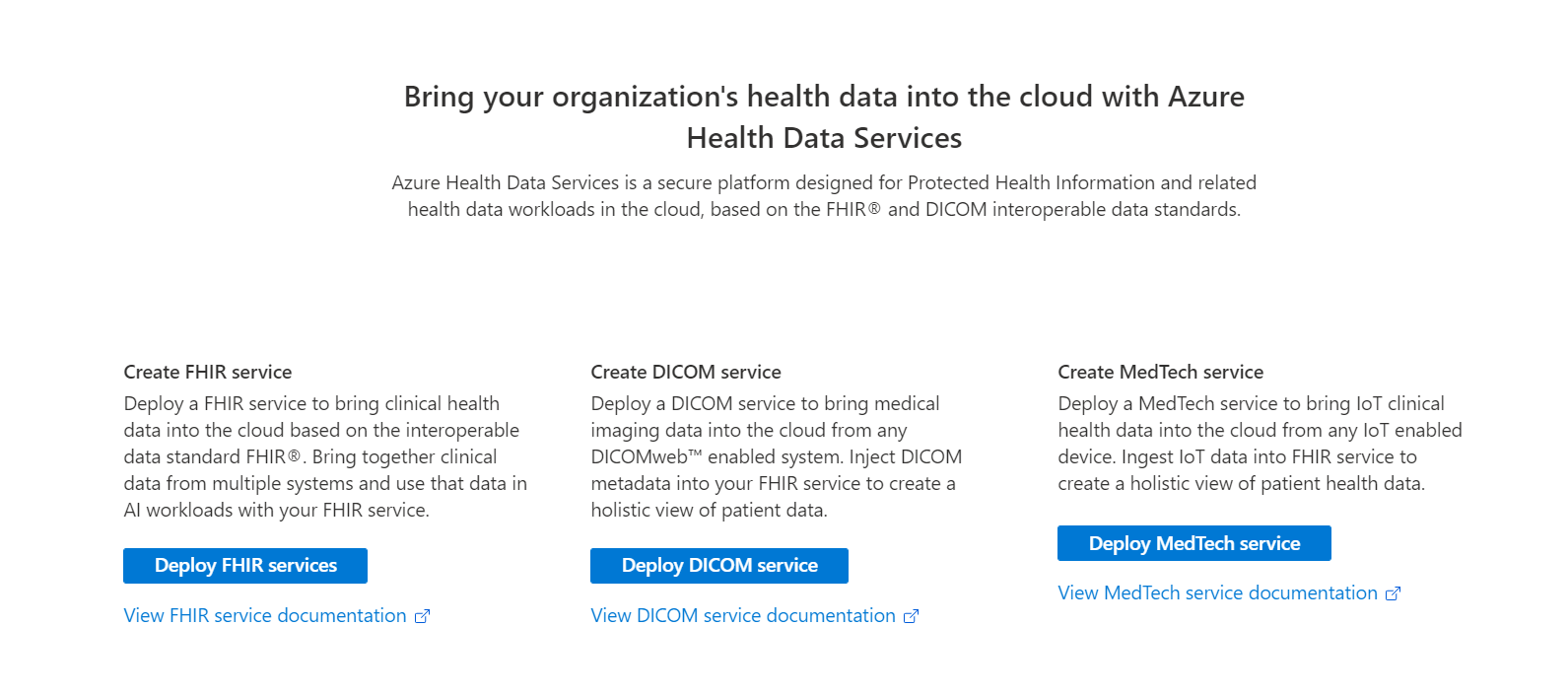快速入門:Azure Health Data Services
請遵循本文中的步驟,在 Azure 入口網站 中部署 Azure Health Data Services 的實例之前,先建立工作區。 工作區是 Azure Health Data 服務的集中式邏輯容器,例如 FHIR® 服務、DICOM® 服務和 MedTech 服務。 它可讓您組織及管理所有基礎數據集和服務之間共用的組態設定。
必要條件
在 Azure 入口網站 中建立工作區之前,您需要 Azure 帳戶訂用帳戶。 如需詳細資訊,請參閱立即建立免費的 Azure 帳戶。
建立資源
在 Azure 入口網站中,選取 [建立資源]。
在搜尋方塊中,輸入 [Azure Health Data Services]。
選擇 [建立 ] 以建立 Azure Health Data Services 帳戶。
在 [基本] 索引標籤的 [項目詳細數據] 底下,從下拉式清單中選取 [訂用帳戶和資源群組]。
選擇 [新建 ] 以建立新的資源群組。
輸入工作區 [名稱],然後選取 [區域]。 名稱必須是 3 到 24 個英數位元,全部為小寫。 請勿使用連字號「-」,這在名稱內是無效字元。 如需區域和可用性區域的資訊,請參閱 Azure 中的區域和可用性區域。
選取 [下一步:網路]>。 使用已選取的預設 [公用端點] 選項來公開連線工作區。 您也可以選取 [私人端點] 選項,使用私人端點 連接工作區。 如需透過私人端點存取 Azure 健康資料服務的詳細資訊,請參閱設定 Azure 健康資料服務的私人連結。
選取 [下一步:標籤]> 若您希望運用成對的名稱和值,將資源分類,並檢視合併帳單,您可將多個資源和資源群組套用相同標籤。 輸入工作區的 [名稱] 和 [值],然後選取 [檢閱 + 建立] 或 [下一步:檢閱 + 建立]。 如需標籤的詳細資訊,請參閱使用標籤來組織 Azure 資源和管理階層。
檢閱詳細數據。 如果您不需要對工作區專案和實例詳細數據進行任何變更,請選擇 [建立 ]。 如果您需要變更項目和實例詳細數據,請選取 [ 上一頁]。
選擇性:選取 [下載範本] 以自動化 新建立的工作區。
工作區部署流程完成後,選取 [前往資源]。
在新建立的 Azure Health Data Services 工作區中建立 FHIR 服務、DICOM 服務和 MedTech 服務的實例。
下一步
意見反應
即將登場:在 2024 年,我們將逐步淘汰 GitHub 問題作為內容的意見反應機制,並將它取代為新的意見反應系統。 如需詳細資訊,請參閱:https://aka.ms/ContentUserFeedback。
提交並檢視相關的意見反應


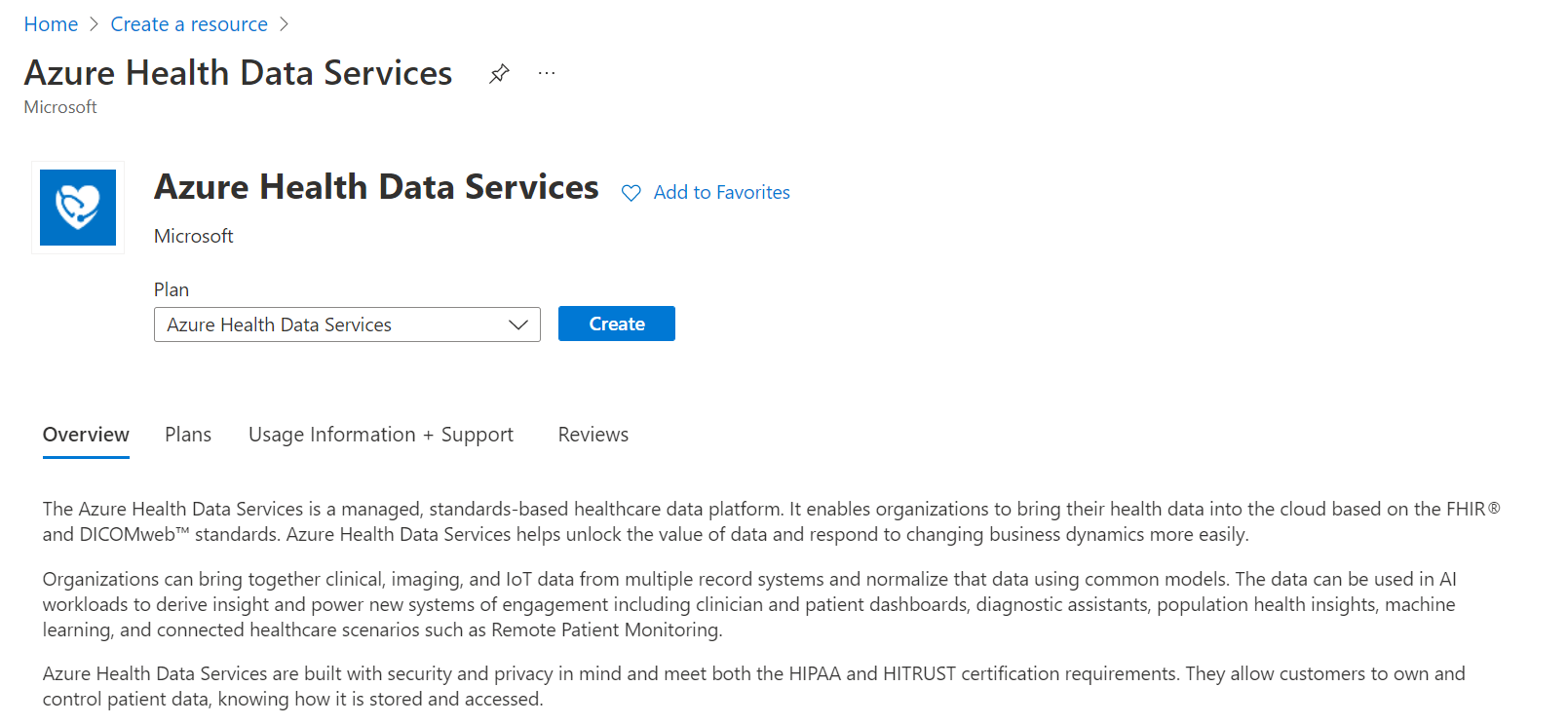
![顯示 [基本] 索引標籤上工作區設定的螢幕快照。](media/healthcare-apis-quickstart/create-health-data-services-workspace-basics-tab.png)
![顯示 [網络] 索引標籤的螢幕快照。](media/healthcare-apis-quickstart/create-workspace-networking-tab.png)
![顯示 [卷標] 索引標籤的螢幕快照。](media/healthcare-apis-quickstart/tags-new.png)
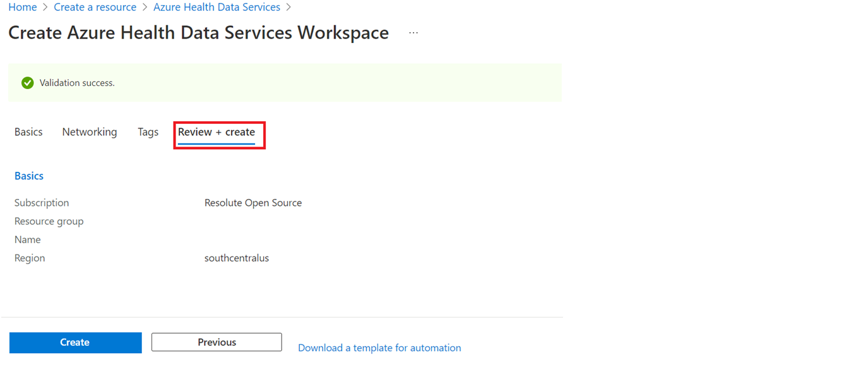
![顯示工作區和 [移至資源] 按鈕的螢幕快照。](media/healthcare-apis-quickstart/workspace-deployment-details.png)