使用 Visual Studio 管理邏輯應用程式
適用於:Azure Logic Apps (使用量)
雖然您可以在 Azure 入口網站中建立、編輯、管理和部署邏輯應用程式,但是當您想要將邏輯應用程式新增至原始檔控制、發佈不同的版本,以及針對各種部署環境建立 Azure Resource Manager 範本時,您也可以使用 Visual Studio。 使用 Visual Studio Cloud Explorer,您可以尋找並管理您的邏輯應用程式以及其他 Azure 資源。 例如,您可以開啟、下載、編輯、執行、檢視執行歷程記錄、停用和啟用已在 Azure 入口網站部署的邏輯應用程式。 如果您不曾在 Visual Studio 中使用 Azure Logic Apps,請了解如何使用 Visual Studio 建立邏輯應用程式。
您也可以在 Azure 入口網站管理邏輯應用程式。
重要
從 Visual Studio 部署或發佈邏輯應用程式會覆寫該應用程式在 Azure 入口網站中的版本。 因此,如果您想要保留在 Azure 入口網站所做的變更,在下一次從 Visual Studio 部署或發佈之前,請確定您已從 Azure 入口網站重新整理 Visual Studio 中的邏輯應用程式。
必要條件
Azure 訂用帳戶。 如果您沒有 Azure 訂用帳戶,請先註冊免費的 Azure 帳戶。
如果您還沒有以下這些工具,請加以下載並安裝:
Visual Studio 2019、2017 或 2015 - Community 版本或更高版本。 Visual Studio 2022 目前無法使用 Azure Logic Apps 擴充功能。 本快速入門使用免費的 Visual Studio Community 2017。
重要
當您安裝 Visual Studio 2019 或 2017 時,請務必選取 Azure 開發工作負載。 如需相關資訊,請參閱在 Visual Studio Cloud Explorer 中管理與 Azure 帳戶關聯的資源。
若要安裝 Cloud Explorer for Visual Studio 2015,請從 Visual Studio Marketplace 下載 Cloud Explorer。 如需相關資訊,請參閱在 Visual Studio Cloud Explorer (2015) 中管理與 Azure 帳戶關聯的資源。
適用於您所需版本之 Visual Studio 擴充功能的最新 Azure Logic Apps 工具:
您可以直接從 Visual Studio Marketplace 下載並安裝 Azure Logic Apps Tools,或了解如何從 Visual Studio 內部安裝此擴充功能。 請務必在完成安裝之後重新啟動 Visual Studio。
若要搭配 Visual Studio 使用 Azure Government 訂用帳戶,請參閱下列主題以進行額外的設定:
Visual Studio 2019:快速入門:使用 Visual Studio 連線到 Azure Government
Visual Studio 2017:介紹 Azure Environment Selector Visual Studio 擴充功能,您可以從 Visual Studio Marketplace 下載並安裝此功能。
使用內嵌的 Logic Apps 設計工具時能夠存取 Web
設計工具需要網際網路連線才能在 Azure 中建立資源,以及從邏輯應用程式中的連接器讀取屬性和資料。
尋找邏輯應用程式
您可以在 Visual Studio 中使用 Cloud Explorer,尋找與您的 Azure 訂用帳戶相關聯、且部署在 Azure 入口網站中的所有邏輯應用程式。
開啟 Visual Studio。 在 [檢視] 功能表上選取 [Cloud Explorer]。
在 Cloud Explorer 中,選取 [帳戶管理] 圖示。 選取與您的邏輯應用程式相關聯的 Azure 訂用帳戶,然後選取 [套用]。 例如:
![選取 [帳戶管理]](media/manage-logic-apps-with-visual-studio/account-management-select-azure-subscription.png)
在 [帳戶管理] 圖示旁,選取 [資源類型]。 在您的 Azure 訂用帳戶下,展開 [邏輯應用程式],讓您可以檢視與訂用帳戶相關聯的所有已部署邏輯應用程式。
接下來,在邏輯應用程式編輯器中開啟您的邏輯應用程式。
在 Visual Studio 中開啟邏輯應用程式
在 Visual Studio 中,您可以開啟先前直接透過 Azure 入口網站建立或部署的邏輯應用程式,或開啟使用 Visual Studio 以 Azure 資源群組專案形式所建立或部署的邏輯應用程式。
從邏輯應用程式的捷徑功能表,選取 [使用邏輯應用程式編輯器開啟]。
提示
如果您在 Visual Studio 2019 中沒有此命令,請檢查您是否有最新的 Visual Studio 更新。

邏輯應用程式在 Logic Apps 設計工具中開啟之後,您可以在設計工具的底部選取 [程式碼檢視],以便檢閱基礎邏輯應用程式定義結構。 如果您想要為邏輯應用程式建立部署範本,請了解針對該邏輯應用程式要如何下載 Azure Resource Manager 範本。 深入了解 Resource Manager 範本。
從 Azure 下載
您可以從 Azure 入口網站下載邏輯應用程式,並儲存為 Azure Resource Manager 範本。 之後您可以在本機使用 Visual Studio 編輯範本,並針對不同部署環境自訂邏輯應用程式。 下載邏輯應用程式會自動將其在 Resource Manager 範本中的定義「參數化」,這也會使用 JavaScript 物件標記法 (JSON)。
在 Visual Studio 中,使用 Cloud Explorer,開啟您想要從 Azure 下載的邏輯應用程式。
從邏輯應用程式的捷徑功能表,選取 [使用邏輯應用程式編輯器開啟]。
提示
如果您在 Visual Studio 2019 中沒有此命令,請檢查您是否有最新的 Visual Studio 更新。
在工作流程設計工具中開啟邏輯應用程式。
在設計工具的工具列上,選取 [下載]。
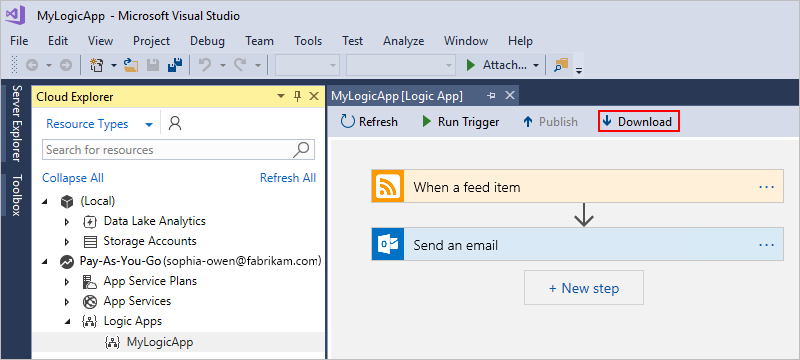
當系統提示您輸入位置時,瀏覽至該位置,並以 JSON (.json) 檔案格式儲存邏輯應用程式定義的 Resource Manager 範本。
您的邏輯應用程式定義會出現在 Resource Manager 範本的
resources子區段中。 您現在可以使用 Visual Studio 來編輯邏輯應用程式定義和 Resource Manager 範本。 您也可以將範本新增為 Visual Studio 解決方案中的 Azure 資源群組專案。 了解邏輯應用程式在 Visual Studio 中的 Azure 資源群組專案。
連結至整合帳戶
若要針對企業對企業 (B2B) 企業整合案例建置邏輯應用程式,您可以將邏輯應用程式連結到先前建立的整合帳戶,該帳戶存在於邏輯應用程式所在的相同區域中。 整合帳戶包含 B2B 成品,例如交易夥伴、合約、結構描述和對應,可讓您的邏輯應用程式使用 B2B 連接器進行 XML 驗證和一般檔案編碼或解碼。 雖然您可以使用 Azure 入口網站建立此連結,但也可以在符合必要條件之後使用 Visual Studio,而邏輯應用程式會以 JSON (.json) 檔案的形式存在於 Azure 資源群組專案內。 了解邏輯應用程式在 Visual Studio 中的 Azure 資源群組專案。
在 Visual Studio 中,開啟含有邏輯應用程式的 Azure 資源群組專案。
在 [方案總管] 中,開啟 <logic-app-name>.json 檔案的捷徑功能表,然後選取 [使用邏輯應用程式設計工具開啟]。 (鍵盤:Ctrl + L)
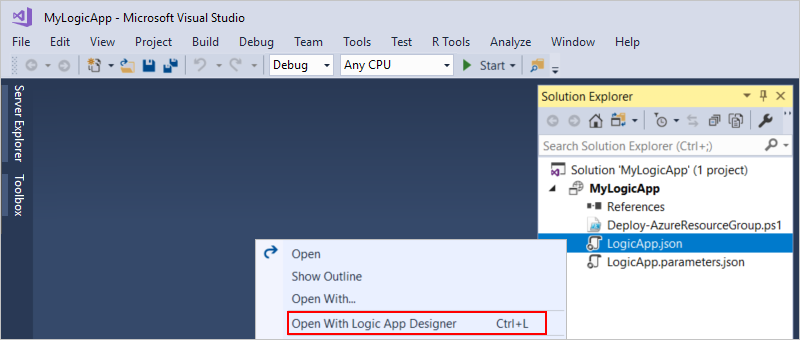
提示
如果您在 Visual Studio 2019 中沒有此命令,請檢查您是否有最新的 Visual Studio 更新和 Azure Logic Apps 工具延伸模組。
選取設計工具的索引標籤或介面,以確保工作流程設計工具顯示焦點,讓 [屬性] 視窗顯示邏輯應用程式的 [企業整合帳戶] 屬性。
![[屬性] 視窗 - [企業整合帳戶] 屬性](media/manage-logic-apps-with-visual-studio/open-logic-app-properties-integration-account.png)
提示
如果尚未開啟 [屬性] 視窗,請從 [檢視] 功能表選取 [屬性視窗]。 (鍵盤:按 F4)
開啟 [整合帳戶] 屬性清單,然後選取您要連結至邏輯應用程式的整合帳戶,例如:
![開啟 [企業整合帳戶] 屬性清單](media/manage-logic-apps-with-visual-studio/select-integration-account.png)
當您完成時,請記得儲存 Visual Studio 解決方案。
當您在 Visual Studio 中設定 [整合帳戶] 屬性,並將邏輯應用程式儲存為 Azure Resource Manager 範本時,該範本也會包含所選整合帳戶的參數宣告。 如需範本參數和邏輯應用程式的詳細資訊,請參閱概觀:自動化邏輯應用程式部署。
變更部署位置
在 Visual Studio 中,如果您的邏輯應用程式以 JSON (.json) 檔案形式存在於您用來自動化部署的 Azure 資源群組專案中,則該邏輯應用程式會設定為位置類型和特定位置,這是一個 Azure 區域。
若要變更邏輯應用程式的位置類型或位置,您必須使用工作流程設計工具,從 [方案總管] 開啟邏輯應用程式的工作流程定義 (.json) 檔案。 您無法使用 Cloud Explorer 來變更這些屬性。
在 Visual Studio 中,開啟含有邏輯應用程式的 Azure 資源群組專案。
在 [方案總管] 中,開啟
<logic-app-name>.json檔案的捷徑功能表,然後選取 [使用邏輯應用程式設計工具開啟]。 (鍵盤:Ctrl + L)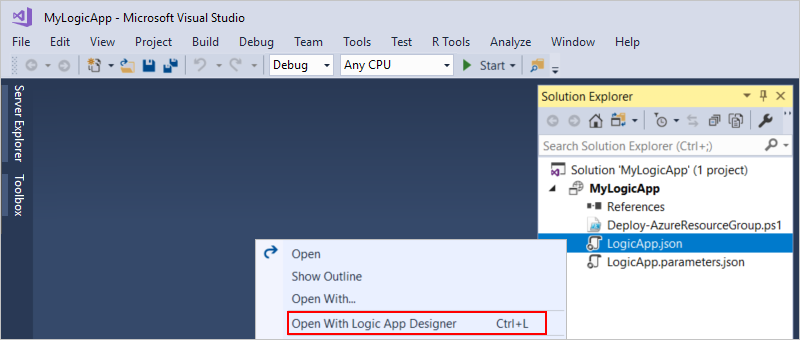
提示
如果您在 Visual Studio 2019 中沒有此命令,請檢查您是否有最新的 Visual Studio 更新和 Azure Logic Apps 工具延伸模組。
選取設計工具的索引標籤或介面,以確保工作流程設計工具顯示焦點,讓 [屬性] 視窗顯示邏輯應用程式的 [選擇位置類型] 和 [位置] 屬性。 專案的位置類型設定為 [區域]。
![[屬性] 視窗 - [選擇位置類型] 與 [位置] 屬性](media/manage-logic-apps-with-visual-studio/open-logic-app-properties-location.png)
提示
如果尚未開啟 [屬性] 視窗,請從 [檢視] 功能表選取 [屬性視窗]。 (鍵盤:按 F4)
若要變更特定位置,請開啟 [位置] 屬性清單。 根據位置類型,選取您要的位置,例如:
![開啟 [位置] 屬性清單,選取其他 Azure 區域](media/manage-logic-apps-with-visual-studio/change-azure-resource-group-region.png)
當您完成時,請記得儲存 Visual Studio 解決方案。
當您變更 Visual Studio 中的位置類型或位置,並將邏輯應用程式儲存為 Azure Resource Manager 範本時,該範本也會包含該位置類型和位置的參數宣告。 如需範本參數和邏輯應用程式的詳細資訊,請參閱概觀:自動化邏輯應用程式部署。
從 Azure 重新整理
如果您在 Azure 入口網站中編輯您的邏輯應用程式,並想要保留這些變更,請務必使用這些變更重新整理該應用程式在 Visual Studio 中的版本。
在 Visual Studio 中,選取工作流程設計工具工具列上的 [重新整理]。
-或-
在 Visual Studio Cloud Explorer 中,開啟邏輯應用程式的捷徑功能表,然後選取 [重新整理]。
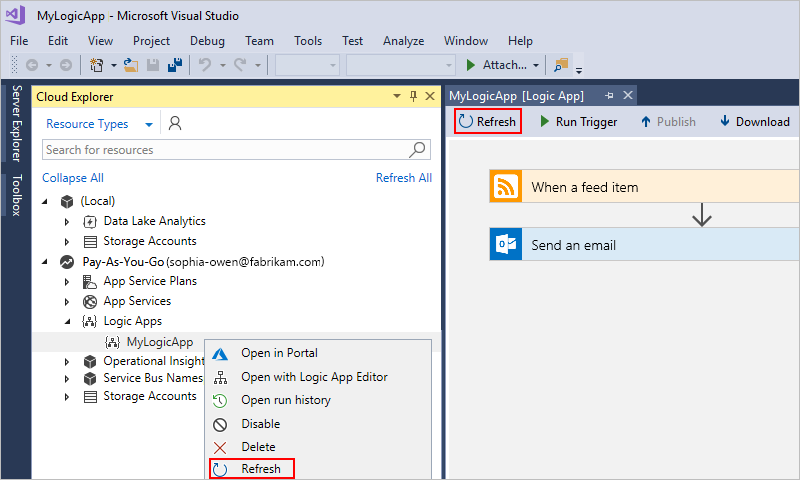
發佈邏輯應用程式的更新
當您準備好要從 Visual Studio 將您的邏輯應用程式更新部署到 Azure 時,請在工作流程設計工具的工具列上,選取 [發佈]。
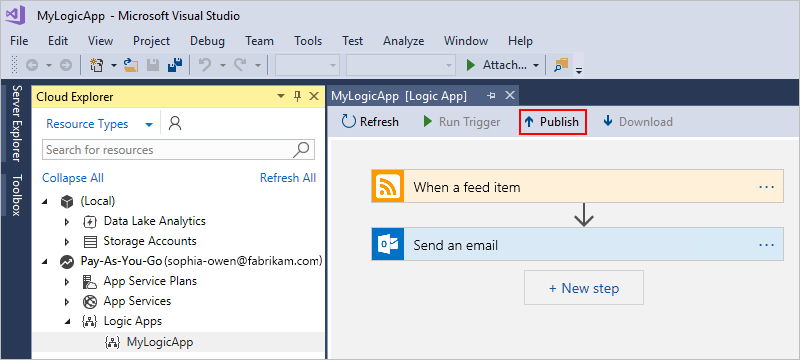
手動執行邏輯應用程式
您可以從 Visual Studio 手動觸發部署在 Azure 中的邏輯應用程式。 在工作流程設計工具的工具列上,選取 [執行觸發程序]。
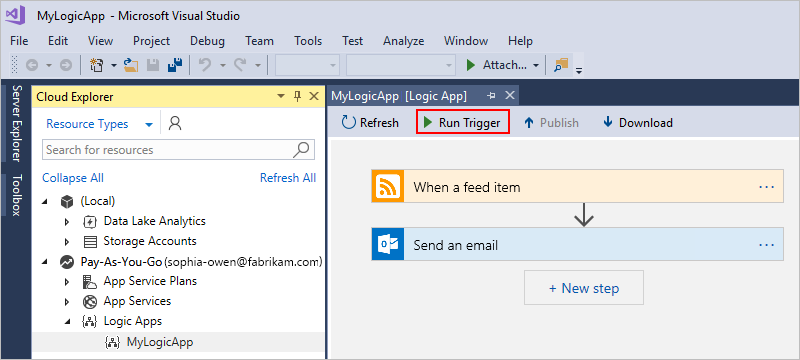
檢閱執行歷程記錄
若要檢查邏輯應用程式執行的狀態並診斷問題,您可以檢閱這些執行在 Visual Studio 中的詳細資料,例如輸入和輸出。
在 Cloud Explorer 中,開啟邏輯應用程式的捷徑功能表,然後選取 [開啟執行歷程記錄]。
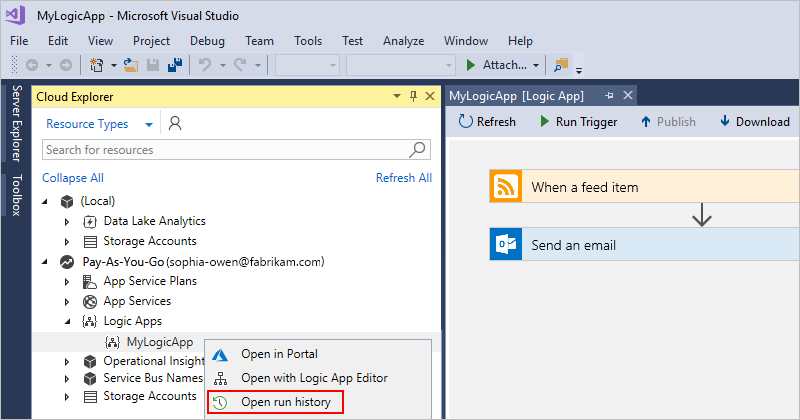
若要檢閱特定執行的詳細資料,請對該執行按兩下。 例如:
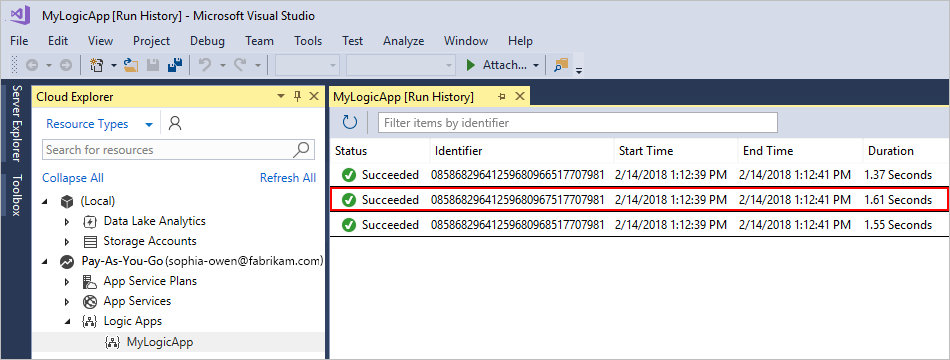
提示
若要依屬性排序資料表,請選取該屬性的資料行標頭。
展開您要檢閱其輸入和輸出的步驟,例如:
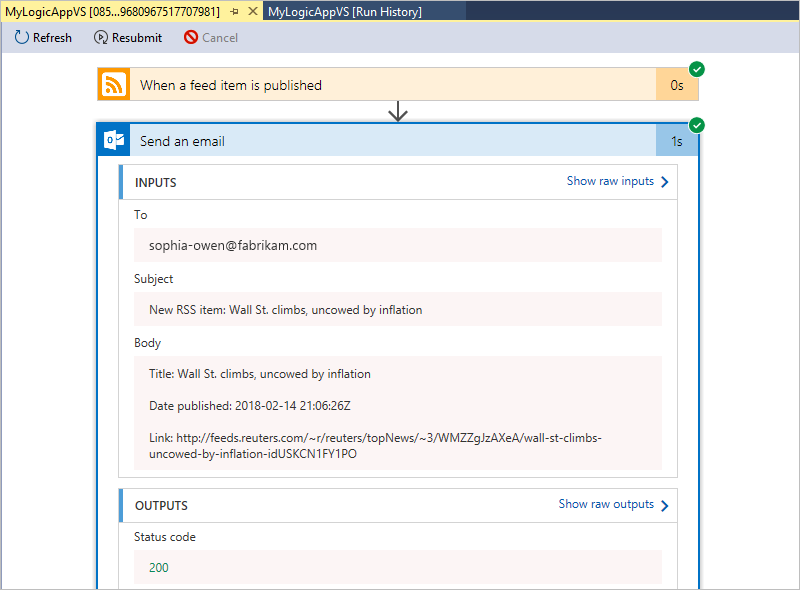
停用或啟用邏輯應用程式
您可以在下一次觸發程序條件符合時停止引發觸發程序,進而停用邏輯應用程式。 停用邏輯應用程式會以下列方式影響工作流程執行個體:
Azure Logic Apps 會繼續所有進行中和擱置的執行,直到完成為止。 根據其數量或待處理項目,此程序可能需要一些時間才能完成。
Azure Logic Apps 不會建立或執行新的工作流程執行個體。
觸發程序不會在下一次符合其條件時引發。
不過,觸發程序狀態會記住邏輯應用程式的停止點。 因此,如果您重新啟用邏輯應用程式,則觸發程序會在上次執行後針對所有未處理的項目引發。
若要停止觸發程序在上次執行後未處理的項目上觸發,請先清除觸發程序的狀態,再重新啟用邏輯應用程式:
- 在邏輯應用程式中,編輯工作流程觸發程序的任何部分。
- 儲存您的變更。 此步驟會重設觸發程序的目前狀態。
- 重新啟用邏輯應用程式。
停用工作流程時,您仍可重新提交執行。
停用邏輯應用程式
在 Cloud Explorer 中,開啟邏輯應用程式的捷徑功能表,然後選取 [停用]。
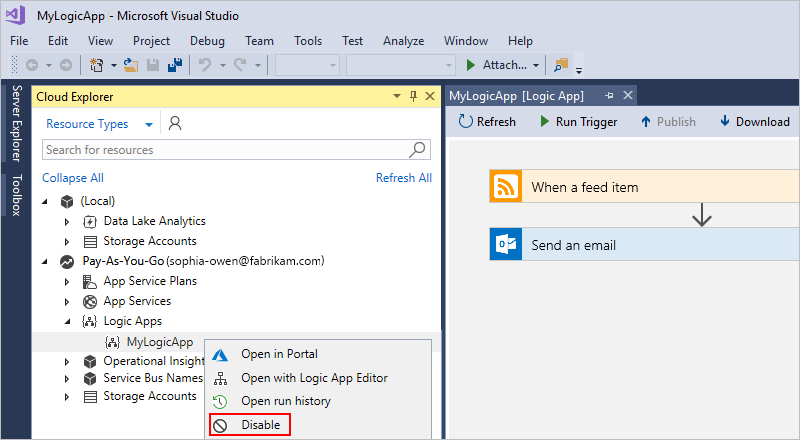
啟用邏輯應用程式
在 Cloud Explorer 中,開啟邏輯應用程式的捷徑功能表,然後選取 [啟用]。
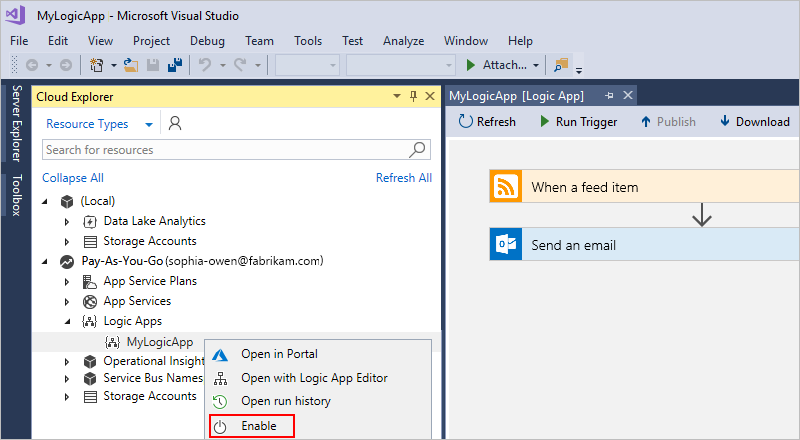
刪除邏輯應用程式
刪除邏輯應用程式會以下列方式影響工作流程執行個體:
Azure Logic Apps 會盡力取消任何進行中和擱置的執行。
即使數量較大或存在待處理項目,大部分執行都會在完成或開始之前取消。 不過,取消程序可能需要一些時間才能完成。 但執行階段處理取消的期間,可能挑選部分執行。
Azure Logic Apps 不會建立或執行新的工作流程執行個體。
如果您刪除某個工作流程,然後重新建立相同的工作流程,重新建立的工作流程不會擁有與刪除的工作流程相同的中繼資料。 您必須重新儲存任何呼叫已刪除工作流程的工作流程。 如此一來,呼叫者就能獲得重新建立的工作流程的正確資訊。 否則,對重新建立的工作流程的呼叫會因為
Unauthorized錯誤而失敗。 此行為也適用於在整合帳戶中使用成品的工作流程,以及呼叫 Azure 函數的工作流程。
若要從 Azure 入口網站刪除您的邏輯應用程式,請在 Cloud Explorer 中開啟邏輯應用程式的捷徑功能表,然後選取 [刪除]。
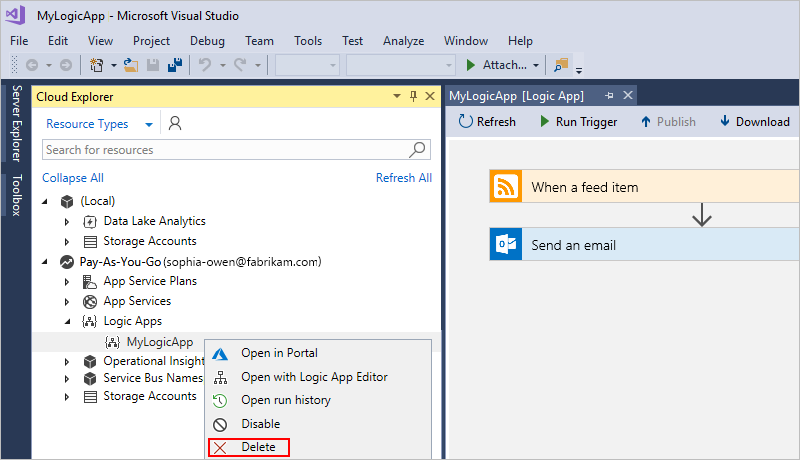
疑難排解
當您在 Logic Apps 設計工具中開啟您的邏輯應用程式專案時,您可能不會取得選取 Azure 訂用帳戶的選項。 相反地,您的邏輯應用程式以不是您想要使用的 Azure 訂用帳戶開啟。 此行為是因為當您開啟邏輯應用程式的 .json 檔案之後,Visual Studio 會快取第一個選取的訂用帳戶供未來使用。 若要解決此問題,請嘗試下列任一步驟:
重新命名邏輯應用程式的 .json 檔案。 訂用帳戶快取是根據檔案名稱。
若要為您解決方案中的「所有」邏輯應用程式移除先前選取的訂用帳戶,請刪除解決方案目錄中隱藏的 Visual Studio 設定資料夾 (.vs)。 此位置儲存您的訂用帳戶資訊。
下一步
您已在本文中了解如何使用 Visual Studio 管理已部署的邏輯應用程式。 接下來,請了解如何針對部署自訂邏輯應用程式定義: