快速入門 - 從 Azure 入口網站在 Azure 容器應用程式中建立服務連線
本快速入門說明如何使用 Azure 入口網站和服務連接器,將 Azure 容器應用程式連線到其他雲端資源。 服務連接器可讓您快速將計算服務連線到雲端服務,同時管理連線的驗證和網路設定。
注意
如需使用 Azure CLI 連線資源的資訊,請參閱 使用 Azure CLI 在容器應用程式中建立服務連線。
重要
容器應用程式中的這項功能目前為預覽狀態。 請參閱 Microsoft Azure 預覽版增補使用規定,以了解適用於 Azure 功能 (搶鮮版 (Beta)、預覽版,或尚未正式發行的版本) 的法律條款。
必要條件
- 具有有效訂用帳戶的 Azure 帳戶。 免費建立帳戶。
- 部署至服務連接器所支援區域中容器應用程式的應用程式。
- 連線容器應用程式的目標資源。 例如,儲存體帳戶。
登入 Azure
請使用您的 Azure 帳戶登入 Azure 入口網站 (https://portal.azure.com/)。
建立新的服務連線
使用服務連接器在容器應用程式中建立新的服務連線。
選取 Azure 入口網站頂端的 [搜尋資源、服務和文件 (G +/)] 搜尋列,在篩選中輸入容器應用程式,然後選取 [容器應用程式]。
![Azure 入口網站的螢幕擷取畫面,選取 [容器應用程式]。](media/container-apps-quickstart/select-container-apps.png)
選取您想要連線到目標資源之容器應用程式資源的名稱。
從左側目錄中選取 [服務連接器 (預覽)]。 然後選取建立。
![Azure 入口網站的螢幕擷取畫面,選取 [服務連接器] 並建立新的連線。](media/container-apps-quickstart/select-service-connector.png)
選取或輸入下列設定。
設定 範例 描述 容器 my-container-app 容器應用程式的容器。 服務類型 儲存體 - Blob 您要連線到容器的服務類型。 訂用帳戶 my-subscription 包含目標服務 (您要連線的服務) 的訂用帳戶。 預設值是這個容器應用程式所在的訂用帳戶。 連線名稱 storageblob_700ae 識別容器應用程式與目標服務之間連線的連線名稱。 使用服務連接器所提供的連線名稱,或選擇您自己的連線名稱。 儲存體帳戶 my-storage-account 您要與之連線的目標儲存體帳戶。 如果您選擇不同的服務類型,請選取對應的目標服務執行個體。 用戶端類型 .NET 與所選取目標服務搭配運作的應用程式堆疊。 預設值為 [無],而這將會產生設定清單。 如果您知道所選取容器中的應用程式堆疊或用戶端 SDK,則請為用戶端類型選取相同的應用程式堆疊。 選取 [下一步:驗證] 以選擇驗證方法:系統指派的受控識別 (SMI)、使用者指派的受控識別 (UMI)、連接字串或服務主體。
系統指派的受控識別是建議的驗證選項。 選取 [系統指派的受控識別],以透過 Microsoft Entra ID 中自動產生的身分識別進行連線,並繫結至服務執行個體的生命週期。
選取 [下一步:網路] 以選取網路組態,然後選取 [設定防火牆規則以啟用對目標服務的存取權],讓您的容器可以連線到 Blob 儲存體。
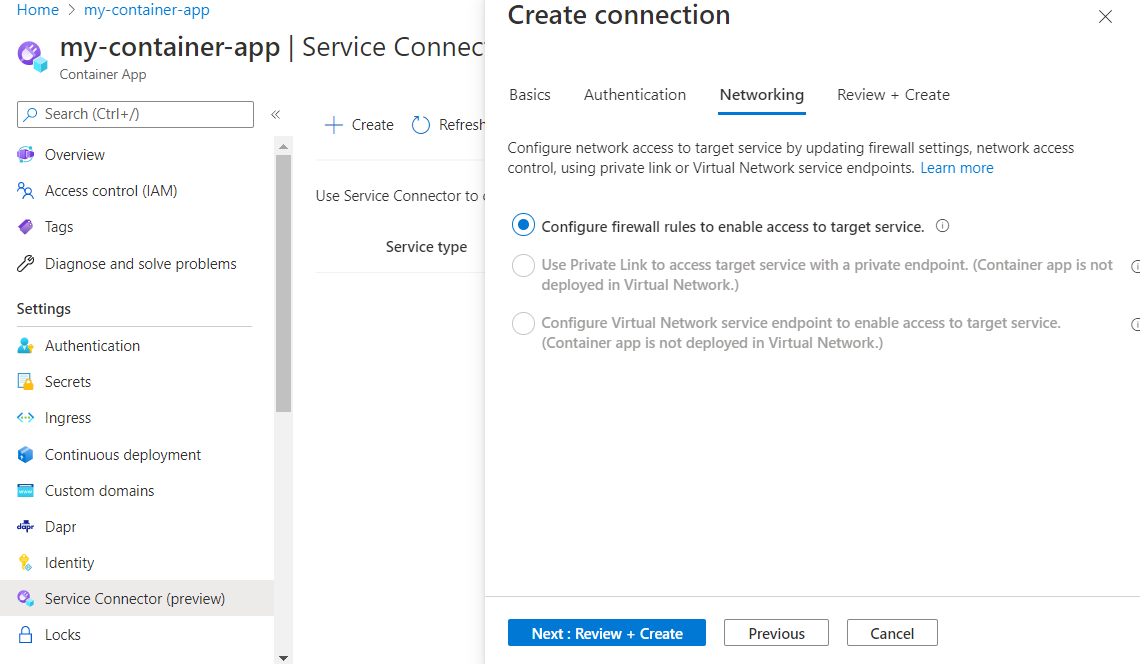
選取 [下一步:檢閱 + 建立],以檢閱提供的資訊。 執行最終驗證需要幾秒鐘的時間。
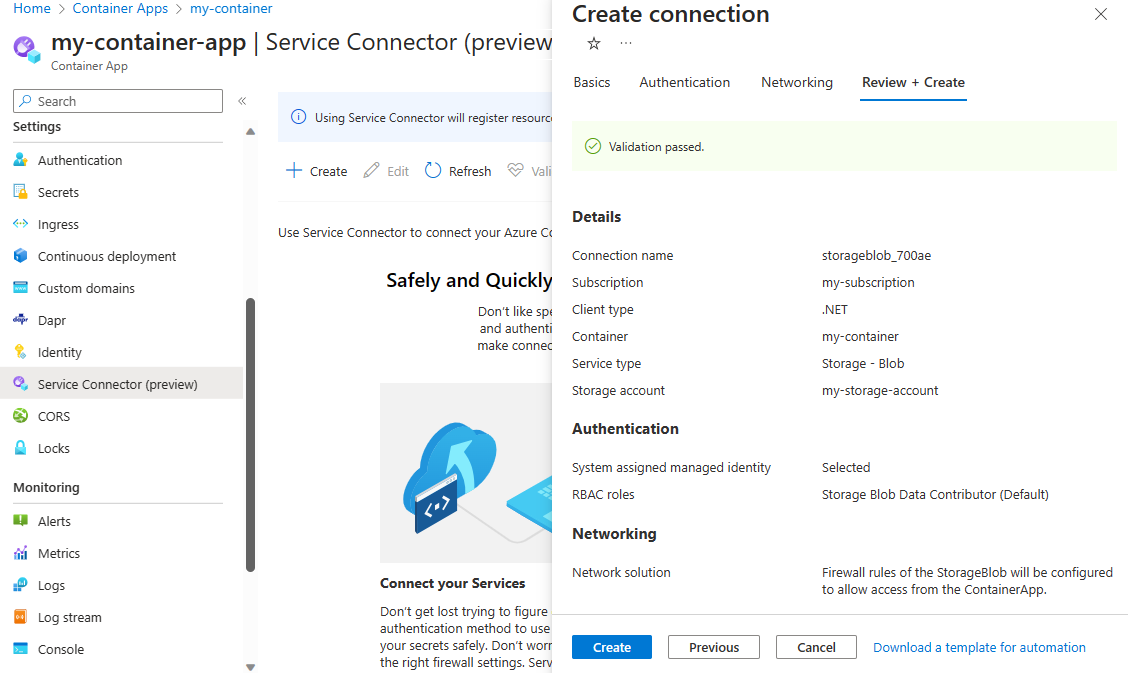
選取 [建立],建立服務連線。 作業最多可能需要一分鐘的時間才能完成。
檢視服務連線
容器應用程式連線會顯示在 [設定] > [服務連接器 (預覽)] 底下。 選取 > 以展開清單,並查看應用程式所需的屬性。
選取您的連線,然後選取 [驗證] 以提示服務連接器檢查您的連線。
選取 [深入了解] 以檢閱連線驗證詳細資料。
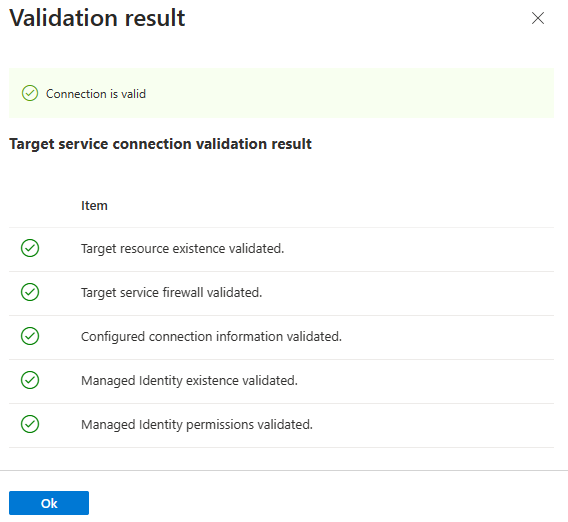
下一步
如需服務連接器的詳細資訊,請參閱下列指南: