快速入門:從Azure 入口網站在函式應用程式中建立服務連線
使用 Azure 入口網站 在函式應用程式中建立 Azure Functions 的新服務連線,開始使用 Service 連線or。
必要條件
登入 Azure
請使用您的 Azure 帳戶登入 Azure 入口網站 (https://portal.azure.com/)。
在函式應用程式中建立新的服務連線
若要在函式應用程式中建立新的服務連線,請選取 Azure 入口網站頂端的搜尋資源、服務和檔 (G +/) 搜尋列,輸入 函式應用程式,然後選取 [ 函式應用程式 ]。
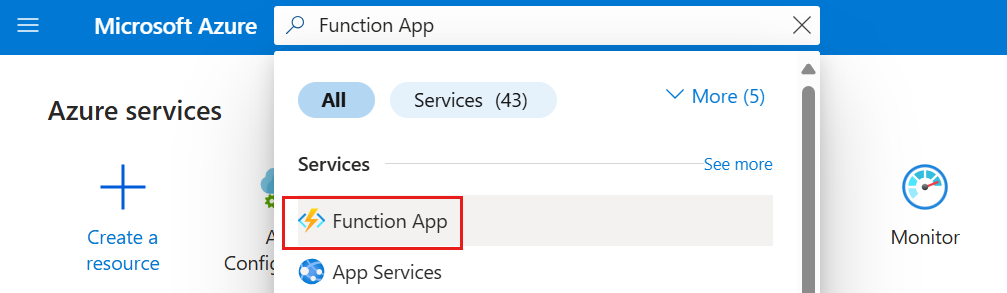
選取您想要連線到目標資源的函式應用程式資源。
從左側目錄選取 [服務連線or ]。 然後選取建立。
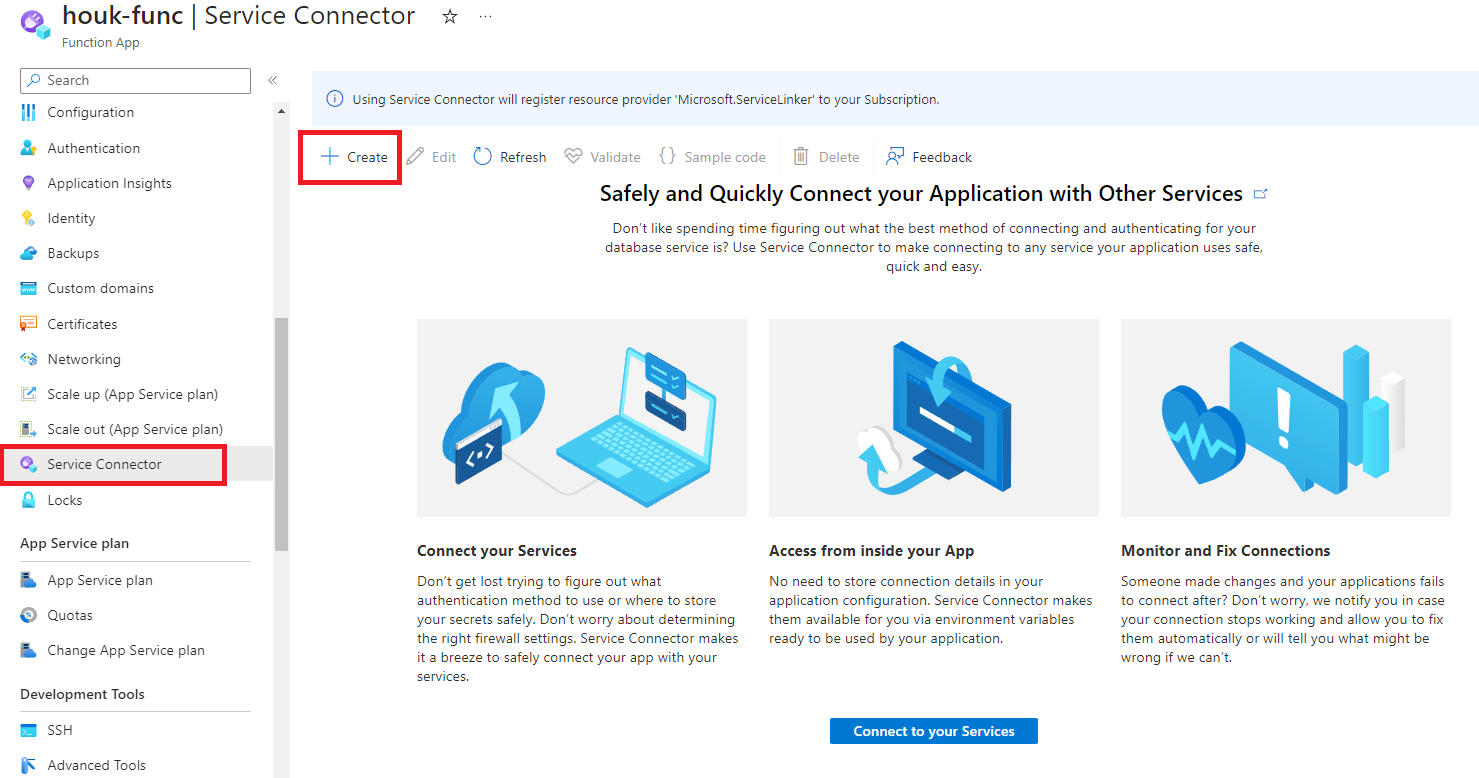
選取或輸入下列設定。
設定 範例 描述 服務類型 儲存體 - Blob 目標服務類型。 如果您沒有 Microsoft Blob 儲存體,您可以 建立一個或使用另一個 服務類型。 訂用帳戶 我的訂用帳戶 目標服務的訂用帳戶(您想要連線的服務)。 預設值是此函式應用程式資源的訂用帳戶。 連線名稱 my_connection 識別函式應用程式與目標服務之間連線的連接名稱。 使用 Service 連線or 所提供的連線名稱,或選擇您自己的連線名稱。 儲存體帳戶 my_storage_account 您想要連線的目標儲存體帳戶。 要從中選擇的目標服務實例會根據選取的服務類型而有所不同。 用戶端類型 此函式應用程式上的相同應用程式堆疊 預設值來自函式應用程式執行時間堆疊。 選取此函式應用程式實例上的應用程式堆疊。 選取 [下一步:驗證 ] 以選擇驗證方法。
系統指派的受控識別是建議的驗證選項。 選取 [系統指派的受控識別 ],以透過在 Azure Active Directory 中產生的身分識別進行連線,並系結至服務實例的生命週期。
選取 [下一步:網路 ] 以設定目標服務的網路存取,然後選取 [ 設定防火牆規則] 以啟用目標服務的 存取。
選取 [下一步:檢閱 + 建立 ] 以檢閱提供的資訊。 然後選取 [ 建立 ] 以建立服務連線。 此作業可能需要一分鐘的時間才能完成。
在函式應用程式中檢視服務連線
[ 服務連線或] 索引 標籤會顯示現有的函式應用程式連線。
選取 [ 驗證 ] 以檢查您的連線。 您可以在右側的面板中查看連線驗證詳細資料。
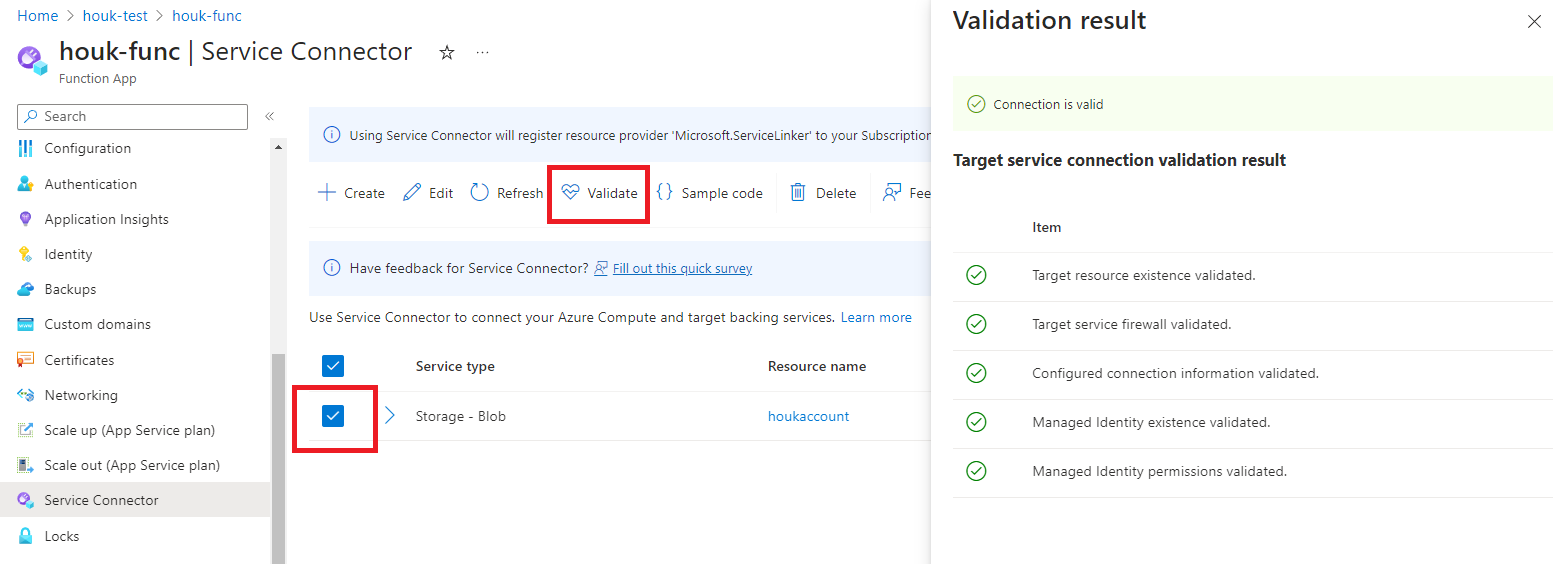
下一步
請遵循教學課程,開始使用 Service 連線or 建置您自己的函式應用程式。
意見反應
即將登場:在 2024 年,我們將逐步淘汰 GitHub 問題作為內容的意見反應機制,並將它取代為新的意見反應系統。 如需詳細資訊,請參閱:https://aka.ms/ContentUserFeedback。
提交並檢視相關的意見反應