快速入門 - 在 Azure 入口網站使用 Azure Spring 應用程式建立服務連線
本快速入門說明如何使用 Azure 入口網站和服務連接器,將 Azure Spring 應用程式連線到其他雲端資源。 服務連接器可讓您快速將計算服務連線到雲端服務,同時管理連線的驗證和網路設定。
注意
如需使用 Azure CLI 連線資源的資訊,請參閱 使用 Azure CLI 在 Azure Spring 應用程式中建立服務連線。
必要條件
- 具有有效訂用帳戶的 Azure 帳戶。 免費建立 Azure 帳戶。
- 部署至服務連接器所支援區域中 Azure Spring 應用程式的應用程式。
- Azure Spring 應用程式要連線的目標資源。 例如 Azure Key Vault。
登入 Azure
請使用您的 Azure 帳戶登入 Azure 入口網站 (https://portal.azure.com/)。
建立新的服務連線
您將使用服務連接器在 Azure Spring 應用程式中建立新的服務連線。
若要在 Azure Spring 應用程式中建立新的連線,請選取 Azure 入口網站頂端的 [搜尋資源、服務和文件 (G +/)] 搜尋列,在篩選器中輸入「Azure Spring 應用程式」,然後選取 [Azure Spring 應用程式]。
![螢幕擷取畫面:在 Azure 入口網站選取 [Azure Spring 應用程式]。](media/azure-spring-apps-quickstart/select-azure-spring-apps.png)
選取要連線至目標資源的 Azure Spring 應用程式執行個體名稱。
在 [設定] 底下選取 [應用程式],然後從清單中選取應用程式。
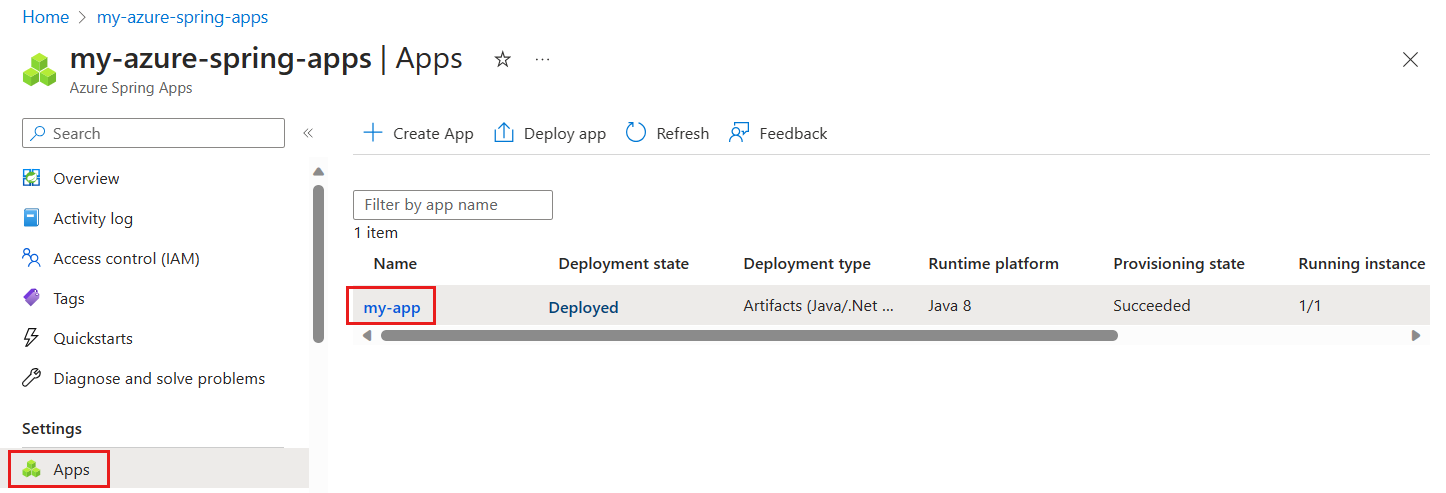
從左側目錄中選取 [服務連接器],然後選取 [建立]。
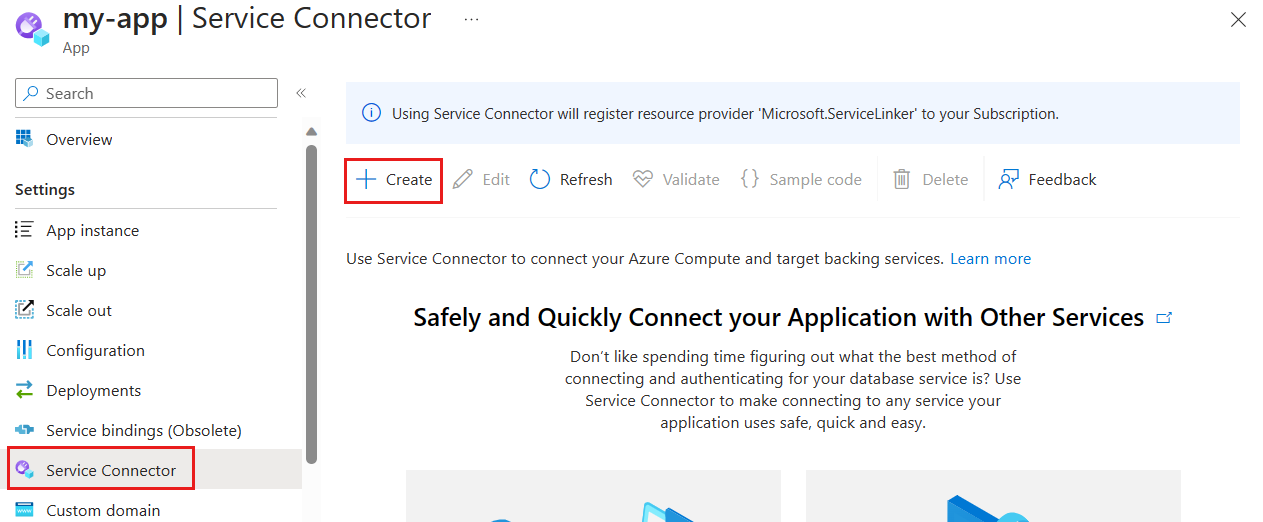
選取或輸入下列設定。
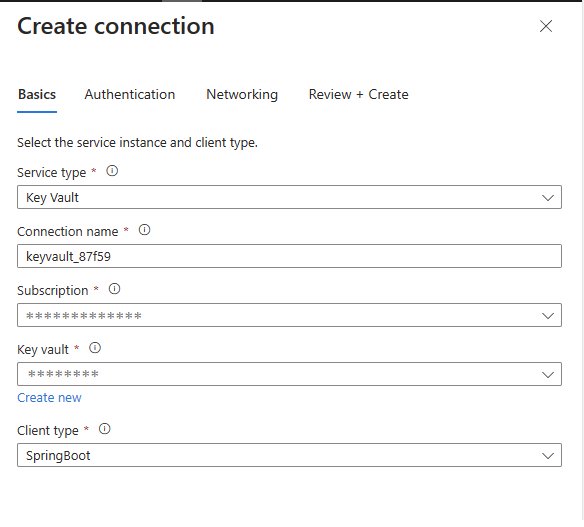
設定 範例 描述 服務類型 金鑰保存庫 應用程式要連線的目標服務類型。 連線名稱 keyvault_17d38 用於識別應用程式與目標服務之間連線的連線名稱。 使用服務連接器所提供的連線名稱,或輸入您自己的連線名稱。 訂用帳戶 my-subscription 包含目標服務 (您要連線的服務) 的訂用帳戶。 預設值是包含 Azure Spring 應用程式內所部署應用程式的訂用帳戶。 Key vault my-keyvault-name 您想要與其連線的目標 Key Vault。 如果您選擇不同的服務類型,請選取對應的目標服務執行個體。 用戶端類型 SpringBoot 與所選取目標服務搭配運作的應用程式堆疊。 除了 SpringBoot 和 Java 之外,也支援其他堆疊。 選取 [下一步:驗證] 以選取驗證類型。 建議使用系統受控識別來連線到您的 Key Vault。
![螢幕擷取畫面:在 Azure 入口網站填寫 [驗證] 索引標籤。](media/azure-spring-apps-quickstart/create-conn-auth.png)
選取 [下一步:網路] 以選取網路組態,然後選取 [設定防火牆規則以啟用對目標服務的存取權],讓您的應用程式可以連線到 Blob 儲存體。
![螢幕擷取畫面:在 Azure 入口網站填寫 [網路] 索引標籤。](media/azure-spring-apps-quickstart/networking.png)
選取 [下一步:檢閱 + 建立],以檢閱提供的資訊。 等候幾秒鐘讓服務連接器驗證資訊,然後選取 [建立] 以建立服務連線。
檢視服務連線
Azure Spring 應用程式連線會顯示在 [設定] > [服務連接器] 底下。
選取 > 以展開清單,並存取應用程式所需的屬性。
選取 [驗證] 以檢查您的連線狀態,然後選取 [深入了解] 以檢閱連線驗證詳細資料。
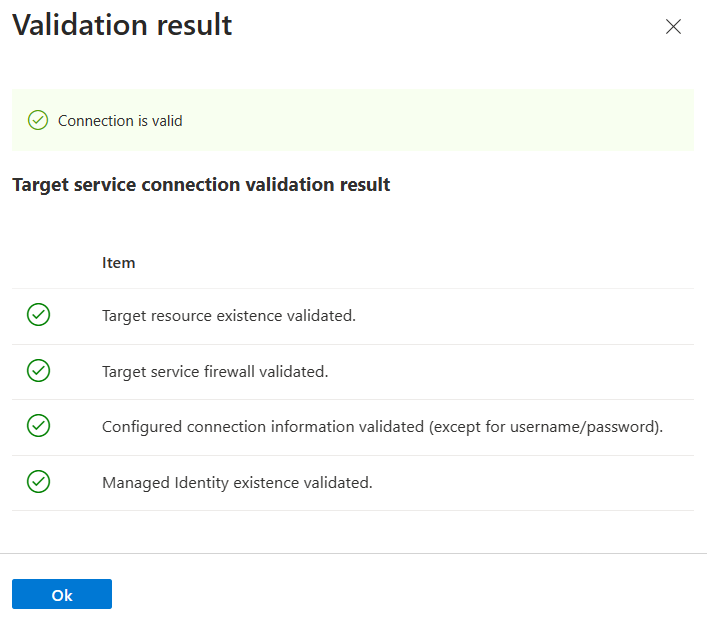
下一步
如需服務連接器和 Azure Spring 應用程式的詳細資訊,請參閱下列指南: