管理 VMware vCenter Server
本文摘要說明在 Azure Site Recovery 中管理 VMware vCenter Server 的動作。
驗證 vCenter Server 的必要條件
支援矩陣中列出了在對 Azure 執行 VMware VM 的災害復原期間,vCenter Server 和 VM 須符合哪些必要條件。
設定帳戶以進行自動探索
當您為內部部署 VMware VM 設定災害復原時,Site Recovery 必須能夠存取 vCenter Server/vSphere 主機。 然後,Site Recovery 處理序伺服器可以自動探索 VM,並視需要將其容錯移轉。 根據預設,處理序伺服器會在 Site Recovery 設定伺服器上執行。 新增設定伺服器的帳戶以連線至 vCenter Server/vSphere 主機,如下所示:
登入組態伺服器。
使用桌面捷徑開啟設定伺服器工具 (cspsconfigtool.exe)。
在 [管理帳戶] 索引標籤上,按一下 [新增帳戶]。

提供帳戶詳細資料,並按一下 [確定] 加以新增。 帳戶應具有帳戶權限資料表中摘要說明的權限。
注意
將帳戶資訊與 Site Recovery 同步處理大約需要 15 分鐘。
帳戶權限
| Task | 帳戶 | 權限 | 詳細資料 |
|---|---|---|---|
| VM 探索/移轉 (無容錯回復) | 至少一個唯讀使用者帳戶。 | 資料中心物件 –> 傳播至子物件、role=Read-only | 在資料中心層級指派的使用者,且能夠存取資料中心內的所有物件。 如果要限制存取權,請將具備 [傳播至子物件] 物件的 [沒有存取權] 角色指派給子物件 (vSphere 主機、資料存放區、虛擬機器及網路)。 |
| 複寫/容錯移轉 | 至少一個唯讀使用者帳戶。 | 資料中心物件 –> 傳播至子物件、role=Read-only | 在資料中心層級指派的使用者,且能夠存取資料中心內的所有物件。 如果要限制存取權,請將具備 [傳播至子物件] 物件的 [沒有存取權] 角色指派給子物件 (vSphere 主機、資料存放區、虛擬機器及網路)。 適用於移轉用途,而不是完整複寫、容錯移轉、容錯回復。 |
| 複寫/容錯移轉/容錯回復 | 建議您建立具有必要權限的角色 (AzureSiteRecoveryRole),然後將角色指派給 VMware 使用者或群組。 | 資料中心物件 –> 傳播至子物件、role=AzureSiteRecoveryRole 資料存放區 -> 配置空間、瀏覽資料存放區、底層檔案作業、移除檔案、更新虛擬機器檔案 網路 -> 網路指派 資源 -> 將 VM 指派給資源集區、遷移已關閉電源的 VM、遷移已開啟電源的 VM 工作 -> 建立工作、更新工作 虛擬機器 -> 設定 虛擬機器 -> 互動 -> 回答問題、裝置連線、設定 CD 媒體、設定磁碟片媒體、電源關閉、電源開啟、VMware 工具安裝 虛擬機器 -> 清查 -> 建立、註冊、取消註冊 虛擬機器 -> 佈建 -> 允許虛擬機器下載、允許虛擬機器檔案上傳 虛擬機器 -> 快照 -> 移除快照集 |
在資料中心層級指派的使用者,且能夠存取資料中心內的所有物件。 如果要限制存取權,請將具備 [傳播至子物件] 物件的 [沒有存取權] 角色指派給子物件 (vSphere 主機、資料存放區、虛擬機器及網路)。 |
將 VMware 伺服器新增至保存庫
為內部部署 VMware VM 設定災害復原時,您可將要在其上探索 VM 的 vCenter Server/vSphere 主機新增至 Site Recovery 保存庫,如下所示:
- 在保存庫 >[Site Recovery 基礎結構]>[設定伺服器] 中,開啟設定伺服器。
- 在 [詳細資料] 頁面中,按一下 [vCenter]。
- 在 [新增 vCenter] 中,指定 vSphere 主機或 vCenter Server 的易記名稱。
- 指定伺服器的 IP 位址或 FQDN。
- 保留連接埠為 443,除非您的 VMware 伺服器設定為在不同連接埠上接聽要求。
- 選取用來連線至 VMware vCenter 或 vSphere ESXi 伺服器的帳戶。 然後按一下 [確定] 。
修改認證
如有必要,您可以修改用來連線至 vCenter Server/vSphere 主機的認證,如下所示:
登入組態伺服器。
使用桌面捷徑開啟設定伺服器工具 (cspsconfigtool.exe)。
按一下 [管理帳戶] 索引標籤上的 [新增帳戶]。

提供新帳戶的詳細資料,然後按一下 [確定]。 帳戶需要帳戶權限資料表中所列的權限。
在保存庫 >[Site Recovery 基礎結構]>[設定伺服器] 中,開啟設定伺服器。
在 [詳細資料] 中,按一下 [重新整理 伺服器]。
在重新整理伺服器作業完成後,選取 vCenter Server。
在 [摘要] 中,選取在 [VCenter Server/vSphere 主機帳戶] 中新增的帳戶,然後按一下 [儲存]。
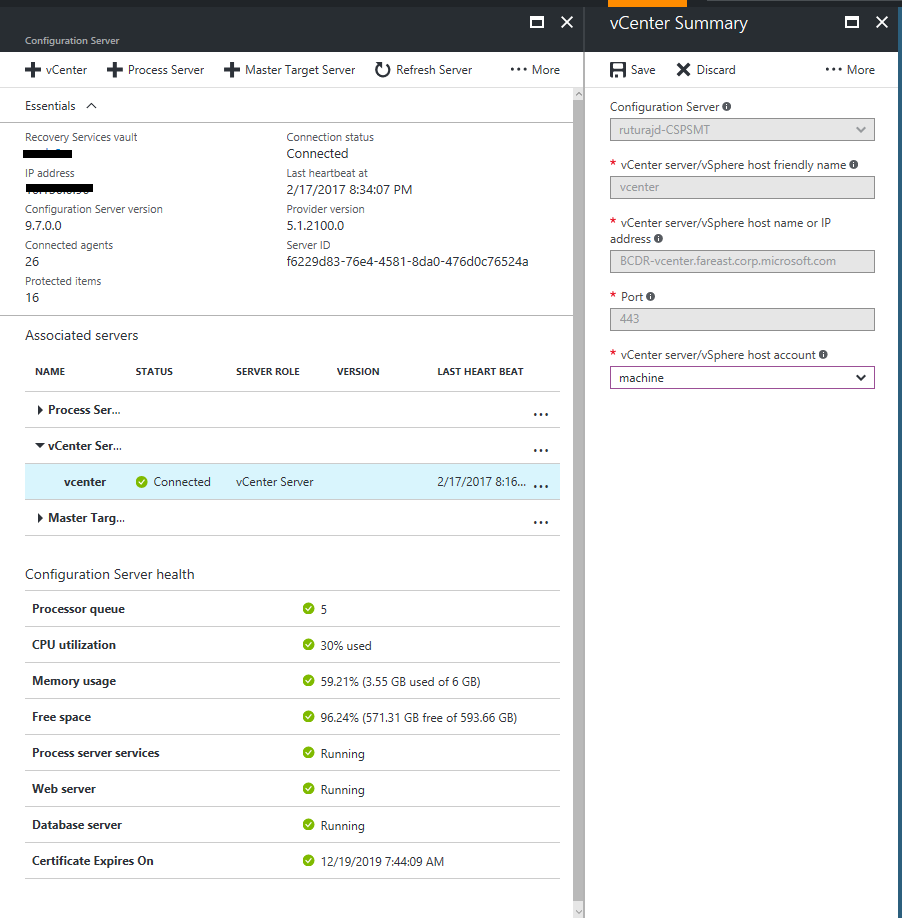
刪除 vCenter Server
在保存庫 >[Site Recovery 基礎結構]>[設定伺服器] 中,開啟設定伺服器。
在 [詳細資料] 頁面中,選取 vCenter Server。
按一下 [刪除] 按鈕。

修改 IP 位址和連接埠
您可以修改 vCenter Server 的 IP 位址,或修改伺服器與 Site Recovery 之間的通訊所使用的連接埠。 根據預設,Site Recovery 會透過連接埠 443 存取 vCenter Server/vSphere 主機資訊。
在保存庫 >[Site Recovery 基礎結構]>[設定伺服器] 中,按一下要新增 vCenter Server 的設定伺服器。
在 [vCenter Server] 中,按一下您要修改的 vCenter Server。
在 [摘要] 中更新 IP 位址和連接埠,並儲存變更。

若要讓變更生效,請等候 15 分鐘或重新整理設定伺服器。
將所有 VM 遷移至新的伺服器
如果您想要遷移所有 VM 以使用新的 vCenter Server,只需要更新指派給 vCenter Server 的 IP 位址即可。 請勿新增另一個 VMware 帳戶,因為這可能會導致重複的項目。 依照下列方式更新位址:
- 在保存庫 >[Site Recovery 基礎結構]>[設定伺服器] 中,按一下要新增 vCenter Server 的設定伺服器。
- 在 [vCenter Server] 區段中,按一下您想要從中遷移的 vCenter Server。
- 在 [摘要] 中,將 IP 位址更新為新 vCenter Server 的 IP 位址,然後儲存變更。
- IP 位址更新後,Site Recovery 就會開始從新的 vCenter Server 接收 VM 探索資訊。 這對進行中的複寫活動沒有影響。
將數個 VM 遷移至新的伺服器
如果您只想要將數個複寫 VM 遷移至新的 vCenter Server,請執行下列動作:
- 將新的 vCenter Server 新增至設定伺服器。
- 針對將移至新伺服器的 VM 停用複寫。
- 在 VMware 中,將 VM 遷移至新的 vCenter Server。
- 為已遷移的 VM 重新啟用複寫,並選取新的 vCenter Server。
將大部分的 VM 遷移至新的伺服器
如果您想要遷移至新 vCenter Server 的 VM 數目高於要保留在原始 vCenter Server 上的 VM 數目,請執行下列動作:
- 將為設定伺服器設定中的 vCenter Server 指派的 IP 位址,更新為新 vCenter Server 的位址。
- 為保留在舊伺服器上的少數 VM 停用複寫。
- 將舊的 vCenter Server 及其 IP 位址新增至設定伺服器。
- 為保留在舊伺服器上的 VM 重新啟用複寫。
下一步
如有任何問題,請參閱對 vCenter Server 探索失敗進行疑難排解。