建立 Azure 檔案共用之前,您需要回答兩個問題,以瞭解如何使用它:
您的 Azure 檔案共用有哪些效能需求?
Azure 檔案儲存體 提供兩種不同的媒體層記憶體 SSD(進階)和 HDD(標準),可讓您根據案例的效能和價格需求量身打造檔案共用。 SSD 檔案共用提供一致的高效能和低延遲,在單位數毫秒內,適用於大多數 IO 作業。 HDD 檔案共享為一般用途提供符合成本效益的記憶體。
Azure 檔案共享的備援需求為何?
Azure 檔案服務為標準 SMB 檔案共用提供區域性(LRS)、區域(ZRS)、地理(GRS)和地理區域(GZRS)備援選項。 SSD 檔案共用僅適用於本機和區域備援類型。 如需詳細資訊,請參閱 Azure 檔案儲存體 備援。
如需這些選項的詳細資訊,請參閱規劃 Azure 檔案儲存體 部署。
適用於
| 管理模型 |
計費模型 |
媒體層 |
備援性 |
中小企業 (SMB) |
網路檔案系統 (NFS) |
| Microsoft 儲存服務 |
已布建的 v2 |
HDD (標準) |
本地 (LRS) |

|

|
| Microsoft 儲存服務 |
已布建的 v2 |
HDD (標準) |
區域 (ZRS) |

|

|
| Microsoft 儲存服務 |
已布建的 v2 |
HDD (標準) |
地理 (GRS) |

|

|
| Microsoft 儲存服務 |
已布建的 v2 |
HDD (標準) |
GeoZone (GZRS) |

|

|
| Microsoft 儲存服務 |
已布建 v1 |
SSD (進階版) |
本地 (LRS) |

|

|
| Microsoft 儲存服務 |
已布建 v1 |
SSD (進階版) |
區域 (ZRS) |

|

|
| Microsoft 儲存服務 |
隨用隨付 |
HDD (標準) |
本地 (LRS) |

|

|
| Microsoft 儲存服務 |
隨用隨付 |
HDD (標準) |
區域 (ZRS) |

|

|
| Microsoft 儲存服務 |
隨用隨付 |
HDD (標準) |
地理 (GRS) |

|

|
| Microsoft 儲存服務 |
隨用隨付 |
HDD (標準) |
GeoZone (GZRS) |

|

|
必要條件
- 本文假設您有 Azure 訂用帳戶。 如果您沒有 Azure 訂用帳戶,請在開始之前建立 免費帳戶 。
- 如果您想要使用 Azure PowerShell,請安裝最新版本。
- 如果您想要使用 Azure CLI,請安裝最新版本。
建立儲存體帳戶
Azure 檔案共用已部署到儲存體帳戶,這是代表共用儲存體集區的最上層物件。 此儲存體集區可以用來部署多個檔案共用。
記憶體帳戶有兩個屬性:種類和 SKU,可指定記憶體帳戶中所部署檔案共享的計費模型、媒體層和備援。 針對 Azure 檔案儲存體,有三個主要的種類和 SKU 組合需要考慮:
| 媒體層 |
計費模型 |
儲存體帳戶種類 |
記憶體帳戶 SKU |
| 硬碟機 |
已布建的 v2 |
文件儲存 |
- StandardV2_LRS
- StandardV2_ZRS
- StandardV2_GRS
- StandardV2_GZRS
|
| 硬碟機 |
隨用隨付 |
StorageV2 |
- Standard_LRS
- Standard_ZRS
- 標準_GRS
- Standard_GZRS
|
| 固態硬碟 (SSD) |
已布建 v1 |
文件儲存 |
|
如果您要建立 HDD 檔案共用,您可以選擇布建的 v2 和隨用隨付計費模型。 不過,我們完全支援這兩種模型,但建議為新的檔案共用部署布建 v2。 布建的 v2 檔案共用目前可在有限的區域子集中使用;如需詳細資訊,請參閱 布建的 v2 可用性 。
若要透過 Azure 入口網站 建立記憶體帳戶,請使用 Azure 入口網站 頂端的搜尋方塊來搜尋記憶體帳戶,然後選取相符的結果。
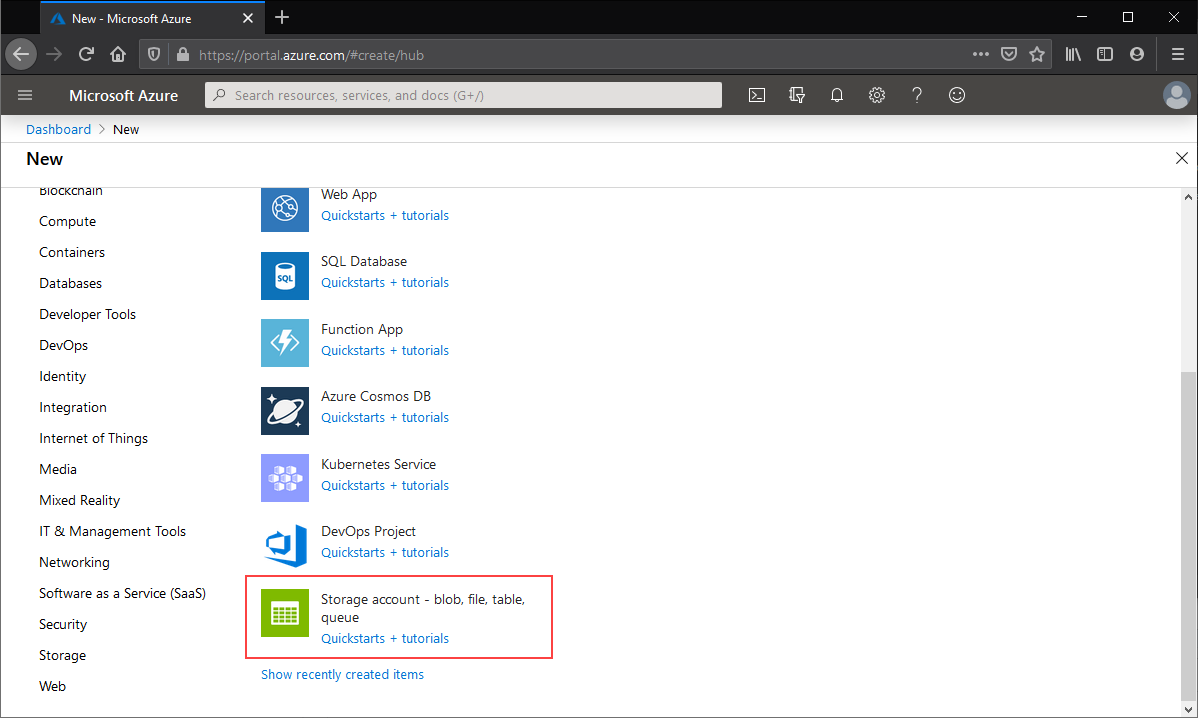
這會顯示可見訂用帳戶中所有可用現有記憶體帳戶的清單。 按兩下 [+ 建立 ] 以建立新的記憶體帳戶。
基本概念
要建立記憶體帳戶的第一個索引標籤會標示為 [基本] ,其中包含建立記憶體帳戶所需的欄位。
![[基本數據] 索引標籤的 [實例詳細數據] 區段螢幕快照。](media/storage-how-to-create-file-share/create-storage-account-1.png)
| 欄位名稱 |
輸入類型 |
值 |
適用於 Azure 檔案儲存體 |
意義 |
| 訂用帳戶 |
下拉式清單 |
可用的 Azure 訂用帳戶 |
是的 |
要在其中部署記憶體帳戶的所選訂用帳戶。 每個訂用帳戶的記憶體帳戶數目有限,因此,如果部署的記憶體帳戶數目比訂用帳戶限制還少,請將新的記憶體帳戶部署到選取的訂用帳戶。 如需詳細資訊,請參閱記憶體帳戶調整目標。 |
| 資源群組 |
下拉式清單 |
所選訂用帳戶中的可用資源群組 |
是的 |
要在其中部署記憶體帳戶的資源群組。 資源群組是用於組織 Azure 資源的邏輯容器,包括記憶體帳戶。 |
| 儲存體帳戶名稱 |
文字方塊 |
-- |
是的 |
要建立的記憶體帳戶資源名稱。 此名稱必須是全域唯一的。 當您透過SMB掛接 Azure 檔案共用時,記憶體帳戶名稱會作為伺服器名稱。 儲存體帳戶名稱長度必須介於 3 到 24 個字元之間。 其中僅能包含數字和小寫字母。 |
| 區域 |
下拉式清單 |
可用的 Azure 區域 |
是的 |
要部署至之記憶體帳戶的區域。 這可以是與資源群組相關聯的區域,或任何其他可用的區域。 注意:HDD 布建的 v2 檔案共用僅適用於區域子集。 如需詳細資訊,請參閱 布建的 v2 可用性 。 |
| 主要服務 |
下拉式清單 |
- Azure Blob 儲存體或 Azure Data Lake Storage Gen2
-
Azure 檔案
- 其他 (資料表和佇列)
|
僅未填入和 Azure 檔案儲存體 |
您正在建立記憶體帳戶的服務,在此案例中 Azure 檔案儲存體。 不過,除非您從清單中選取 Azure 檔案儲存體,否則此欄位是選擇性的,否則您無法選取布建的 v2 計費模型。 |
| 效能 |
單選按鈕群組 |
|
是的 |
記憶體帳戶的媒體層。 針對 HDD 記憶體帳戶選取 [標準],針對 SSD 記憶體帳戶選取 [進階]。 |
| 檔案共享計費 |
單選按鈕群組 |
|
是的 |
您案例所需的計費模型。 針對 HDD 檔案共享,我們建議為新的部署布建 v2,不過仍支援隨用隨付計費模型。 針對 SSD 檔案共用,布建的 v1 是唯一可用的計費選項。 注意:HDD 布建的 v2 檔案共用僅適用於區域子集。 如需詳細資訊,請參閱 布建的 v2 可用性 。 |
| 備援性 |
下拉式清單 |
- 本地備援儲存體 (LRS)
- 異地備援儲存體 (GRS)
- 區域備援儲存體 (ZRS)
- 異地區域備援儲存體 (GZRS)
|
是的 |
記憶體帳戶的備援選擇。 如需詳細資訊,請參閱 Azure 檔案儲存體 備援。 |
| 在區域無法使用的情況下,讓數據的讀取存取權可供使用 |
核取方塊 |
已核取/未核取 |
否 |
只有在您選取具有異地或 GeoZone 備援類型的隨用隨付計費模型時,才會顯示此設定。 不論此設定的狀態為何,Azure 檔案儲存體 都不支持在沒有故障轉移的情況下,對次要區域中數據的讀取存取。 |
進階
[進階] 索引標籤是選擇性的,但會提供更細微的記憶體帳戶設定。 第一個區段與 安全性 設定相關。
![進階索引標籤中 [安全性] 區段的螢幕快照。](media/storage-how-to-create-file-share/create-storage-account-2.png)
| 欄位名稱 |
輸入類型 |
值 |
適用於 Azure 檔案儲存體 |
意義 |
| REST API 作業需要安全傳輸 |
核取方塊 |
已核取/未核取 |
是的 |
此設定表示這會套用至 REST API 作業,但也適用於 SMB 和 NFS 以進行 Azure 檔案儲存體。 如果您打算在記憶體帳戶中部署 NFS 檔案共用,或您有需要存取未加密 SMB(例如 SMB 2.1)的用戶端,請取消核取此複選框。 |
| 允許在個別容器上啟用匿名存取 |
核取方塊 |
已核取/未核取 |
否 |
此設定可控制是否允許使用匿名存取來存取 Azure Blob 記憶體容器。 此設定不適用於 Azure 檔案儲存體。 即使無法在 FileStorage 儲存器帳戶中建立 Azure Blob 儲存器容器,此設定也適用於包含已布建 v1 或已布建 v2 檔案共用的 FileStorage 儲存器帳戶。 |
| 啟用儲存體帳戶金鑰存取 |
核取方塊 |
已核取/未核取 |
是的 |
此設定可控制是否啟用記憶體帳戶金鑰(也稱為共用金鑰)。 啟用時,記憶體帳戶密鑰可用來使用 SMB 掛接檔案共用,或使用 FileREST API 存取共用。 |
| 在 Azure 入口網站中預設為 Microsoft Entra 授權 |
核取方塊 |
已核取/未核取 |
是的 |
此設定可控制使用者在流覽 Azure 入口網站 中的檔案共享時,是否使用使用者的 Microsoft Entra (先前稱為 Azure AD) 身分識別。 |
| 最低的 TLS 版本 |
下拉式清單 |
支援的 TLS 版本 |
是的 |
此設定會控制用於使用 TLS 之通訊協定的最低允許 TLS 版本。 對於 Azure 檔案儲存體,只有 FileREST 通訊協定會使用 TLS(作為 HTTPS 的一部分)。 |
| 允許的複製作業範圍 |
下拉式清單 |
複製作業的範圍 |
是的 |
此設定會使用 FileREST API 控制記憶體帳戶對記憶體帳戶複製作業的範圍,通常透過 AzCopy 之類的工具來協助。 |
階層命名空間區段僅適用於 Azure Blob 記憶體使用,即使在 FileStorage 儲存器帳戶中使用已布建的 v1 或布建的 v2 計費模型,只能包含 Azure 檔案儲存體。 不論這些設定的值為何,Azure 檔案共用都支援階層命名空間。
| 欄位名稱 |
輸入類型 |
值 |
適用於 Azure 檔案儲存體 |
意義 |
| 啟用階層命名空間 |
核取方塊 |
已核取/未核取 |
否 |
這是僅限 Azure Blob 記憶體的設定。 此設定已針對 FileStorage 儲存體帳戶停用,但會使用隨用隨付模型的記憶體帳戶使用中,即使選取 Azure 檔案儲存體 做為主要服務也一樣。 |
[存取通訊協定] 區段僅適用於 Azure Blob 記憶體使用,即使在 FileStorage 儲存器帳戶中使用已布建的 v1 或布建的 v2 計費模型,只能包含 Azure 檔案儲存體。
| 欄位名稱 |
輸入類型 |
值 |
適用於 Azure 檔案儲存體 |
意義 |
| 啟用 SFTP |
核取方塊 |
已核取/未核取 |
否 |
這是僅限 Azure Blob 記憶體的設定。 此設定已針對 FileStorage 儲存體帳戶停用,但會使用隨用隨付模型的記憶體帳戶使用中,即使選取 Azure 檔案儲存體 做為主要服務也一樣。 |
| 啟用網路檔案系統 v3 |
核取方塊 |
已核取/未核取 |
否 |
這是僅限 Azure Blob 記憶體的設定。 此設定已針對 FileStorage 記憶體帳戶停用,但使用隨用隨付模型的記憶體帳戶為使用中。 即使未核取此設定,SSD 記憶體帳戶仍可建立 NFS v4.1 檔案共用;在 Azure 檔案儲存體 中,會在檔案共享上選取檔案共享的通訊協定,而不是記憶體帳戶。 |
Blob 記憶體區段僅適用於 Azure Blob 記憶體使用,即使在 FileStorage 儲存器帳戶中使用已布建的 v1 或布建的 v2 模型,只能包含 Azure 檔案儲存體。
| 欄位名稱 |
輸入類型 |
值 |
適用於 Azure 檔案儲存體 |
意義 |
| 允許跨租用戶複寫 |
核取方塊 |
已核取/未核取 |
否 |
這是僅限 Azure Blob 記憶體的設定。 此設定一律可供使用,即使是無法包含 Azure Blob 記憶體的 FileStorage 儲存器帳戶也一樣。 核取此複選框不會影響 Azure 檔案儲存體。 |
| 存取層 |
單選按鈕群組 |
Blob 記憶體存取層 |
否 |
這是僅限 Azure Blob 記憶體的設定。 此設定一律可供使用,即使是無法包含 Azure Blob 記憶體的 FileStorage 儲存器帳戶也一樣。 選取選項不會影響 Azure 檔案儲存體。 |
注意
由於所有標準 SMB 檔案共用在使用隨用隨付計費模型時,現在支援最多 100 TiB 容量,而在使用布建的 v2 計費模型時,支援最多 256 TiB 容量,因此儲存帳戶上的大型檔案共用(LargeFileSharesState)屬性將不再使用,並會在未來移除。
網路
[網路] 區段可讓您設定網路功能選項。 這些設定是用來建立儲存體帳戶的選擇性設定,並可在稍後視需要進行設定。 如需這些選項的詳細資訊,請參閱 Azure 檔案儲存體網路功能考量。
資料保護
[資料保護] 索引標籤包含啟用或停用虛刪除的功能。 Azure 檔案儲存體 的虛刪除選項位於 [復原] 區段底下。
![[數據保護] 索引標籤中 [復原] 區段的螢幕快照。](media/storage-how-to-create-file-share/create-storage-account-3.png)
| 欄位名稱 |
輸入類型 |
值 |
適用於 Azure 檔案儲存體 |
意義 |
| 啟用容器的時間點還原 |
核取方塊 |
已核取/未核取 |
否 |
這是僅限 Azure Blob 記憶體的設定。 此設定一律可供使用,即使是無法包含 Azure Blob 記憶體的 FileStorage 儲存器帳戶,不過核取 FileStorage 儲存器帳戶的此方塊會導致驗證錯誤訊息。 針對隨用隨付記憶體帳戶,此設定的選項不適用於 Azure 檔案儲存體。 |
| 還原點上限 (幾天前) |
文字方塊 |
天(數位) |
否 |
選取 [啟用容器的時間點還原] 時,可以使用此文本框。 選擇的值不適用於 Azure 檔案儲存體。 |
| 啟用 Blob 的虛刪除 |
核取方塊 |
已核取/未核取 |
否 |
這是僅限 Azure Blob 記憶體的設定。 此設定一律可供使用,即使是無法包含 Azure Blob 記憶體的 FileStorage 儲存器帳戶,不過核取 FileStorage 儲存器帳戶的此方塊會導致驗證錯誤訊息。 針對隨用隨付記憶體帳戶,此設定的選項不適用於 Azure 檔案儲存體。 |
| 保留已刪除 Blob 的天數 |
文字方塊 |
天(數位) |
否 |
選取 [啟用 Blob 虛刪除] 時,可以使用此文字框。 選擇的值不適用於 Azure 檔案儲存體。 |
| 啟用容器的虛刪除 |
核取方塊 |
已核取/未核取 |
否 |
這是僅限 Azure Blob 記憶體的設定。 此設定一律可供使用,即使是無法包含 Azure Blob 記憶體的 FileStorage 儲存器帳戶,不過核取 FileStorage 儲存器帳戶的此方塊會導致驗證錯誤訊息。 針對隨用隨付記憶體帳戶,此設定的選項不適用於 Azure 檔案儲存體。 |
| 保留已刪除容器的天數 |
文字方塊 |
天(數位) |
否 |
選取 [為容器啟用虛刪除] 時,可以使用此文字框。 選擇的值不適用於 Azure 檔案儲存體。 |
| 針對檔案共用啟用虛刪除 |
核取方塊 |
已核取/未核取 |
是的 |
啟用虛刪除功能,以防止意外刪除檔案共用。 默認會啟用虛刪除,但如果經常在商務工作流程中建立和刪除共用,您可以選擇停用此設定。 虛刪除的檔案共享會針對其已使用容量計費,即使在布建的模型中也是如此。 |
| 保留已刪除檔案共享的天數 |
文字方塊 |
天(數位) |
是的 |
選取 [啟用檔案共享的虛刪除] 時,可以使用此文字框。 根據預設,檔案共用會在清除前保留 7 天,不過,您可以選擇根據需求增加或減少此數目。 虛刪除的檔案共享會針對其已使用容量計費,即使在布建的檔案共用中,保留較長的時間可能會導致因虛刪除而產生更大的費用。 |
[追蹤] 區段僅適用於 Azure Blob 記憶體使用,即使在 FileStorage 儲存器帳戶中使用已布建 v1 或布建的 v2 計費模型,只能包含 Azure 檔案儲存體。
| 欄位名稱 |
輸入類型 |
值 |
適用於 Azure 檔案儲存體 |
意義 |
| 啟用 Blob 的版本控制 |
核取方塊 |
已核取/未核取 |
否 |
這是僅限 Azure Blob 記憶體的設定。 此設定一律可供使用,即使是無法包含 Azure Blob 記憶體的 FileStorage 儲存器帳戶,不過核取 FileStorage 儲存器帳戶的此方塊會導致驗證錯誤訊息。 針對隨用隨付記憶體帳戶,此設定的選項不適用於 Azure 檔案儲存體。 |
| 啟用 Blob 變更摘要 |
核取方塊 |
已核取/未核取 |
否 |
這是僅限 Azure Blob 記憶體的設定。 此設定一律可供使用,即使是無法包含 Azure Blob 記憶體的 FileStorage 儲存器帳戶,不過核取 FileStorage 儲存器帳戶的此方塊會導致驗證錯誤訊息。 針對隨用隨付記憶體帳戶,此設定的選項不適用於 Azure 檔案儲存體。 |
訪問控制區段僅適用於 Azure Blob 記憶體使用,即使在 FileStorage 儲存器帳戶中使用已布建 v1 或布建的 v2 計費模型,只能包含 Azure 檔案儲存體。
| 欄位名稱 |
輸入類型 |
值 |
適用於 Azure 檔案儲存體 |
意義 |
| 啟用版本層級的不變性支援 |
核取方塊 |
已核取/未核取 |
否 |
這是僅限 Azure Blob 記憶體的設定。 此設定一律可供使用,即使是無法包含 Azure Blob 記憶體的 FileStorage 儲存器帳戶,不過核取 FileStorage 儲存器帳戶的此方塊會導致驗證錯誤訊息。 針對隨用隨付記憶體帳戶,此設定的選項不適用於 Azure 檔案儲存體。 |
加密
[加密] 索引標籤可控制與待用加密相關的設定。
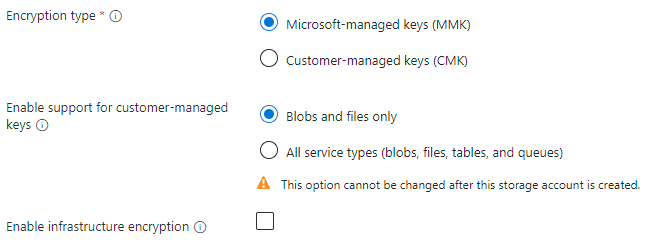
| 欄位名稱 |
輸入類型 |
值 |
適用於 Azure 檔案儲存體 |
意義 |
| 加密類型 |
單選按鈕群組 |
|
是的 |
此設定可控制保存此儲存體帳戶中數據加密金鑰的人員。 如需詳細資訊,請參閱 待用 數據的加密。 |
| 啟用對客戶自控金鑰的支援 |
單選按鈕群組 |
- 僅限 Blob 和檔案
- 所有服務類型(Blob、檔案、資料表和佇列)
|
否 |
不論此設定為何,Azure 檔案共用中可以存在的所有種類/SKU 組合都可以支持客戶管理的密鑰。 |
| 啟用基礎結構加密 |
核取方塊 |
已核取/未核取 |
是的 |
儲存體帳戶可以選擇性地針對儲存在系統中的數據使用第二層加密,以防範其中一個遭到入侵的密鑰。 如需詳細資訊,請參閱 啟用基礎結構加密 。 |
籤標籤為成對的名稱和數值,可讓您透過將相同標籤套用至多個資源與資源群組,進而分類資源並檢視合併的帳單。 這些是選擇性的,可在建立儲存體帳戶之後套用。
檢閱 + 建立
建立記憶體帳戶的最後一個步驟是選取 [檢閱 + 建立] 索引標籤上的 [建立] 按鈕。在記憶體帳戶的所有必要欄位完成之前,無法使用此按鈕。
建立布建的 v2 儲存器帳戶 (PowerShell)
若要使用PowerShell建立布建的 v2 儲存器帳戶,請使用 New-AzStorageAccount Az.Storage PowerShell 模組中的 Cmdlet。 這個 Cmdlet 有許多選項;只會顯示所需的選項。 若要深入了解進階選項,請參閱 New-AzStorageAccount Cmdlet 文件。
若要建立已布建 v2 檔案共用的記憶體帳戶,請使用下列命令。 請記得將變數$resourceGroupName、 $storageAccountName和 $region$storageAccountSku 的值取代為記憶體帳戶部署所需的值。
$resourceGroupName = "<my-resource-group>"
$storageAccountName = "<my-storage-account-name>"
$region = "<my-region>"
$storageAccountKind = "FileStorage"
# Valid SKUs for provisioned v2 HDD file share are 'StandardV2_LRS' (HDD Local Pv2), 'StandardV2_GRS' (HDD Geo Pv2), 'StandardV2_ZRS' (HDD Zone Pv2), 'StandardV2_GZRS' (HDD GeoZone Pv2).
$storageAccountSku = "StandardV2_LRS"
New-AzStorageAccount -ResourceGroupName $resourceGroupName -AccountName $storageAccountName -SkuName $storageAccountSku -Kind $storageAccountKind -Location $region
若要檢視布建 V2 記憶體帳戶的設定和服務使用量,請使用下列命令。
Get-AzStorageFileServiceUsage -ResourceGroupName $resourceGroupName -StorageAccountName $storageAccountName
建立布建的 v1 或隨用隨付記憶體帳戶 (PowerShell)
若要使用PowerShell建立布建的 v1 或隨用隨付記憶體帳戶,請使用 New-AzStorageAccount Az.Storage PowerShell 模組中的 Cmdlet。 這個 Cmdlet 有許多選項;只會顯示所需的選項。 若要深入了解進階選項,請參閱 New-AzStorageAccount Cmdlet 文件。
若要建立已布建 v1 或隨用隨付檔案共用的記憶體帳戶,請使用下列命令。 請記得以記憶體帳戶部署所需的值取代變數$resourceGroupName、$storageAccountName$region$storageAccountKind 和 $storageAccountSku 的值。
$resourceGroupName = "<my-resource-group>"
$storageAccountName = "<my-storage-account-name>"
$region = "<my-region>"
# Valid storage account kinds are FileStorage (SSD provisioned v1) and StorageV2
# (HDD pay-as-you-go). Create HDD provisioned v2 storage accounts with
# New-AzResource.
$storageAccountKind = "FileStorage"
# Valid SKUs for FileStorage are Premium_LRS (SSD Local provisioned v1) and
# Premium_ZRS (SSD Zone provisioned v1).
#
# Valid SKUs for StorageV2 are Standard_LRS (HDD Local pay-as-you-go),
# Standard_ZRS (HDD Zone pay-as-you-go), Standard_GRS (HDD Geo pay-as-you-go),
# and Standard_GZRS (HDD GeoZone pay-as-you-go).
$storageAccountSku = "Premium_LRS"
$storageAccount = New-AzStorageAccount `
-ResourceGroupName $resourceGroupName `
-Name $storageAccountName `
-Location $region `
-Kind $storageAccountKind `
-SkuName $storageAccountSku
建立布建的 v2 儲存器帳戶 (Azure CLI)
若要使用 Azure CLI 建立布建的 v2 儲存器帳戶,請使用 az storage account create 命令。 這個命令有許多選項;只會顯示所需的選項。 若要深入了解進階選項,請參閱az storage account create 命令文件。
若要建立已布建 v2 檔案共用的記憶體帳戶,請使用下列命令。 請記得以記憶體帳戶部署所需的值取代變數resourceGroupName、storageAccountNameregionstorageAccountKind 和 storageAccountSku 的值。
resourceGroupName="<my-resource-group>"
storageAccountName="<my-storage-account-name>"
region="<my-region>"
storageAccountKind="FileStorage"
# Valid SKUs for provisioned v2 HDD file share are 'StandardV2_LRS' (HDD Local Pv2), 'StandardV2_GRS' (HDD Geo Pv2), 'StandardV2_ZRS' (HDD Zone Pv2), 'StandardV2_GZRS' (HDD GeoZone Pv2).
storageAccountSku="StandardV2_LRS"
az storage account create --resource-group $resourceGroupName --name $storageAccountName --location $region --kind $storageAccountKind --sku $storageAccountSku --output none
若要檢視布建 V2 記憶體帳戶的設定和服務使用量,請使用下列命令。
az storage account file-service-usage --account-name $storageAccountName -g $resourceGroupName
建立布建的 v1 或隨用隨付記憶體帳戶 (Azure CLI)
若要使用 Azure CLI 建立布建的 v1 或隨用隨付記憶體帳戶,請使用 az storage account create 命令。 這個命令有許多選項;只會顯示所需的選項。 若要深入了解進階選項,請參閱az storage account create 命令文件。
若要建立已布建 v1 或隨用隨付檔案共用的記憶體帳戶,請使用下列命令。 請記得以記憶體帳戶部署所需的值取代變數resourceGroupName、storageAccountNameregionstorageAccountKind 和 storageAccountSku 的值。
resourceGroupName="<my-resource-group>"
storageAccountName="<my-storage-account-name>"
region="<my-region>"
# Valid storage account kinds are FileStorage (SSD provisioned v1) and StorageV2
# (HDD pay-as-you-go). Create HDD provisioned v2 storage accounts with
# az resource create.
storageAccountKind="FileStorage"
# Valid SKUs for FileStorage are Premium_LRS (SSD Local provisioned v1) and
# Premium_ZRS (SSD Zone provisioned v1).
#
# Valid SKUs for StorageV2 are Standard_LRS (HDD Local pay-as-you-go),
# Standard_ZRS (HDD Zone pay-as-you-go), Standard_GRS (HDD Geo pay-as-you-go),
# and Standard_GZRS (HDD GeoZone pay-as-you-go).
storageAccountSku="Premium_LRS"
az storage account create \
--resource-group $resourceGroupName \
--name $storageAccountName \
--location $region \
--kind $storageAccountKind \
--sku $storageAccountSku \
--output none
建立檔案共用
建立記憶體帳戶之後,您可以建立檔案共用。 此程式會根據您建立已布建的 v2、已布建的 v1 或隨用隨付記憶體帳戶而有所不同。
注意
檔案共用的名稱必須是小寫字母、數位和單一連字元,且開頭和結尾必須是小寫字母或數位。 名稱包含兩個連續連字號。 如需命名檔案共享和檔案的詳細資訊,請參閱 命名和參考共用、目錄、檔案和元數據。
建立布建的 v2 檔案共用
當您使用布建的 v2 計費模型建立檔案共享時,您可以指定檔案共用所需的記憶體、IOPS 和輸送量。 您布建的每個數量數量都會決定總帳單。 根據預設,當您使用布建的 v2 模型建立新的檔案共用時,我們會根據您指定的布建記憶體數量,提供多少 IOPS 和所需輸送量的建議。 根據您的個別檔案共用需求,您可能會發現您需要比建議多或少 IOPS 或輸送量,並視需要選擇性地以您自己的值覆寫這些建議。 若要深入瞭解布建的 v2 模型,請參閱 瞭解布建的 v2 計費模型。
請遵循這些指示,使用 Azure 入口網站建立新的 Azure 檔案共用。
移至您新建立的儲存體帳戶。 從服務功能表中的 [ 資料記憶體] 底下,選取 [ 檔案共享]。

在檔案共享清單中,您應該會看到此記憶體帳戶中任何先前建立的檔案共用,如果沒有檔案共用,則會看到空白數據表。 選取 [+ 檔案共用] 以建立新的檔案共用。
完成新檔案共享刀鋒視窗之 [基本] 索引標籤中的欄位:
![新檔案共用刀鋒視窗中 [基本數據] 索引標籤的螢幕快照(已布建 v2)。](media/storage-how-to-create-file-share/create-file-share-provisioned-v2-1.png)
選取 [備份] 索引標籤。根據預設,當您使用 Azure 入口網站建立 Azure 檔案共用時,會啟用備份。 如果您想要停用檔案共用的備份,請取消核取 [啟用備份] 核取方塊。 如果您想要啟用備份,您可以保留預設值,或在與儲存體帳戶相同的區域和訂用帳戶中建立新的復原服務保存庫。 若要建立新的備份原則,請選取 [建立新原則]。
選取 [檢閱 + 建立],然後選取 [建立] 以建立 Azure 檔案共用。
您可以使用 Cmdlet 建立布建的 v2 Azure 檔案共用 New-AzRmStorageShare 。 以下 PowerShell 命令假設您已根據「建立儲存帳戶」章節中所述,設定了變數 $resourceGroupName 和 $storageAccountName。
若要建立布建的 v2 檔案共用,請使用下列命令。 請記得將變數 $shareName 的值取代 $provisionedStorageGib 為檔案共用部署所需的選項。
$shareName = "<name-of-the-file-share>"
# The provisioned storage size of the share in GiB. Valid range is 32 to 262,144.
$provisionedStorageGib = 1024
# If you do not specify on the ProvisionedBandwidthMibps and ProvisionedIops, the deployment will use the recommended provisioning.
$provisionedIops = 3000
$provisionedThroughputMibPerSec = 130
New-AzRmStorageShare -ResourceGroupName $resourceGroupName -AccountName $storageAccountName -ShareName $shareName -QuotaGiB $provisionedStorageGib;
# -ProvisionedBandwidthMibps $provisionedThroughputMibPerSec -ProvisionedIops $provisionedIops
$f = Get-AzRmStorageShare -ResourceGroupName $resourceGroupName -AccountName $storageAccountName -ShareName $shareName;
$f | fl
您可以使用 az storage share-rm create 命令建立 V2 版 Azure 檔案共用。 下列 PowerShell 命令假設您已設定變數 resourceGroupName ,如 storageAccountName 使用 Azure CLI 建立記憶體帳戶一節中所定義。
若要建立布建的 v2 檔案共用,請使用下列命令。 請記得將變數shareNameprovisionedStorageGib的值取代為檔案共用部署所需的選項。
shareName="<file-share>"
# The provisioned storage size of the share in GiB. Valid range is 32 to
# 262,144.
provisionedStorageGib=1024
# If you do not specify on the ProvisionedBandwidthMibps and ProvisionedIops, the deployment will use the recommended provisioning.
provisionedIops=3000
provisionedThroughputMibPerSec=130
az storage share-rm create --resource-group $resourceGroupName --name $shareName --storage-account $storageAccountName --quota $provisionedStorageGib
# --provisioned-iops $provisionedIops --provisioned-bandwidth-mibps $provisionedThroughputMibPerSec
建立已布建的 SSD v1 檔案共用
當您使用布建的 v1 計費模型建立檔案共享時,您可以指定共用所需的記憶體量,並根據布建的記憶體量計算 IOPS 和輸送量容量。 根據您的個別檔案共用需求,您可能會發現您需要比建議更多的 IOPS 或輸送量。 在此情況下,您必須布建更多記憶體,以取得所需的 IOPS 或輸送量。 若要深入瞭解布建的 v1 模型,請參閱 瞭解布建的 v1 計費模型。
請遵循這些指示,使用 Azure 入口網站建立新的 Azure 檔案共用。
移至您新建立的儲存體帳戶。 從服務功能表中的 [ 資料記憶體] 底下,選取 [ 檔案共享]。

在檔案共享清單中,您應該會看到此記憶體帳戶中任何先前建立的檔案共用,如果沒有檔案共用,則會看到空白數據表。 選取 [+ 檔案共用] 以建立新的檔案共用。
完成新檔案共享刀鋒視窗 [基本] 索引標籤中的欄位:
![新檔案共用刀鋒視窗中 [基本概念] 索引標籤的螢幕快照(已布建 v1)。](media/storage-how-to-create-file-share/create-file-share-provisioned-v1-0.png)
名稱:檔案共用的名稱。
布建的記憶體 (GiB):要布建在共用上的記憶體數量。 布建的記憶體容量是不論實際使用量為何,都會向您收取的金額。
通訊協定:要用於共用的檔案共享通訊協定。 根據預設,新的共用會使用SMB通訊協定。 選取 NFS v4.1 共用的 NFS 通訊協定。
根壁球:選取 NFS 做為選擇的通訊協定時,切換根壁球行為可降低 NFS 檔案共用根用戶的許可權。
選取 [備份] 索引標籤。根據預設,當您使用 Azure 入口網站建立 Azure 檔案共用時,會啟用備份。 如果您想要停用檔案共用的備份,請取消核取 [啟用備份] 核取方塊。 如果您想要啟用備份,您可以保留預設值,或在與儲存體帳戶相同的區域和訂用帳戶中建立新的復原服務保存庫。 若要建立新的備份原則,請選取 [建立新原則]。 NFS 共用不支援 Azure 備份。
選取 [檢閱 + 建立],然後選取 [建立] 以建立 Azure 檔案共用。
您可以使用 New-AzRmStorageShare Cmdlet 來建立 Azure 檔案共用。 下列 PowerShell 命令假設您已設定變數 $resourceGroupName ,如 $storageAccountName 在 Azure PowerShell 區段中建立記憶體帳戶中所定義。
若要建立布建的 v1 檔案共用,請使用下列命令。 請記得將變數 $shareName、 $provisionedStorageGib和 $protocol 的值取代為檔案共用部署所需的選項。
$shareName = "<file-share>"
# The provisioned storage size of the share in GiB. Valid range is 100 to
# 102,400.
$provisionedStorageGib = 1024
# The protocol chosen for the file share. Valid set contains "SMB" and "NFS".
$protocol = "SMB"
New-AzRmStorageShare `
-ResourceGroupName $resourceGroupName `
-StorageAccountName $storageAccountName `
-Name $shareName `
-QuotaGiB $provisionedStorageGib `
-EnabledProtocol $protocol | `
Out-Null
您可以使用 命令建立 Azure 檔案共用 az storage share-rm create 。 下列 PowerShell 命令假設您已設定變數 resourceGroupName ,如 storageAccountName 使用 Azure CLI 建立記憶體帳戶一節中所定義。
若要建立布建的 v1 檔案共用,請使用下列命令。 請記得將變數 shareName、 provisionedStorageGib和 protocol 的值取代為檔案共用部署所需的選項。
shareName="<file-share>"
# The provisioned storage size of the share in GiB. Valid range is 100 to
# 102,400.
provisionedStorageGib=1024
# The protocol chosen for the file share. Valid set contains "SMB" and "NFS".
protocol="SMB"
az storage share-rm create \
--resource-group $resourceGroupName \
--storage-account $storageAccountName \
--name $shareName \
--quota $provisionedStorageGib \
--enabled-protocols $protocol \
--output none
建立 HDD 隨用隨付檔案共用
HDD 隨用隨付檔案共用具有稱為存取層的屬性。 這三個存取層都會儲存在完全相同的儲存硬體上。 這三個存取層的主要差異在於其待用記憶體價格的數據,在冷卻層中較低,而交易價格則較高。 若要深入瞭解階層之間的差異,請參閱 存取層的差異。
請遵循這些指示,使用 Azure 入口網站建立新的 Azure 檔案共用。
移至您新建立的儲存體帳戶。 從服務功能表中的 [ 資料記憶體] 底下,選取 [ 檔案共享]。
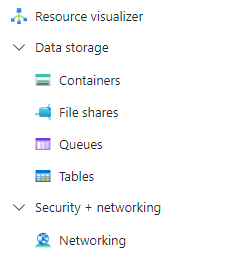
在檔案共享清單中,您應該會看到此記憶體帳戶中任何先前建立的檔案共用,如果沒有檔案共用,則會看到空白數據表。 選取 [+ 檔案共用] 以建立新的檔案共用。
完成新檔案共享刀鋒視窗 [基本] 索引標籤中的欄位:
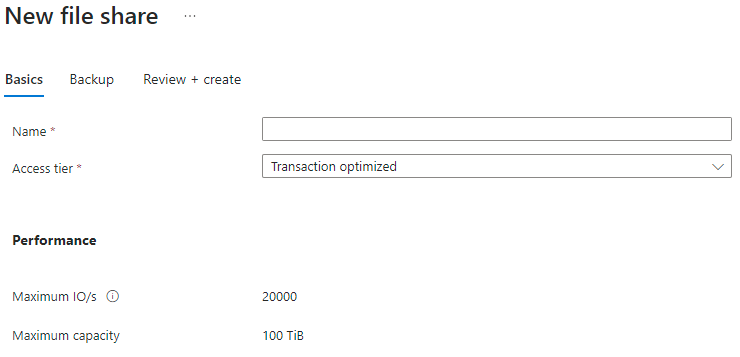
選取 [備份] 索引標籤。根據預設,當您使用 Azure 入口網站建立 Azure 檔案共用時,會啟用備份。 如果您想要停用檔案共用的備份,請取消核取 [啟用備份] 核取方塊。 如果您想要啟用備份,您可以保留預設值,或在與儲存體帳戶相同的區域和訂用帳戶中建立新的復原服務保存庫。 若要建立新的備份原則,請選取 [建立新原則]。
選取 [檢閱 + 建立],然後選取 [建立] 以建立 Azure 檔案共用。
您可以使用 New-AzRmStorageShare Cmdlet 來建立 Azure 檔案共用。 下列 PowerShell 命令假設您已設定變數 $resourceGroupName ,如 $storageAccountName 使用 Azure PowerShell 建立記憶體帳戶一節中所定義。
若要建立隨用隨付檔案共用,請使用下列命令。 請記得將變數 $shareName 的值取代 $accessTier 為檔案共用部署所需的選項。
$shareName = "<file-share>"
# The access tier of the file share. Valid set contains "TransactionOptimized",
# "Hot", "Cool"
$accessTier = "Hot"
New-AzRmStorageShare `
-ResourceGroupName $resourceGroupName `
-StorageAccountName $storageAccountName `
-Name $shareName `
-AccessTier $accessTier | `
Out-Null
您可以使用 az storage share-rm create 命令來建立 Azure 檔案共用。 下列 Azure CLI 命令假設您已設定變數 $resourceGroupName ,如 $storageAccountName 使用 Azure CLI 建立記憶體帳戶一節中所定義。
若要建立隨用隨付檔案共用,請使用下列命令。 請記得將變數 shareName 的值取代 accessTier 為檔案共用部署所需的選項。
shareName="<file-share>"
# The access tier of the file share. Valid set contains "TransactionOptimized",
# "Hot", and "Cool".
accessTier="Hot"
az storage share-rm create \
--resource-group $resourceGroupName \
--storage-account $storageAccountName \
--name $shareName \
--access-tier $accessTier \
--output none
建立檔案共享之後,您可能需要調整共用的布建(布建模型)或存取層(隨用隨付模型)。 下列各節說明如何調整共用的相關屬性。
建立布建的 v2 檔案共享之後,您可以變更檔案共用的一或全部三個布建數量。
請遵循這些指示來更新檔案共用的布建。
前往您的儲存帳戶。 從服務功能表中的 [ 資料記憶體] 底下,選取 [ 檔案共享]。
在檔案共享清單中,選取您想要變更布建的檔案共用。
在檔案共用概觀中,選取 [ 變更大小和效能]。
![檔案共用概觀中 [變更大小和效能] 按鈕的螢幕快照。](media/storage-how-to-create-file-share/change-provisioned-v2-0.png)
[ 大小] 和 [效能] 快顯對話框具有下列選項:
![[大小和效能] 快顯對話框的螢幕快照。](media/storage-how-to-create-file-share/change-provisioned-v2-1.png)
選取 [ 儲存 ] 以儲存布建變更。 布建變更后的幾分鐘內,記憶體、IOPS 和輸送量變更就會生效。
您可以使用 Cmdlet 修改布建的 v2 檔案共用 Update-AzRmStorageShare 。 請記得以檔案共用所需的值取代變數 $resourceGroupName、 $storageAccountName、 $shareName、 $provisionedMibps、 $provisionedIops和 $provisionedStorageGib 的值。
# The path to the file share resource to be modified.
$resourceGroupName = "<my-resource-group>"
$storageAccountName = "<my-storage-account-name>"
$shareName = "<name-of-the-file-share>"
# The provisioning desired on the file share. Delete the parameters if no
# change is desired.
$provisionedStorageGib = 10240
$provisionedIops = 10000
$provisionedThroughputMibPerSec = 2048
# Update the file share provisioning.
Update-AzRmStorageShare `
-ResourceGroupName $resourceGroupName `
-AccountName $storageAccountName `
-ShareName $shareName `
-QuotaGiB $provisionedStorageGib `
-ProvisionedIops $provisionedIops `
-ProvisionedBandwidthMibps $provisionedThroughputMibPerSec
$f = Get-AzRmStorageShare -ResourceGroupName $resourceGroupName -AccountName $storageAccountName -ShareName $shareName
$f | fl
您可以使用 命令修改布建的 v2 檔案共用 az storage share-rm update 。 請記得以檔案共用所需的值取代變數 resourceGroupName、 storageAccountName、 fileShareName、 provisionedStorageGib、 provisionedIops和 provisionedThroughputMibPerSec 的值。
# The path to the file share resource to be modified.
resourceGroupName="<resource-group>"
storageAccountName="<storage-account>"
fileShareName="<file-share>"
# The provisioning desired on the file share. Delete the parameters if no
# change is desired.
provisionedStorageGib=10240
provisionedIops=10000
provisionedThroughputMibPerSec=2048
# Update the file share provisioning.
az storage share-rm update \
--resource-group $resourceGroupName \
--name $shareName \
--storage-account $storageAccountName \
--quota $provisionedStorageGib \
--provisioned-iops $provisionedIops \
--provisioned-bandwidth-mibps $provisionedThroughputMibPerSec
建立布建的 v1 檔案共享之後,您可以變更檔案共用的布建記憶體大小。 變更共用的布建記憶體也會變更布建的 IOPS 和布建輸送量。 如需詳細資訊,請參閱 布建的 v1 布建詳細數據。
請遵循這些指示來更新檔案共用的布建。
前往您的儲存帳戶。 從服務功能表中的 [ 資料記憶體] 底下,選取 [ 檔案共享]。
在檔案共享清單中,選取您想要變更布建的檔案共用。
在檔案共用概觀中,選取 [ 變更大小和效能]。
![檔案共用概觀中 [變更大小和效能] 按鈕的螢幕快照。](media/storage-how-to-create-file-share/change-provisioned-v2-0.png)
[大小] 和 [效能] 快顯對話框有單一選項 [布建的記憶體][GiB]。 如果您需要的 IOPS 或輸送量超過所布建記憶體所提供的數量,您可以增加布建的記憶體容量,以取得額外的 IOPS 和輸送量。
![布建 v1 檔案共用之 [大小和效能] 對話框的螢幕快照。](media/storage-how-to-create-file-share/change-provisioned-v1-0.png)
選取 [ 儲存 ] 以儲存布建變更。 布建變更后的幾分鐘內,記憶體、IOPS 和輸送量變更就會生效。
注意
如有需要,您可以使用PowerShell和 CLI 來啟用/停用付費高載。 付費高載是已布建 v1 計費模型的進階功能。 請先參閱 已配置的 v1 付費高載模式 ,後再啟用付費高載模式。
您可以使用 Cmdlet 修改佈建的 v1 檔案共用 Update-AzRmStorageShare 。 請記得以檔案共用所需的值取代變數 $resourceGroupName、 $storageAccountName和 $fileShareName 的值。 將 $provisionedStorageGib、$paidBurstingEnabled、$paidBurstingMaxIops 和 $paidBurstingMaxThroughputMibPerSec 設定為非 Null($null)值,以在檔案共享上設定。 付費突增容量是配置 v1 模型的進階功能。 請先參閱 配置的 v1 付費突增,再啟用。
# The path to the file share resource to be modified.
$resourceGroupName = "<resource-group>"
$storageAccountName = "<storage-account>"
$fileShareName = "<file-share>"
# The provisioning desired on the file share. Set to $null to keep at the
# current level of provisioning.
$provisionedStorageGib = 10240
# Paid bursting settings.
$paidBurstingEnabled = $null # Set to $true or $false.
$paidBurstingMaxIops = $null # Set to an integer value.
$paidBurstingMaxThroughputMibPerSec = $null # Set to an integer value.
# Configure parameter object for splatting.
$params = @{
ResourceGroupName = $resourceGroupName;
StorageAccountName = $storageAccountName;
Name = $fileShareName;
}
if ($null -ne $provisionedStorageGib) {
$params += @{ QuotaGiB = $provisionedStorageGib }
}
if ($null -ne $paidBurstingEnabled) {
$params += @{ PaidBurstingEnabled = $paidBurstingEnabled }
}
if ($null -ne $paidBurstingMaxIops) {
$params += @{ PaidBurstingMaxIops = $paidBurstingMaxIops }
}
if ($null -ne $paidBurstingMaxThroughputMibPerSec) {
$params += @{
PaidBurstingMaxBandwidthMibps = $paidBurstingMaxThroughputMibPerSec
}
}
# Update the file share provisioning.
Update-AzRmStorageShare @params
您可以使用 命令修改布建的 v1 檔案共用 az storage share-rm update 。 請記得以檔案共用所需的值取代變數resourceGroupName、 storageAccountNamefileShareName、 和 provisionedStorageGib 的值。
# The path to the file share resource to be modified.
resourceGroupName="<resource-group>"
storageAccountName="<storage-account>"
fileShareName="<file-share>"
# The provisioning desired on the file share.
provisionedStorageGib=10240
# Update the file share provisioning.
az storage share-rm update \
--resource-group $resourceGroupName \
--storage-account $storageAccountName \
--name $fileShareName \
--quota $provisionedStorageGib
若要啟用或停用付費突發流量,請使用 --paid-bursting-enabled 參數。 付費突增容量是配置 v1 模型的進階功能。 請先參閱 配置的 v1 付費突增,再啟用。 您可以選擇性地使用 --paid-bursting-max-iops 和 --paid-bursting-max-bandwidth-mibps 標誌來設定成本控制中所允許的付費突增使用量上限。 請記得以檔案共用所需的值取代變數 resourceGroupName、 storageAccountName和 fileShareName 的值。
resourceGroupName="<resource-group>"
storageAccountName="<storage-account>"
fileShareName="<file-share>"
az storage share-rm update \
--resource-group $resourceGroupName \
--storage-account $storageAccountName \
--name $fileShareName \
--paid-bursting-enabled true
建立隨用隨付檔案共享之後,您可能會想要變更兩個屬性:
存取層:檔案共用的存取層會決定記憶體與 IOPS/輸送量成本的比例(以交易的形式)。 有三個存取層: 交易優化、 經常性存取和 非經常性存取層。 變更 Azure 檔案共用的層級會導致移至新存取層的交易成本。 如需詳細資訊,請參閱 在存取層之間切換。
配額:配額是檔案共用大小的限制。 配額屬性用於已布建的 v2 和已布建的 v1 模型,以表示「布建的記憶體容量」,不過,在隨用隨付模型中,配額不會直接影響帳單。 您可能想要修改的兩個主要原因是,如果您使用配額來限制檔案共享的成長,以在隨用隨付模型中控制已使用的記憶體/交易成本,或如果您有記憶體帳戶預先引進大型檔案共用功能,這可讓檔案共享成長超過 5 TiB。 隨用隨付檔案共享的檔案共用大小上限為 100 TiB。
請遵循這些指示來更新檔案共用的存取層。
前往您的儲存帳戶。 從服務功能表中的 [ 資料記憶體] 底下,選取 [ 檔案共享]。
在檔案共享清單中,選取您想要變更存取層的檔案共用。
在檔案共用概觀中,選取 [ 變更層]。
從提供的下拉式清單中選取所需的 存取層 。
選取 [ 套用 ] 以儲存存取層變更。
如需更新檔案共用配額的這些指示。
前往您的儲存帳戶。 從服務功能表中的 [ 資料記憶體] 底下,選取 [ 檔案共享]。
在檔案共享清單中,選取您想要變更配額的檔案共用。
在檔案共用概觀中,選取 [ 編輯配額]。
在 [編輯配額] 彈出視窗中,輸入所需的共用大小上限,或選取 [ 設定為最大值]。 將共用設定為大小上限沒有任何成本影響。
選取 [確定 ] 以儲存配額變更。 新的配額會在幾分鐘內生效。
您可以使用 Cmdlet 修改隨用隨付檔案共用 Update-AzRmStorageShare 的存取層和配額設定。 請記得以檔案共用所需的值取代變數 $resourceGroupName、、、 $storageAccountName$fileShareName和 $accessTier$quotaGib的值。
# The path to the file share resource to be modified.
$resourceGroupName = "<resource-group>"
$storageAccountName = "<storage-account>"
$fileShareName = "<file-share>"
# The settings to be changed on the file share. Set to $null to skip setting.
$accessTier = "Cool"
$quotaGib = $null
# Construct a parameters hash table for cmdlet splatting.
$updateParams = @{
ResourceGroupName = $resourceGroupName
StorageAccountName = $storageAccountName
Name = $fileShareName
}
if ($null -ne $accessTier) { $updateParams += @{ AccessTier = $accessTier } }
if ($null -ne $quotaGib) { $updateParams += @{ QuotaGiB = $quotaGib } }
# Update the file share
Update-AzRmStorageShare @updateParams
您可以使用 命令來修改隨用隨付檔案共用 az storage share-rm update 的存取層和配額設定。 請記得以檔案共用所需的值取代變數 resourceGroupName、、、 storageAccountNamefileShareName和 accessTierquotaGib的值。
# The path to the file share resource to be modified.
resourceGroupName="<resource-group>"
storageAccountName="<storage-account>"
fileShareName="<file-share>"
# The settings to be changed on the file share. Set to the empty string to skip
# setting.
accessTier="Cool"
quotaGib=""
command="az storage share-rm update --resource-group $resourceGroupName"
command="$command --storage-account $storageAccountName --name $fileShareName"
if [ ! -z "${accessTier}" ]; then
command="$command --access-tier $accessTier"
fi
if [ ! -z "${quotaGib}" ]; then
command="$command --quota $quotaGib"
fi
# Update file share (command is in variable)
$command
使用檔案共用
建立檔案共用之後,您可以在共用上建立資料夾,並用它來儲存檔案。
建立目錄
若要在 Azure 檔案共用的根目錄中建立名為 myDirectory 的新目錄:
- 在 [ 檔案共享設定 ] 頁面上,選取 myshare 檔案共用。 檔案共享的頁面隨即開啟,表示 找不到任何檔案。
- 在頁面頂端的功能表上,選取 [+ 新增目錄]。 [ 新增目錄 ] 頁面下拉顯示。
- 輸入 myDirectory ,然後選取 [ 確定]。
若要在 Azure 檔案共用的根目錄建立名為 myDirectory 的新目錄,請使用 New-AzStorageDirectory Cmdlet。
New-AzStorageDirectory `
-Context $storageAcct.Context `
-ShareName $shareName `
-Path "myDirectory"
若要在 Azure 檔案共用的根目錄建立名為 myDirectory 的新目錄,請使用 az storage directory create 命令:
注意
如果您未提供命令的認證,Azure CLI 會查詢記憶體帳戶密鑰。 您也可以使用變數(例如 --account-key $storageAccountKey)或純文字(例如 --account-key "your-storage-account-key-here")在命令中提供您的儲存帳戶金鑰。
az storage directory create \
--account-name $storageAccountName \
--share-name $shareName \
--name "myDirectory" \
--output none
上傳檔案
首先,您必須建立或選取要上傳的檔案。 以任何您認為合適的方式進行。 當您決定要上傳的檔案時,請遵循下列步驟:
選取 myDirectory 目錄。
myDirectory 面板隨即開啟。
在頂端的功能表中,選取 [ 上傳]。 [ 上傳檔案 ] 面板隨即開啟。

選取資料夾圖示以開啟視窗以瀏覽您的本機檔案。
選取檔案,然後選取 [ 開啟]。
在 [ 上傳檔案 ] 頁面中,確認檔名,然後選取 [ 上傳]。
完成後,檔案應該會出現在 myDirectory 頁面上的清單。
為了示範如何使用 Set-AzStorageFileContent cmdlet 上傳檔案,我們必須先在 PowerShell Cloud Shell 的臨時磁碟機中建立要上傳的檔案。
本範例會將目前的日期和時間放入臨時磁碟驅動器上的新檔案,然後將檔案上傳至檔案共用。
# this expression will put the current date and time into a new file on your scratch drive
cd "~/CloudDrive/"
Get-Date | Out-File -FilePath "SampleUpload.txt" -Force
# this expression will upload that newly created file to your Azure file share
Set-AzStorageFileContent `
-Context $storageAcct.Context `
-ShareName $shareName `
-Source "SampleUpload.txt" `
-Path "myDirectory\SampleUpload.txt"
如果您是在本機執行 PowerShell,請以電腦上存在的路徑取代 ~/CloudDrive/ 。
上傳檔案之後,您可以使用 Get-AzStorageFile Cmdlet 檢查檔案是否已上傳至您的 Azure 檔案共用。
Get-AzStorageFile `
-Context $storageAcct.Context `
-ShareName $shareName `
-Path "myDirectory\" | Get-AzStorageFile
若要示範如何使用 命令上傳檔案 az storage file upload ,請先建立檔案以在 Cloud Shell 臨時磁碟驅動器上上傳。 在下列範例中,您會建立並上傳檔案:
cd ~/clouddrive/
date > SampleUpload.txt
az storage file upload \
--account-name $storageAccountName \
--share-name $shareName \
--source "SampleUpload.txt" \
--path "myDirectory/SampleUpload.txt"
如果您要在本機執行 Azure CLI,請以電腦上存在的路徑取代 ~/clouddrive 。
上傳檔案之後,您可以使用 az storage file list 命令確定檔案已上傳至您的 Azure 檔案分享:
az storage file list \
--account-name $storageAccountName \
--share-name $shareName \
--path "myDirectory" \
--output table
下載檔案
您可以用滑鼠右鍵按兩下檔案,然後選取 [ 下載],以下載您上傳的檔案複本。 確切的體驗將取決於您所使用的作系統和瀏覽器。
您可以使用 Get-AzStorageFileContent Cmdlet 下載您上傳至 Cloud Shell 臨時磁碟驅動器的檔案複本。
# Delete an existing file by the same name as SampleDownload.txt, if it exists because you've run this example before.
Remove-Item `
-Path "SampleDownload.txt" `
-Force `
-ErrorAction SilentlyContinue
Get-AzStorageFileContent `
-Context $storageAcct.Context `
-ShareName $shareName `
-Path "myDirectory\SampleUpload.txt" `
-Destination "SampleDownload.txt"
下載文件之後,您可以使用 Get-ChildItem Cmdlet 來查看檔案已下載至 PowerShell Cloud Shell 的臨時磁碟驅動器。
Get-ChildItem | Where-Object { $_.Name -eq "SampleDownload.txt" }
您可以使用 az storage file download 命令來下載您上傳至 Cloud Shell 臨時磁碟驅動器的檔案復本:
# Delete an existing file by the same name as SampleDownload.txt, if it exists, because you've run this example before
rm -f SampleDownload.txt
az storage file download \
--account-name $storageAccountName \
--share-name $shareName \
--path "myDirectory/SampleUpload.txt" \
--dest "./SampleDownload.txt" \
--output none
刪除檔案共用
視您的工作流程而定,您可能想要刪除未使用或過期的檔案共用。 您可以使用下列指示來刪除檔案共用。 您可以在保留期間內復原已啟用虛刪除的記憶體帳戶中的檔案共用。
請遵循這些指示來刪除檔案共用。
前往您的儲存帳戶。 從服務功能表中的 [ 資料記憶體] 底下,選取 [ 檔案共享]。
在檔案共享清單中,針對您要刪除的檔案分享選取 ... 。
從作功能表中選取 [ 刪除共用 ]。
[ 刪除 ] 彈出視窗包含一項問卷,說明您刪除檔案共用的原因。 您可以略過此動作,但我們很感激您對 Azure 檔案儲存體的任何意見反應,特別是如果某些項目無法正常運作。
輸入檔案共享名稱以確認刪除,然後選取 [ 刪除]。
您可以使用 Cmdlet 刪除檔案分享 Remove-AzRmStorageShare 。 請記得以檔案共用所需的值取代變數 $resourceGroupName、 $storageAccountName和 $fileShareName 的值。
# The path to the file share resource to be deleted.
$resourceGroupName = "<resource-group>"
$storageAccountName = "<storage-account>"
$fileShareName = "<file-share>"
# Remove the file share
Remove-AzRmStorageShare `
-ResourceGroupName $resourceGroupName `
-StorageAccountName $storageAccountName `
-Name $fileShareName
您可以使用 命令刪除檔案共用 az storage share-rm delete 。 請記得以檔案共用所需的值取代變數 resourceGroupName、 storageAccountName和 fileShareName 的值。
resourceGroupName="<resource-group>"
storageAccountName="<storage-account>"
fileShareName="<file-share>"
az storage share-rm delete \
--resource-group $resourceGroupName \
--storage-account $storageAccountName \
--name $fileShareName
後續步驟
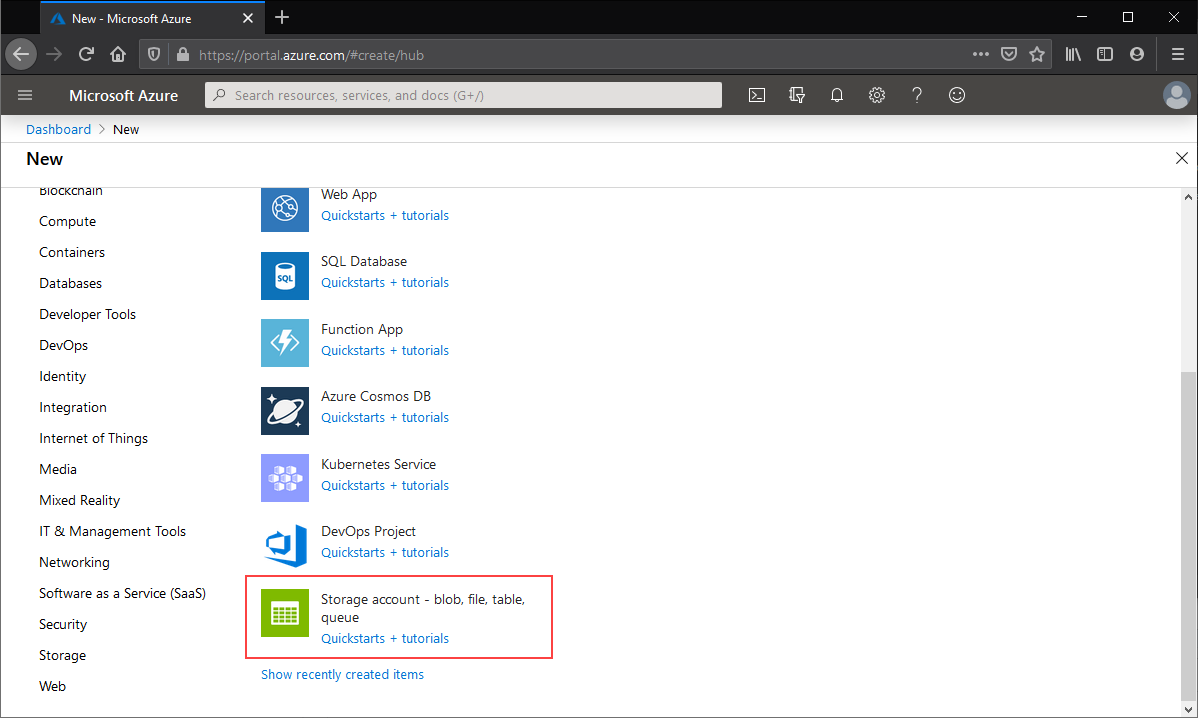
![[基本數據] 索引標籤的 [實例詳細數據] 區段螢幕快照。](media/storage-how-to-create-file-share/create-storage-account-1.png)
![進階索引標籤中 [安全性] 區段的螢幕快照。](media/storage-how-to-create-file-share/create-storage-account-2.png)
![[數據保護] 索引標籤中 [復原] 區段的螢幕快照。](media/storage-how-to-create-file-share/create-storage-account-3.png)
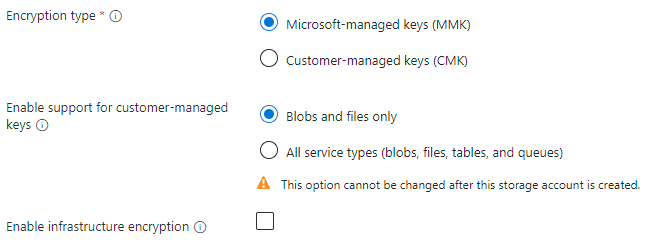

![新檔案共用刀鋒視窗中 [基本數據] 索引標籤的螢幕快照(已布建 v2)。](media/storage-how-to-create-file-share/create-file-share-provisioned-v2-1.png)

![新檔案共用刀鋒視窗中 [基本概念] 索引標籤的螢幕快照(已布建 v1)。](media/storage-how-to-create-file-share/create-file-share-provisioned-v1-0.png)
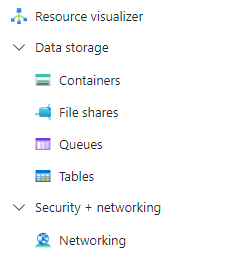
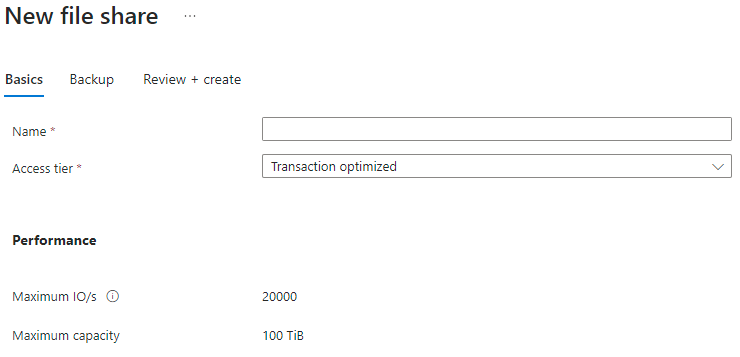
![檔案共用概觀中 [變更大小和效能] 按鈕的螢幕快照。](media/storage-how-to-create-file-share/change-provisioned-v2-0.png)
![[大小和效能] 快顯對話框的螢幕快照。](media/storage-how-to-create-file-share/change-provisioned-v2-1.png)
![檔案共用概觀中 [變更大小和效能] 按鈕的螢幕快照。](media/storage-how-to-create-file-share/change-provisioned-v2-0.png)
![布建 v1 檔案共用之 [大小和效能] 對話框的螢幕快照。](media/storage-how-to-create-file-share/change-provisioned-v1-0.png)
