使用 Azure 入口網站在可用性區域中建立虛擬機器
適用於:✔️ Linux VM ✔️ Windows VM
本文逐步引導您使用 Azure 入口網站在可用性區域中建立高復原性虛擬機器。 每個可容忍本機失敗的 Azure 區域中,Azure 可用性區域的實際位置都不同。 使用可用性區域來保護您的應用程式和資料,以免資料中心失敗。
若要使用可用性區域,請在支援的 Azure 區域中建立虛擬機器。
登入 Azure 入口網站。
按一下 [建立資源]>[計算]>[虛擬機器]。
在 [虛擬機器] 頁面中,選取 [建立],然後選取 [虛擬機器]。 [建立虛擬機器] 頁面隨即開啟。
在 [基本資料] 索引標籤中的 [專案詳細資料] 下,確定已選取正確的訂閱,然後選擇資源群組或建立新的資源群組。
在 [執行個體詳細資料] 下,輸入虛擬機器名稱的名稱。
針對可用性選項,保留可用性區域的預設值。
針對可用性區域,下拉式清單預設為區域 1。 如果您選擇多個區域,將會在每個區域中建立新的 VM。 例如,如果您選取這三個區域,則會建立三個 VM。 VM 名稱是您輸入的原始名稱,其中 -1、-2 和 -3 會根據選取的區域數目附加至名稱。 如果您想要,您可以編輯每個預設 VM 名稱。

一如往常地完成頁面的其餘部分。 如果您想要建立負載平衡器,請前往 [網路] 索引標籤 >[負載平衡]>[負載平衡選項]。 您可以選擇 Azure 負載平衡器或應用程式閘道。
對於 Azure Load Balancer:
- 您可以選取現有的負載平衡器,或選取 [建立負載平衡器]。
- 若要建立新的負載平衡器,針對負載平衡器名稱輸入負載平衡器名稱。
- 選取 [公用] 或 [內部] 的負載平衡器類型。
- 選取 [通訊協定] 後,選擇 [TCP] 或 [UDP]。
- 您可以保留預設的 連接埠和後端連接埠,或視需要變更它們。 您選取的後端連接埠將會在 VM 的網路安全性群組 (NSG) 上開啟。
- 完成時,選取建立。
針對應用程式閘道:
- 選取現有的應用程式閘道或建立應用程式閘道。
- 若要建立新的閘道,請輸入應用程式閘道的名稱。 應用程式閘道可以負載平衡多個應用程式。 請考慮根據您想要負載平衡的工作負載來命名應用程式閘道,而不是專屬的虛擬機器名稱。
- 在路由規則中,輸入規則名稱。 規則名稱應該描述您要進行負載平衡的工作負載。
- 針對 HTTP 負載平衡,您可以保留預設值,然後選取 [建立]。 針對 HTTPS 負載平衡,您有兩個選項:
- 上傳憑證並新增密碼 (應用程式閘道會管理憑證儲存體)。 針對憑證名稱,輸入憑證的易記名稱。
- 使用金鑰保存庫 (應用程式閘道會從定義的金鑰保存庫提取已定義的憑證)。 選取您的 [受控識別]、[金鑰保存庫] 和 [憑證]。
重要
部署 VM 和應用程式閘道之後,請登入 VM 以確保應用程式閘道憑證上傳至 VM,或 VM 憑證的網域名稱與應用程式閘道的網域名稱相符。
注意
建立時,將會針對應用程式閘道定義個別的子網路。 如需詳細資訊,請參閱應用程式閘道基礎結構設定。
保留其餘預設值,然後在頁面底部選取 [檢閱 + 建立] 按鈕。
在 [建立虛擬機器] 頁面上,您可以看到即將建立的 VM 詳細資料。 當您準備好時,選取 [建立]。
當建立 Linux VM 和 [產生新的金鑰組] 視窗開啟時,請選取 [下載私密金鑰並建立資源]。 金鑰檔會下載為 myKey.pem。
部署完成之後,請選取 [移至資源]。
在 Azure 選取的區域中建立區域虛擬機器
重要
這些功能目前皆處於預覽狀態。 請參閱 Microsoft Azure 預覽版增補使用規定,以了解適用於 Azure 功能 (搶鮮版 (Beta)、預覽版,或尚未正式發行的版本) 的法律條款。
如果您想要享有區域性虛擬機器的復原優點,並希望在選取區域時取得協助,您可以讓 Azure 為部署選取最適合的區域。
注意
請先檢閱「限制」一節,再使用 Azure 選取的區域部署 VM。
- 啟用此功能時,使用此連結來登入 Azure 入口網站。
- 在 [基本資料] 索引標籤中的 [專案詳細資料] 下,確定已選取正確的訂閱,然後選擇資源群組或建立新的資源群組。
- 在 [執行個體詳細資料] 下,輸入虛擬機器名稱的名稱。
- 針對可用性選項,請確定已選取 [可用性區域]。
- 針對 [區域選項 (預覽)],選取 [Azure 選取的區域]。 [可用性區域] 選取項目現在應該會呈現灰色。
- 以正常的部署方式設定虛擬機器的其餘部分。
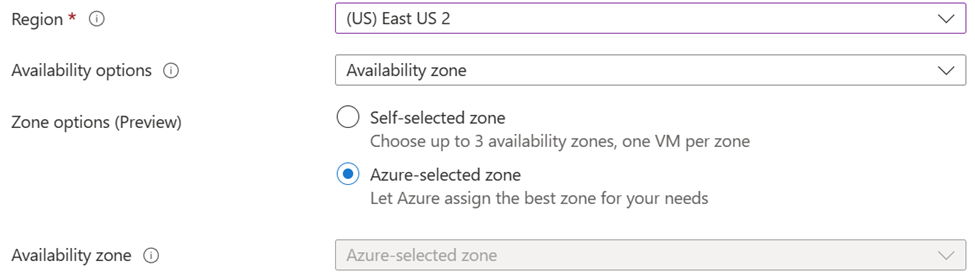
限制
地區
將 VM 部署至 Azure 選取的區域適用於所有區域,但下列區域除外。
- 巴西南部
- CentralIndia
- EastUS
- JapanEast
- KoreaCentral
Disks
目前不支援現有的 OS 和資料磁碟。 新的資料來源類型必須是「無」。
支援的磁碟類型
- 標準 HDD (硬碟)
- 進階 SSD
- 進階 SSD v2
- Ultra 磁碟
- 標準 SSD ZRS
不支援的磁碟類型
- 標準 SSD LRS
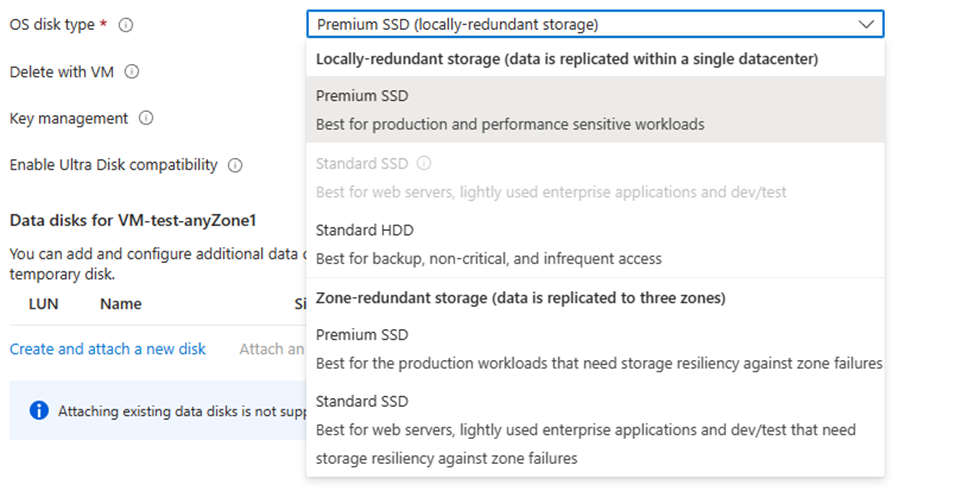
其他資源
- Azure 選取的區域不支援現有的公用 IP。 部署之後就可以新增。
- 新的公用 IP 必須是區域備援,或使用 Azure 選取的區域。
- 負載平衡器和應用程式閘道必須擁有區域復原能力,才能在 VM 部署期間進行連結。
- 不支援鄰近放置群組、容量保留群組和 Azure 專用主機。
- 無法在 VM 建立期間使用 Site Recovery 設定,但可以在部署之後加以設定。
下一步
在本文中,您已學到如何在可用性區域中建立 VM。 深入了解 Azure VM 的可用性。