快速入門:在 Azure 入口網站中建立 Linux 虛擬機器
適用於:✔️ Linux VM
您可以透過 Azure 入口網站建立 Azure 虛擬機器 (VM)。 Azure 入口網站是以瀏覽器為基礎的使用者介面,可用來建立 Azure 資源。 本快速入門說明如何使用 Azure 入口網站,來部署執行 Ubuntu Server 22.04 LTS 的 Linux 虛擬機器 (VM)。 為了查看作用中的 VM,您還會以 SSH 連線至 VM,並安裝 NGINX 網頁伺服器。
如尚未擁有 Azure 訂用帳戶,請在開始之前先建立免費帳戶。
登入 Azure
登入 Azure 入口網站。
建立虛擬機器
在 [搜尋] 中,輸入虛擬機器。
在 [服務] 底下,選取 [虛擬機器]。
在 [虛擬機器] 頁面中,選取 [建立],然後選取 [虛擬機器]。 [建立虛擬機器] 頁面隨即開啟。
在 [基本] 索引標籤中的 [專案詳細資料] 底下,確認已選取正確的訂用帳戶,然後選擇 [新建] 資源群組。 輸入 myResourceGroup 做為名稱。*
![[專案詳細數據] 區段的螢幕快照,其中顯示您選取虛擬機的 Azure 訂用帳戶和資源群組的位置](../../reusable-content/ce-skilling/azure/media/virtual-machines/project-details.png)
在 [執行個體詳細資料] 底下,輸入 myVM 作為 [虛擬機器名稱],然後選擇 [Ubuntu Server 22.04 LTS - Gen2] 作為 [映像]。 其他部分保留預設值。 預設大小和定價只會顯示為範例。 大小可用性和定價取決於區域和訂用帳戶。
![[實例詳細數據] 區段的螢幕快照,其中提供虛擬機的名稱,並選取其區域、映像和大小。](../../reusable-content/ce-skilling/azure/media/virtual-machines/instance-details.png)
注意
有些使用者現在會看到在多個區域中建立 VM 的選項。 若要深入瞭解這項新功能,請參閱在可用性區域中建立虛擬機器。

在 [Administrator 帳戶] 底下,選取 [SSH 公開金鑰]。
在 [使用者名稱] 中,輸入 azureuser。
針對 [SSH 公開金鑰來源],保留預設值 [產生新的金鑰組],然後針對 [金鑰組名稱] 輸入 myKey。
![您選取驗證類型的 [系統管理員帳戶] 區段螢幕快照,並提供系統管理員認證](../../reusable-content/ce-skilling/azure/media/virtual-machines/administrator-account.png)
在 [輸入連接埠規則]>[公用輸入連接埠] 下方,選擇 [允許選取的連接埠],然後從下拉式清單中選取 [SSH (22)] 和 [HTTP (80)]。
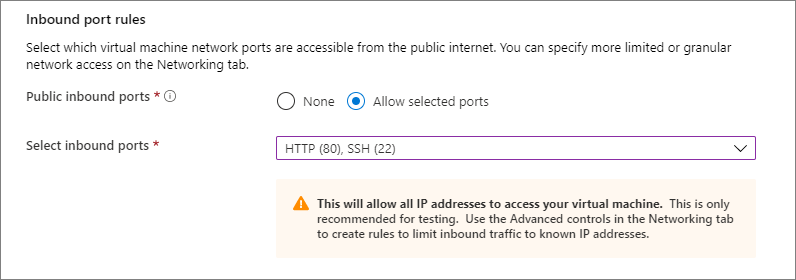
保留其餘預設值,然後在頁面底部選取 [檢閱 + 建立] 按鈕。
在 [建立虛擬機器] 頁面上,您可以看到即將建立的 VM 詳細資料。 準備完成後,請選取 [建立]。
當 [產生新的金鑰組] 視窗開啟時,請選取 [下載私密金鑰並建立資源]。 您的金鑰檔會下載為 myKey.pem。 請確定您知道
.pem檔案的下載位置,您在下一個步驟中將需要該檔案的路徑。部署完成之後,請選取 [移至資源]。
在新 VM 的頁面上,選取公用 IP 位址,並將其複製到剪貼簿。
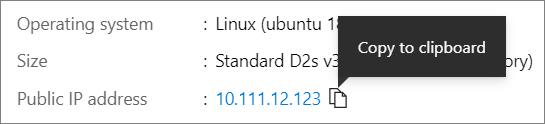
連線至虛擬機器
建立與 VM 的 SSH 連線。
如果您是使用 Mac 或 Linux 機器,請開啟 Bash 提示字元,並使用
chmod 400 ~/Downloads/myKey.pem在 .pem 檔案上設定唯讀權限。 如果您是使用 Windows 電腦,請開啟 PowerShell 提示字元。在您的提示字元中,開啟與虛擬機器的 SSH 連線。 將 IP 位址取代為您 VM 的位址,並且以下載金鑰檔案的路徑取代
.pem的路徑。
ssh -i ~/Downloads/myKey.pem azureuser@10.111.12.123
提示
下一次在 Azure 中建立 VM 時,就可以使用您所建立的 SSH 金鑰。 下一次您建立 VM 時,只要針對 [SSH 公開金鑰來源] 選取 [使用儲存在 Azure 中的金鑰] 即可。 您的電腦上已經有私密金鑰,所以您不需要下載任何項目。
安裝 Web 伺服器
若要查看作用中的 VM,請安裝 NGINX Web 伺服器。 從 SSH 工作階段更新套件來源,然後安裝最新的 NGINX 套件。
sudo apt-get -y update
sudo apt-get -y install nginx
完成時,輸入 exit 來離開 SSH 工作階段。
檢視作用中的網頁伺服器
使用您選擇的 Web 瀏覽器來檢視預設 NGINX 歡迎頁面。 輸入 VM 的公用 IP 位址作為網址。 您可以在 VM 的 [概觀] 頁面找到公用 IP 位址,也可以在您稍早使用的 SSH 連接字串中找到。
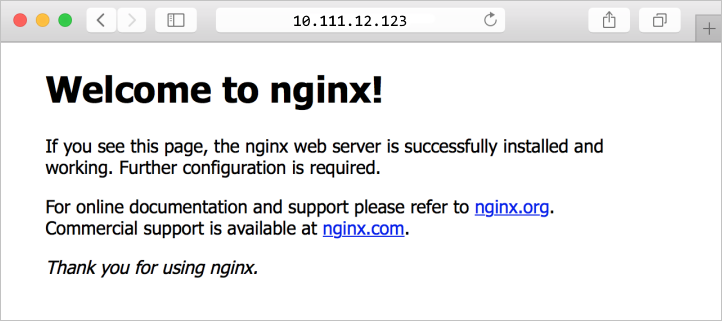
清除資源
刪除資源
如果不再需要,您可以刪除資源群組、虛擬機器和所有相關資源。
- 在 VM 的 [概述] 頁上,選擇 [資源群組] 連結。
- 在資源群組的頁面頂端,選取 [刪除資源群組]。
- 頁面會開啟,警告您即將刪除資源。 輸入資源群組的名稱,然後選取 [刪除],即可刪除該資源和資源群組。
自動關機
如果仍需要 VM,Azure 會為虛擬機器提供自動關機功能,以協助管理成本,並確保不會針對未使用的資源向您收費。
- 在 VM 的 [作業] 區段上,選取 [自動關機] 選項。
- 頁面隨即開啟,您可以在其中設定自動關機時間。 選取 [開啟] 選項以啟用,然後設定適合您的時間。
- 設定好時間後,請選取頂端的 [儲存] 以啟用自動關機組態。
注意
請記得正確設定時區以符合您的要求,因為 (UTC) 國際標準時間是 [時區] 下拉式選單中的預設設定。
如需詳細資訊,請參閱自動關機。
下一步
在此快速入門中,您已部署虛擬機器、建立網路安全性群組和規則,並已安裝基本的 Web 伺服器。
若要深入了解 Azure 虛擬機器,請繼續 Linux VM 的教學課程。