快速入門:使用 Azure Virtual Network Manager 建立網格網路拓撲 - Azure 入口網站
使用 Azure 入口網站來管理所有虛擬網路的連線,以開始使用 Azure Virtual Network Manager。
在本快速入門中,您會部署三個虛擬網路,並使用 Azure Virtual Network Manager 來建立網狀網路拓撲。 然後您會驗證已套用連線設定。
必要條件
- 具有有效訂用帳戶的 Azure 帳戶。 免費建立帳戶。
- 若要修改動態網路群組,您只能透過 Azure RBAC 角色指派來獲得存取權。 不支援傳統管理員/舊版授權。
建立 Virtual Network Manager 執行個體
使用您所需的定義範圍和存取來部署 Virtual Network Manager 執行個體。 您可以使用 Azure 入口網站、Azure PowerShell 或 Azure CLI 來建立 Virtual Network Manager 執行個體。 本文說明如何使用 Azure 入口網站來建立 Virtual Network Manager 執行個體。
登入 Azure 入口網站。
選取 [+ 建立資源],並搜尋 [網路管理員]。 然後選取 [網路管理員] > [建立] 以開始設定 Virtual Network Manager。
在 [基本] 索引標籤上,輸入或選取下列資訊,然後選取 [檢閱 + 建立]。
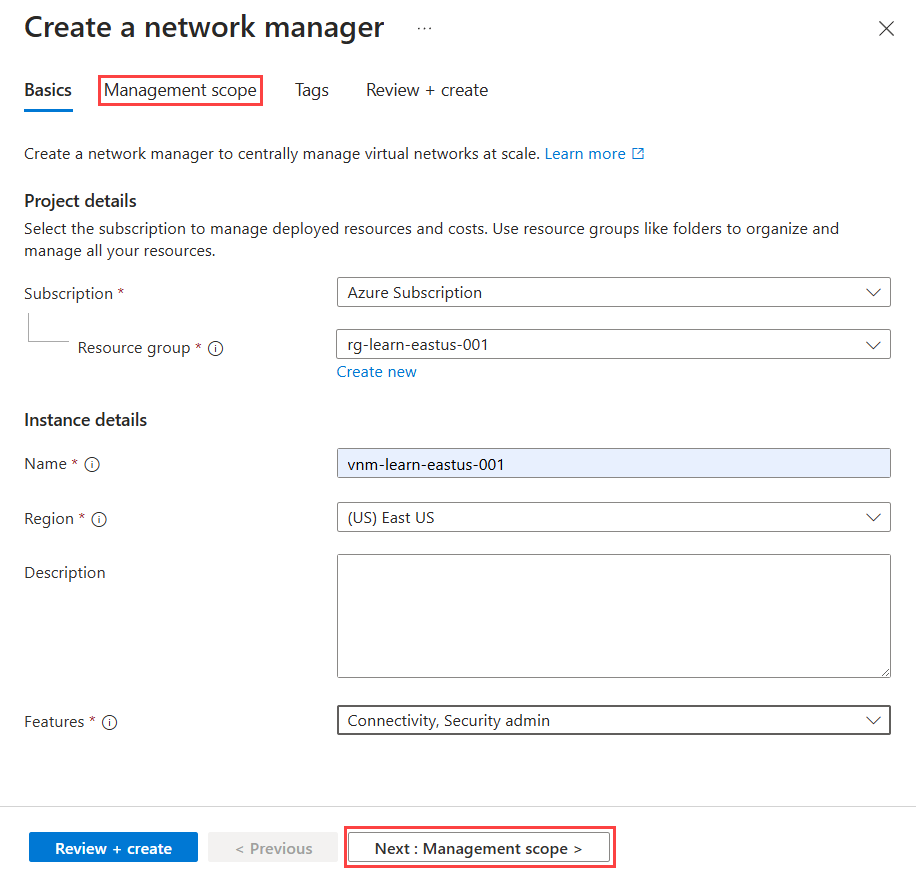
設定 值 訂用帳戶 選取您要部署 Azure Virtual Network Manager 所在的訂用帳戶。 資源群組 選取 [建立新的],然後輸入 rg-learn-eastus-001。 名稱 輸入 vnm-learn-eastus-001。 區域 輸入 eastus 或您選擇的區域。 Virtual Network Manager 可以管理任何區域中的虛擬網路。 選取的區域是將部署 Virtual Network Manager 執行個體所在的位置。 說明 (選用) 提供此 Virtual Network Manager 執行個體及其管理工作的描述。 功能 從下拉式清單中選取 [連線] 和 [安全性管理員]。
連線能力可讓您在範圍內的虛擬網路之間建立完整的網格或中樞和輪輻網路拓撲。
安全性系統管理員可讓您建立全域網路安全性規則。選取 [管理範圍] 索引標籤或 [下一步: 管理範圍] 以繼續。
在 [管理範圍] 索引標籤上,選取 [+ 新增]。
在 [新增範圍] 窗格中,選取您要部署 Virtual Network Manager 所在的訂用帳戶,然後選擇 [選取]。
選取 [檢閱 + 建立] 和 [建立] 來部署 Virtual Network Manager 執行個體。
建立虛擬網路
使用入口網站來建立三個虛擬網路。 每個虛擬網路都有用於動態成員資格的 networkType 標記。 如果您有現有的網格設定虛擬網路,請將表格中列出的標籤新增至您的虛擬網路,並跳至下一節。
從 [首頁] 畫面中,選取 [+ 建立資源],然後搜尋 [虛擬網路]。 然後選取 [建立],以開始設定虛擬網路。
在 [基本] 索引標籤上,輸入或選取下列資訊。
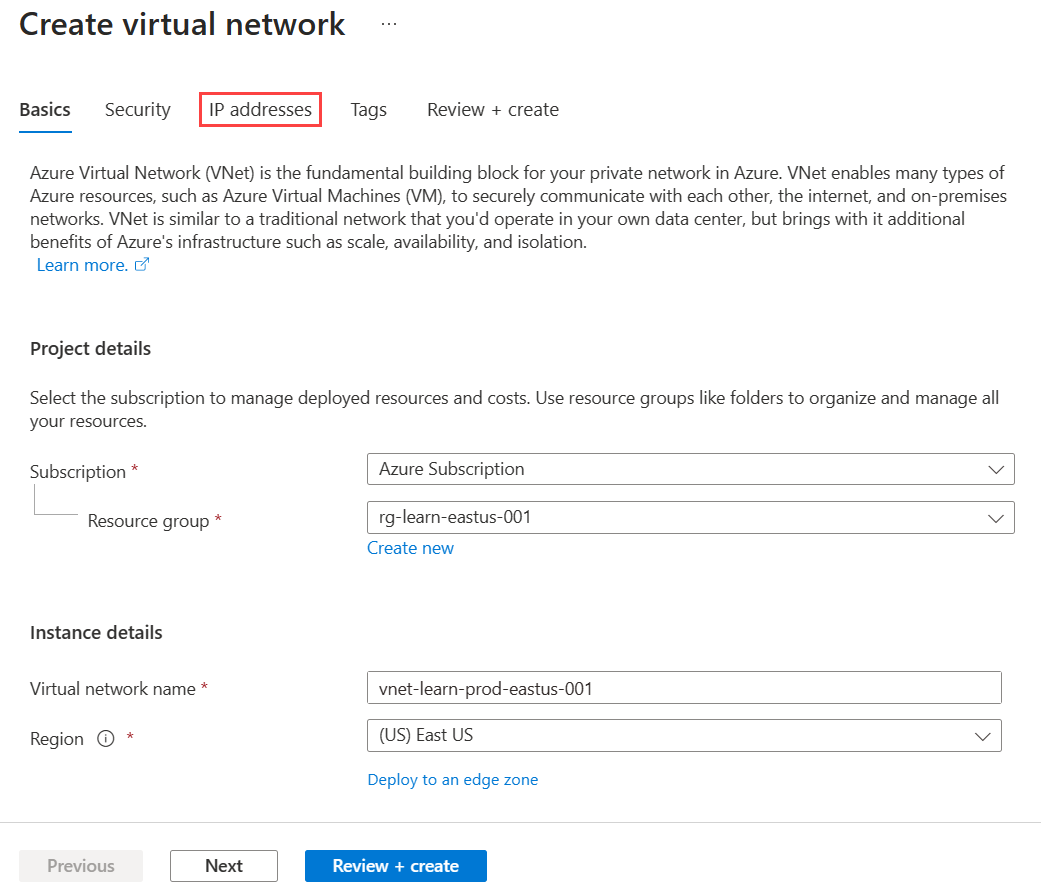
設定 值 訂用帳戶 選取您要部署此虛擬網路所在的訂用帳戶。 資源群組 選取 rg-learn-eastus-001。 虛擬網路名稱 輸入 vnet-learn-prod-eastus-001。 區域 選取 [(美國) 美國東部]。 選取 [下一步] 或 [IP 位址] 索引標籤,設定下列網路位址空間,然後選取 [檢閱 + 建立]。
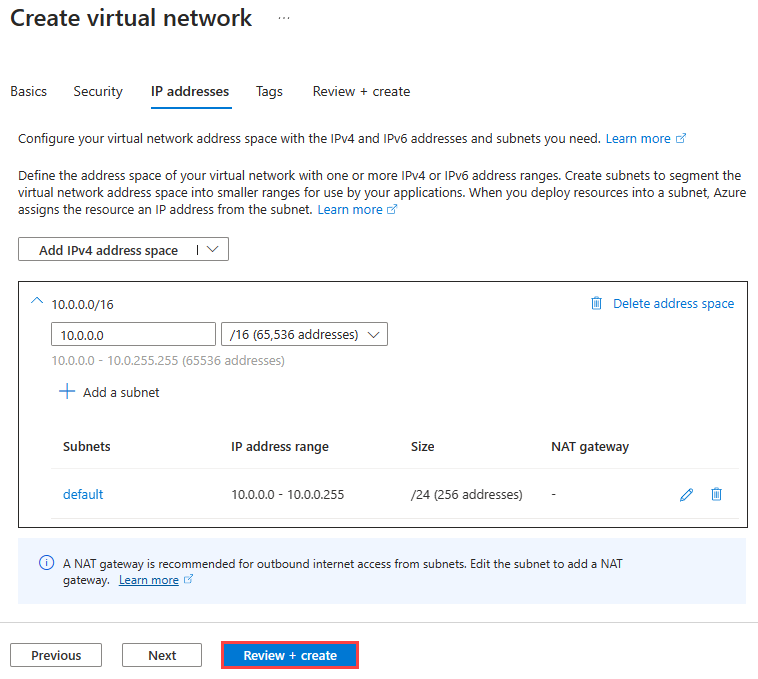
設定 值 IPv4 位址空間 10.0.0.0/16 子網路名稱 預設值 子網路位址空間 10.0.0.0/24 設定通過驗證之後,選取 [建立] 以部署虛擬網路。
重複上述步驟,以使用下列資訊建立更多虛擬網路:
設定 值 訂用帳戶 選取您在步驟 2 中選取的相同訂用帳戶。 資源群組 選取 rg-learn-eastus-001。 名稱 針對其他虛擬網路輸入 vnet-learn-prod-eastus-002 和 vnet-learn-test-eastus-003。 區域 選取 [(美國) 美國東部]。 vnet-learn-prod-eastus-002 IP 位址 IPv4 位址空間:10.1.0.0/16
子網路名稱:default
子網路位址空間:10.1.0.0/24vnet-learn-test-eastus-003 IP 位址 IPv4 位址空間:10.2.0.0/16
子網路名稱:default
子網路位址空間:10.2.0.0/24
建立網路群組
Virtual Network Manager 會將設定套用至虛擬網路群組,方法是將它們放在網路群組中。 若要建立網路群組:
瀏覽至 rg-learn-eastus-001 資源群組,然後選取 vnm-learn-eastus-001 網路管理員執行個體。
在 [設定] 底下,選取 [網路群組]。 然後選取 [+ 建立]。
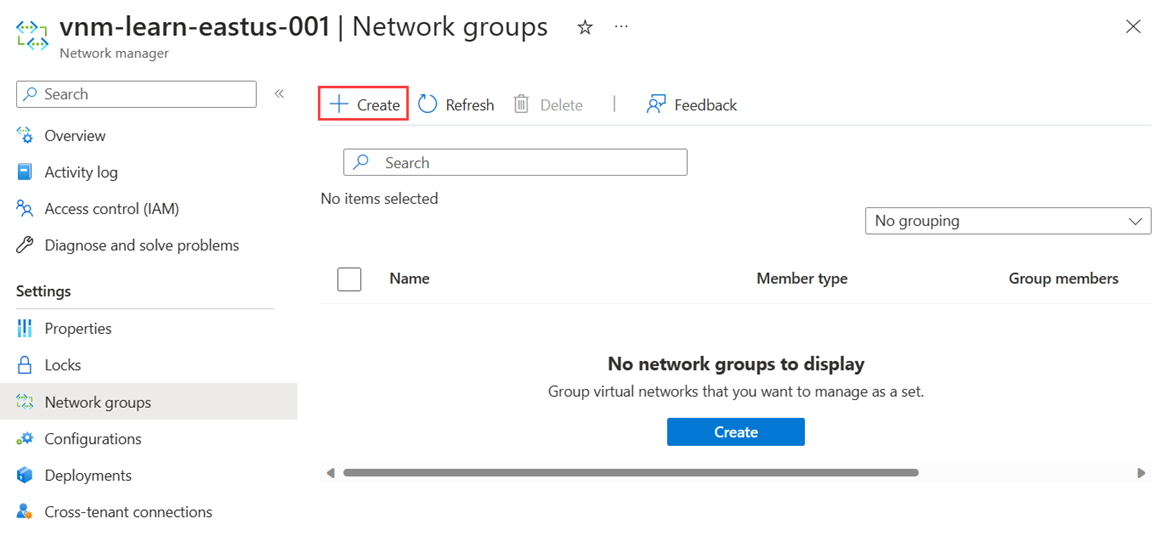
在 [建立網路群組] 窗格上,選取 [建立]:
設定 值 名稱 輸入 ng-learn-prod-eastus-001。 說明 (選用) 提供關於此網路群組的描述。 成員類型 從下拉式功能表選取 [虛擬網路]。 然後選取 [建立]。
確認新的網路群組現在列在 [網路群組] 窗格上。
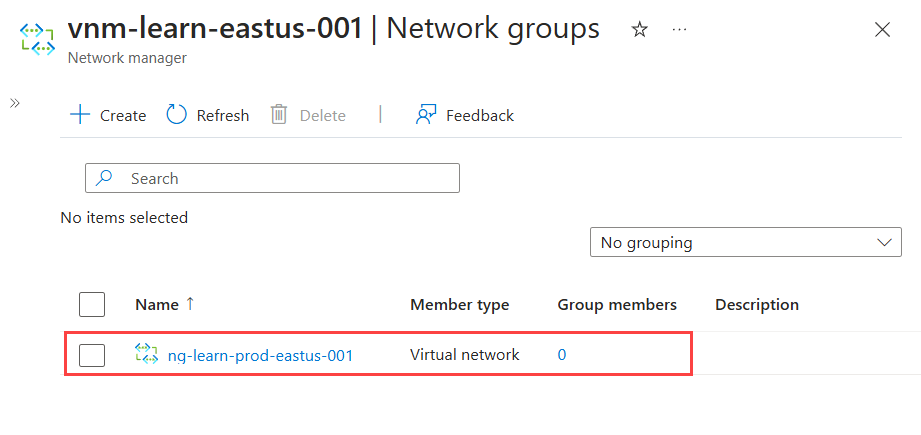
定義連線設定的成員資格
建立網路群組之後,您會將虛擬網路新增為成員。 為您的網格成員資格設定選擇下列其中一個選項。
手動新增成員資格
在此工作中,您會手動將網格設定的兩個虛擬網路新增至您的網路群組:
建立設定
現在您已建立網路群組,並使用虛擬網路更新其成員資格,接下來會建立網狀網路拓撲設定。 將 <subscription_id> 取代為您的訂用帳戶。
在 [設定] 底下,選取 [設定]。 然後選取建立。
從下拉式功能表中選取 [連線設定] 以開始建立連線設定。
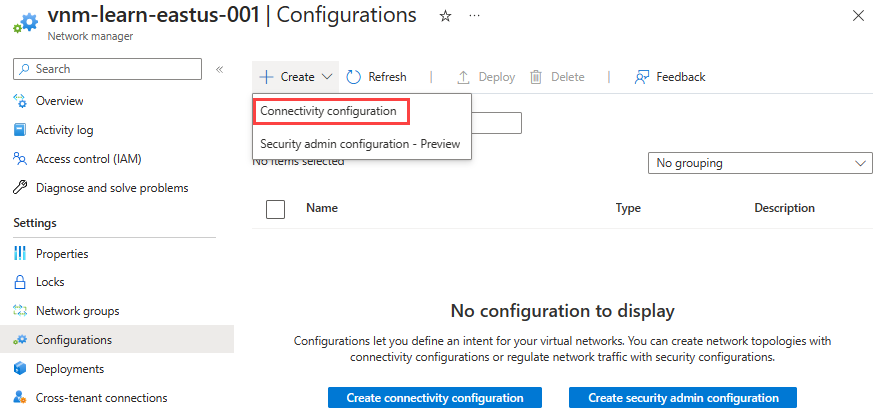
在 [基本] 索引標籤上,輸入下列資訊,然後選取 [下一步: 拓撲]。
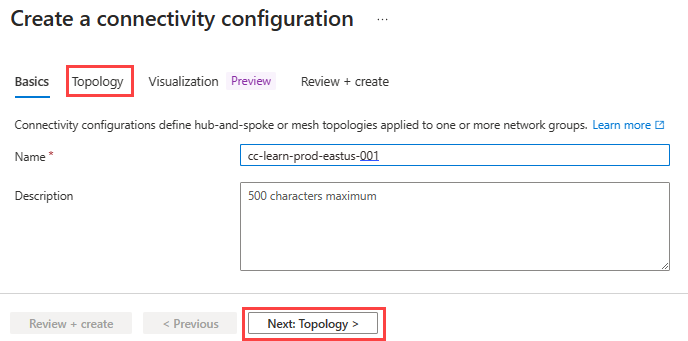
設定 值 名稱 輸入 cc-learn-prod-eastus-001。 說明 (選用) 提供關於此連線設定的描述。 在 [拓撲] 索引標籤上,選取 [網格] 拓撲,然後清除 [跨區域啟用網格連線] 核取方塊。 此設定不需要跨區域連線,因為所有虛擬網路都位於相同的區域中。 當您準備好時,請選取 [新增] > [新增網路群組]。
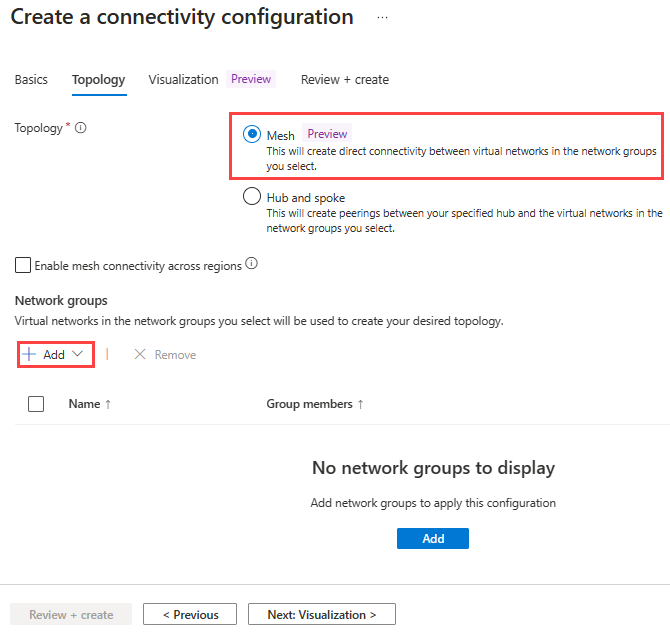
在 [網路群組] 底下,選取 ng-learn-prod-eastus-001。 然後選擇 [選取] 將網路群組新增至設定。
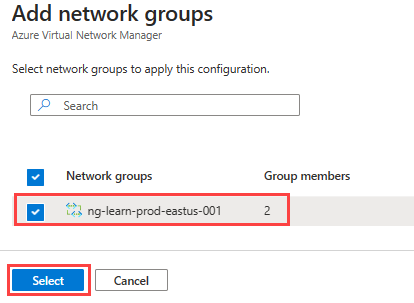
選取 [視覺效果] 索引標籤以檢視設定的拓撲。 此索引標籤會顯示您新增至設定的網路群組的可視化表示。

選取 [下一步: 檢閱 + 建立] > [建立] 以建立設定。
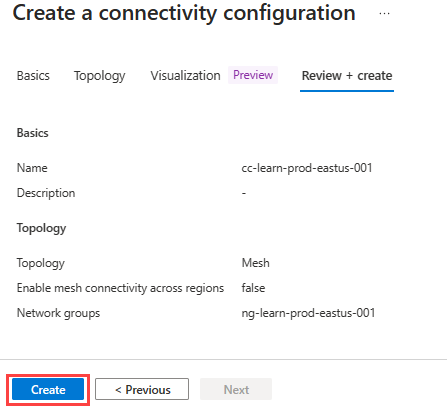
部署完成之後,選取 [重新整理]。 新的連線設定會出現在 [設定] 窗格上。
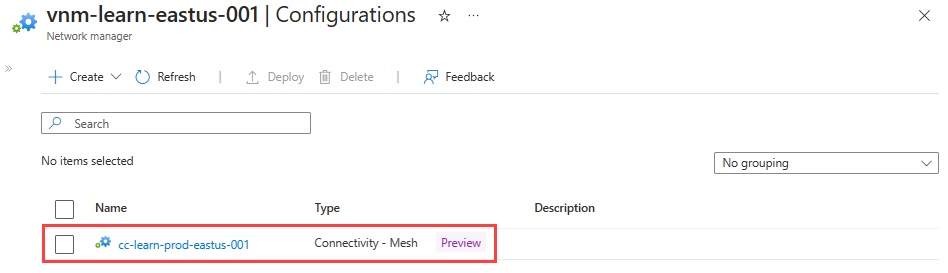
部署連線設定
若要將設定套用至您的環境,您必須依部署認可設定。 將設定部署至部署虛擬網路所在的美國東部區域:
在 [設定] 下方,選取 [部署]。 然後選取 [部署設定]。
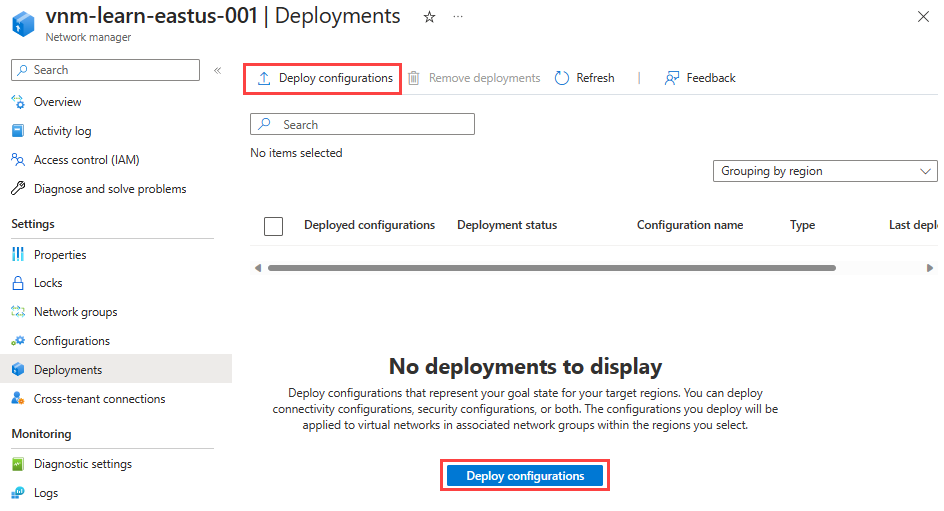
選取下列設定,然後選取 [下一步]。
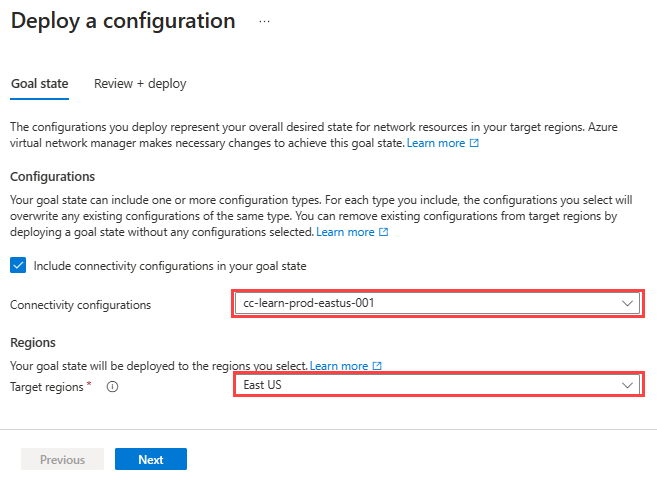
設定 值 組態 選取 [在您的目標狀態中包含連線設定]。 連線設定 選取 cc-learn-prod-eastus-001。 目標區域 選取 [美國東部] 作為部署區域。 選取 [部署] 以完成部署。
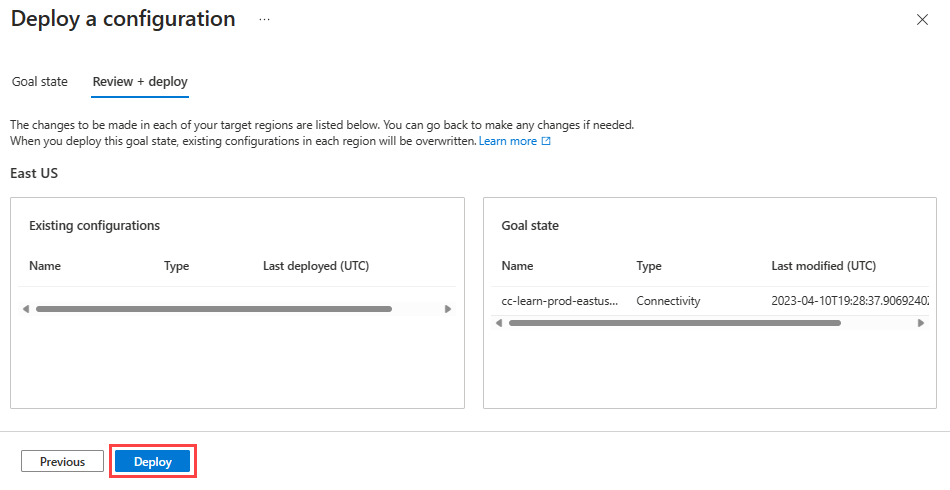
確認部署出現在所選取區域的清單中。 設定的部署可能需要幾分鐘的時間才能完成。
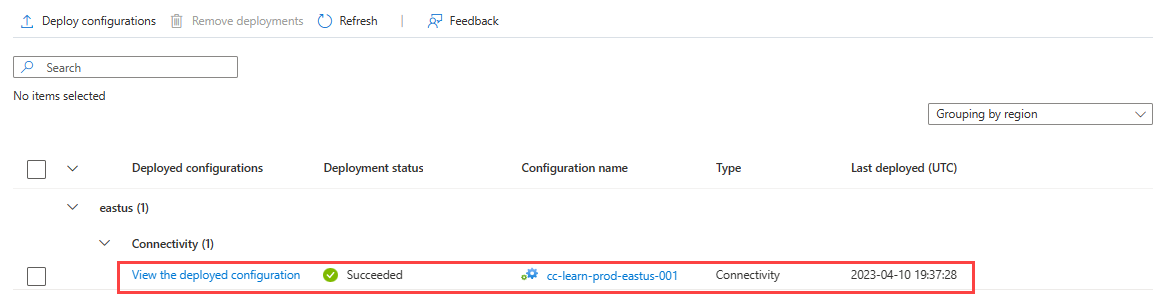
驗證設定部署
使用每個虛擬網路的 [網路管理員] 區段來驗證您已部署設定:
移至 vnet-learn-prod-eastus-001 虛擬網路。
在 [設定] 底下,選取 [網路管理員]。
在 [連線設定] 索引標籤上,驗證 cc-learn-prod-eastus-001 出現在清單中。
在 vnet-learn-prod-eastus-002 上重複上述步驟。
清除資源
如果您不再需要 Azure Virtual Network Manager,您可以在移除所有設定、部署和網路群組之後移除它:
若要從區域移除所有設定,請在 Virtual Network Manager 中開始,然後選取 [部署設定]。 選取下列設定,然後選取 [下一步]。
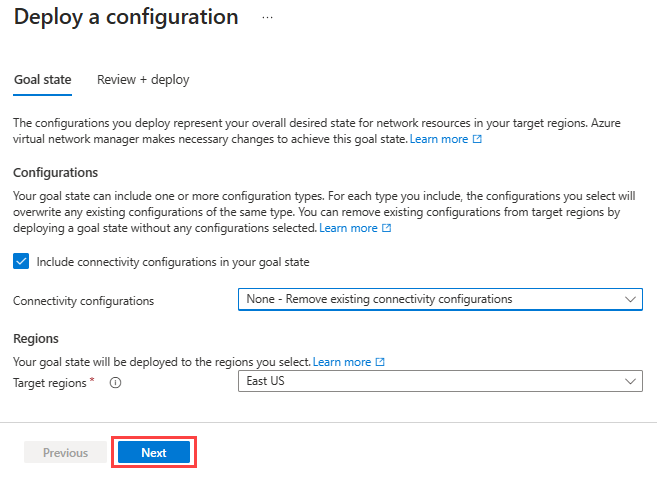
設定 值 組態 選取 [在您的目標狀態中包含連線設定]。 連線設定 選取 [無 - 移除現有的連線設定]。 目標區域 選取 [美國東部] 作為已部署的區域。 選取 [部署] 以完成部署移除。
若要刪除設定,請移至 Virtual Network Manager 的左窗格。 在 [設定] 底下,選取 [設定]。 選取您要移除的設定旁的核取方塊,然後選取資源窗格頂端的 [刪除]。
在 [刪除設定] 窗格中,選取下列選項,然後選取 [刪除]。
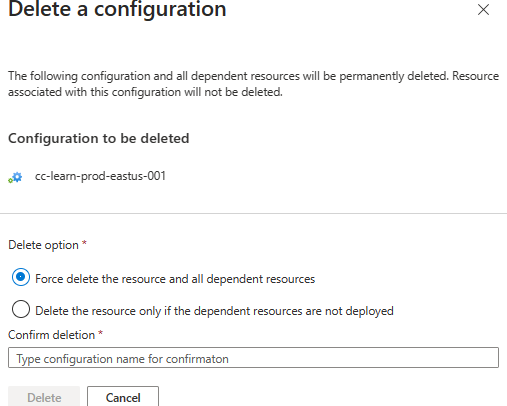
設定 值 刪除選項 選取 [強制刪除資源和所有相依資源]。 確認刪除 輸入設定的名稱。 在此範例中,它是 cc-learn-prod-eastus-001。 若要刪除網路群組,請移至 Virtual Network Manager 的左窗格。 在 [設定] 底下,選取 [網路群組]。 選取您要移除的網路群組旁的核取方塊,然後選取資源窗格頂端的 [刪除]。
在 [刪除網路群組] 窗格上,選取下列選項,然後選取 [刪除]。
設定 值 刪除選項 選取 [強制刪除資源和所有相依資源]。 確認刪除 輸入網路群組的名稱。 在此範例中,它是 ng-learn-prod-eastus-001。 選取 [是] 以確認網路群組刪除。
移除所有網路群組之後,請移至 Virtual Network Manager 的左窗格。 選取 [概觀],然後選取 [刪除]。
在 [刪除網路管理員] 窗格上,選取下列選項,然後選取 [刪除]。
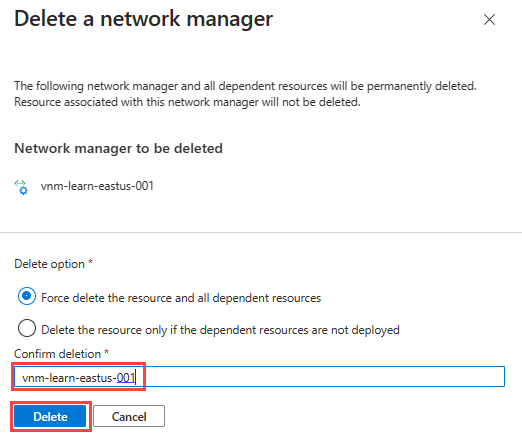
設定 值 刪除選項 選取 [強制刪除資源和所有相依資源]。 確認刪除 輸入 Virtual Network Manager 執行個體的名稱。 在此範例中,它是 vnm-learn-eastus-001。 輸入 [是] 以確認刪除。
若要刪除資源群組和虛擬網路,請找出 rg-learn-eastus-001,然後選取 [刪除資源群組]。 在文字方塊中輸入 rg-learn-eastus-001 以確認您想要刪除,然後選取 [刪除]。
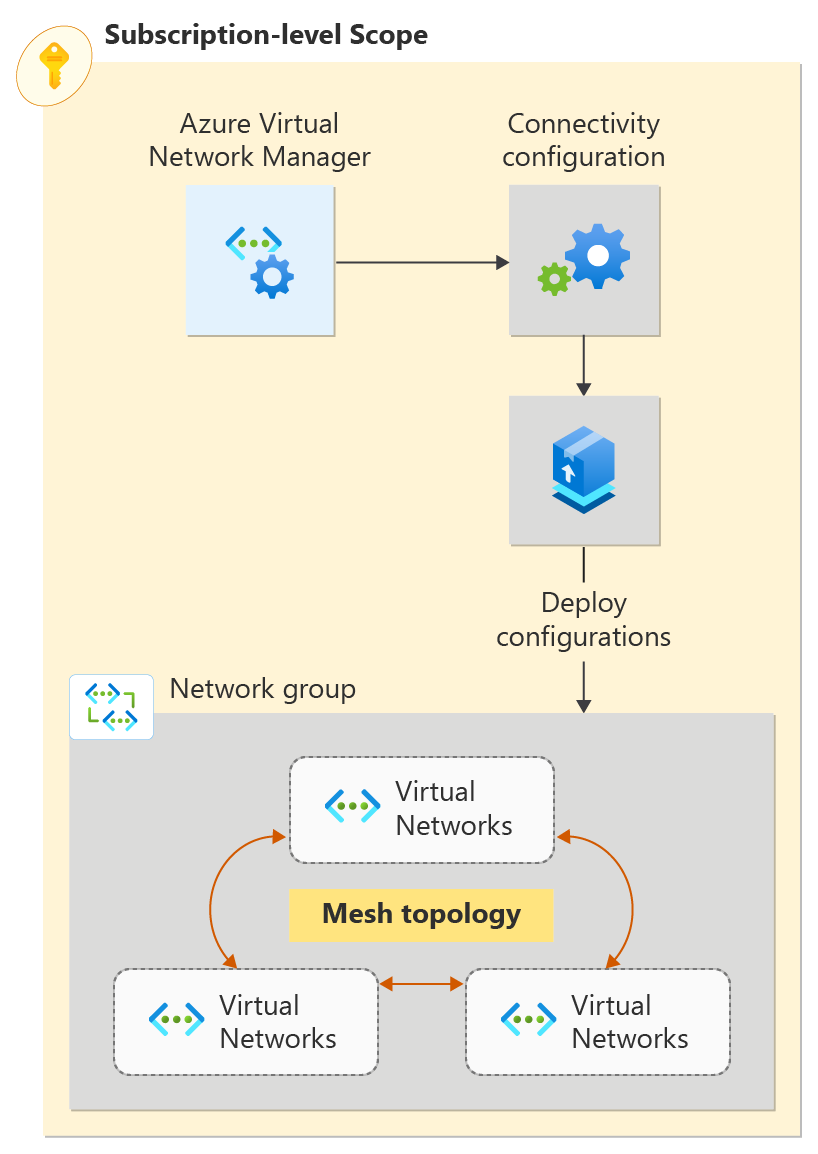

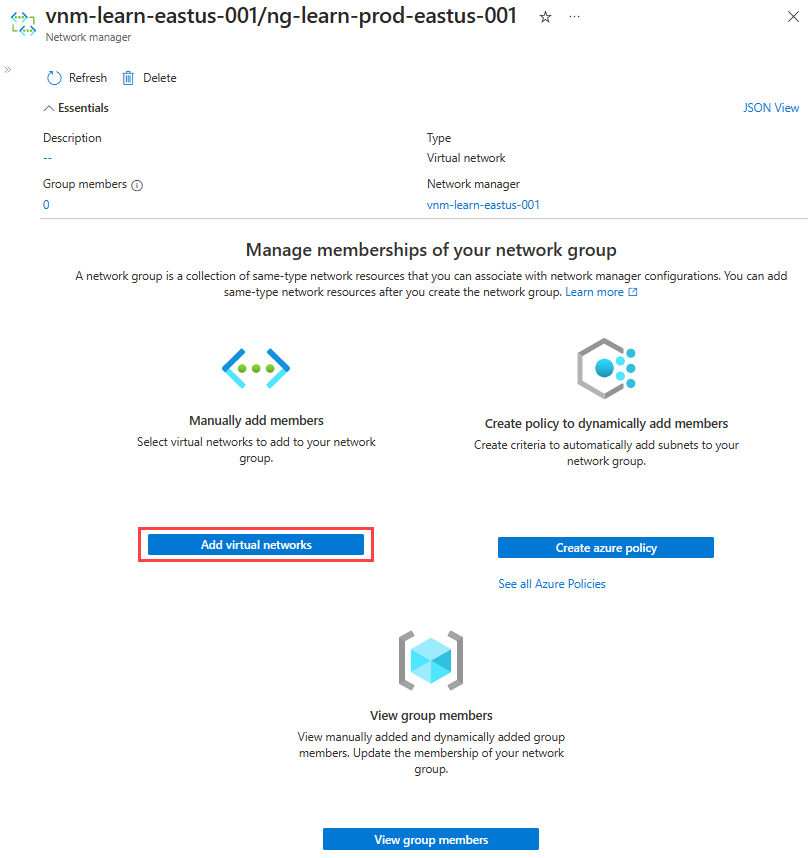
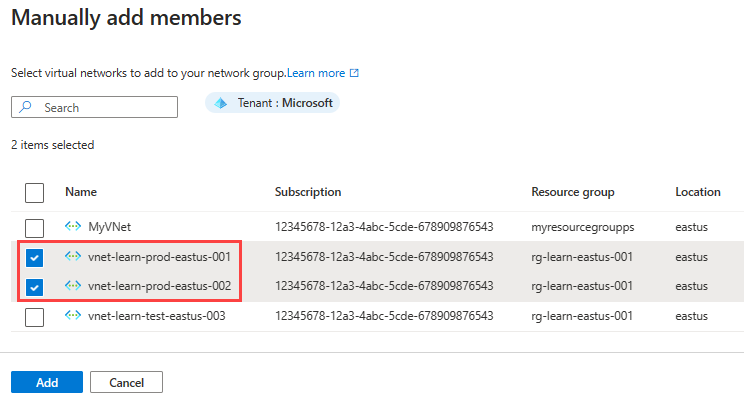

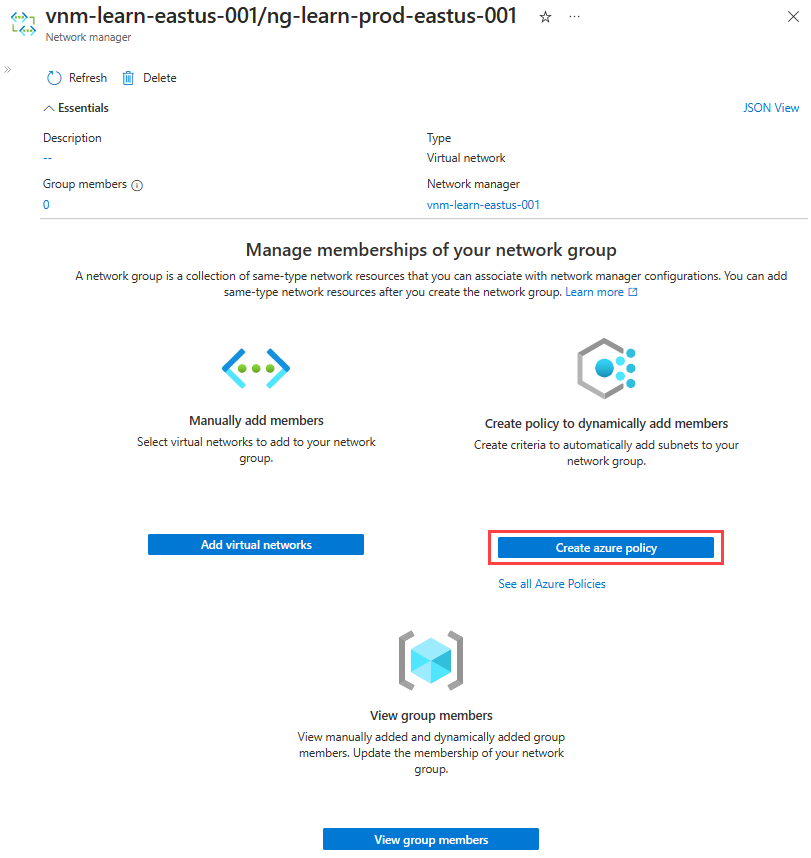
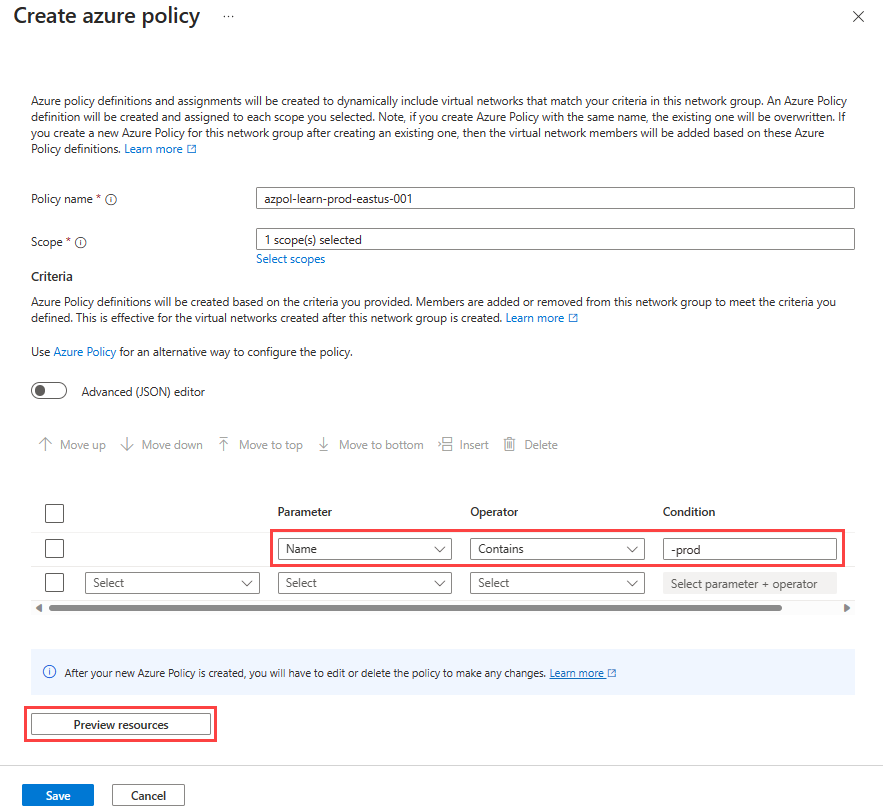
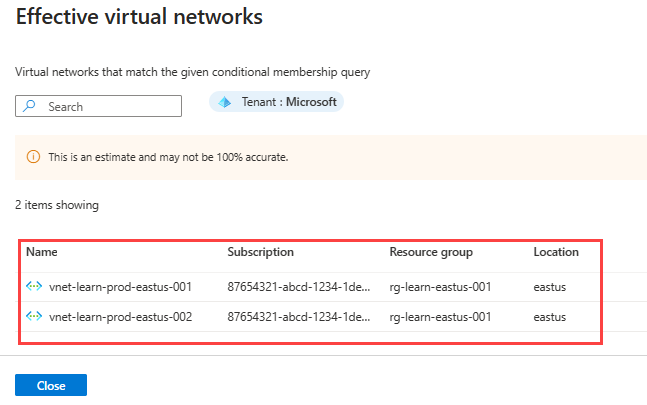

![[要刪除的網路群組] 選項選取項目的螢幕擷取畫面。](media/create-virtual-network-manager-portal/network-group-delete-options.png)