Microsoft Entra 驗證:設定 P2S OpenVPN 通訊協定連線的 VPN 用戶端 - macOS
本文協助您針對執行 macOS 10.15 和更新版本的電腦,將 VPN 用戶端設定為使用點對站 VPN 和 Microsoft Entra 驗證,以連線至虛擬網路。 您必須先設定 Microsoft Entra 租用戶,才能使用 Microsoft Entra ID 進行連線和驗證。 如需詳細資訊,請參閱設定 Microsoft Entra 租用戶。
注意
- 礙於當地法規,並非所有區域都可使用 Azure VPN Client。
- Microsoft Entra 驗證僅支援 OpenVPN® 通訊協定連線,而且需要 Azure VPN Client。
針對您要使用點對站 VPN 連線來連線至 VNet 的每部電腦,您需要執行下列動作:
- 將 Azure VPN Client 下載到電腦。
- 設定含有 VPN 設定的用戶端設定檔。
如果要設定多部電腦,您可以在一部電腦上建立用戶端設定檔、匯出設定檔,然後匯入到其他電腦。
必要條件
確定您具有下列必要條件,然後再繼續進行本文中的步驟:
- 您必須先設定 Microsoft Entra 租用戶,才能使用 Microsoft Entra ID 進行連線和驗證。 如需詳細資訊,請參閱設定 Microsoft Entra 租用戶。
驗證用戶端電腦是否正在支援的處理器上執行支援的作業系統。
- 支援的 macOS 版本:14 (Sonoma)、13 (Ventura)、12 (Monterey)
- 支援的處理器:x64、Arm64
如果您的裝置具有 M 系列晶片,且 VPN 用戶端版本早於 2.7.101,則您必須安裝 Rosetta 軟體。 如需詳細資訊,請參閱 Apple 支援文章
如果您使用的是 Azure VPN Client 2.7.101 或更新版本,則無需安裝 Rosetta 軟體。
下載 Azure VPN Client
- 從 Apple Store 下載 Azure VPN Client。
- 在電腦上安裝用戶端。
匯入連線設定檔
下載並解壓縮設定檔。 相關步驟請參閱使用 VPN 用戶端設定檔。
在 Azure VPN Client 頁面上,選取 [匯入]。

巡覽至您要匯入的設定檔,選取設定檔,然後按一下 [開啟]。
![螢幕擷取畫面:按一下 [開啟] 時的 Azure VPN Client 匯入。](media/openvpn-azure-ad-client-mac/import-2.png)
檢視連線設定檔資訊,然後按一下 [儲存]。
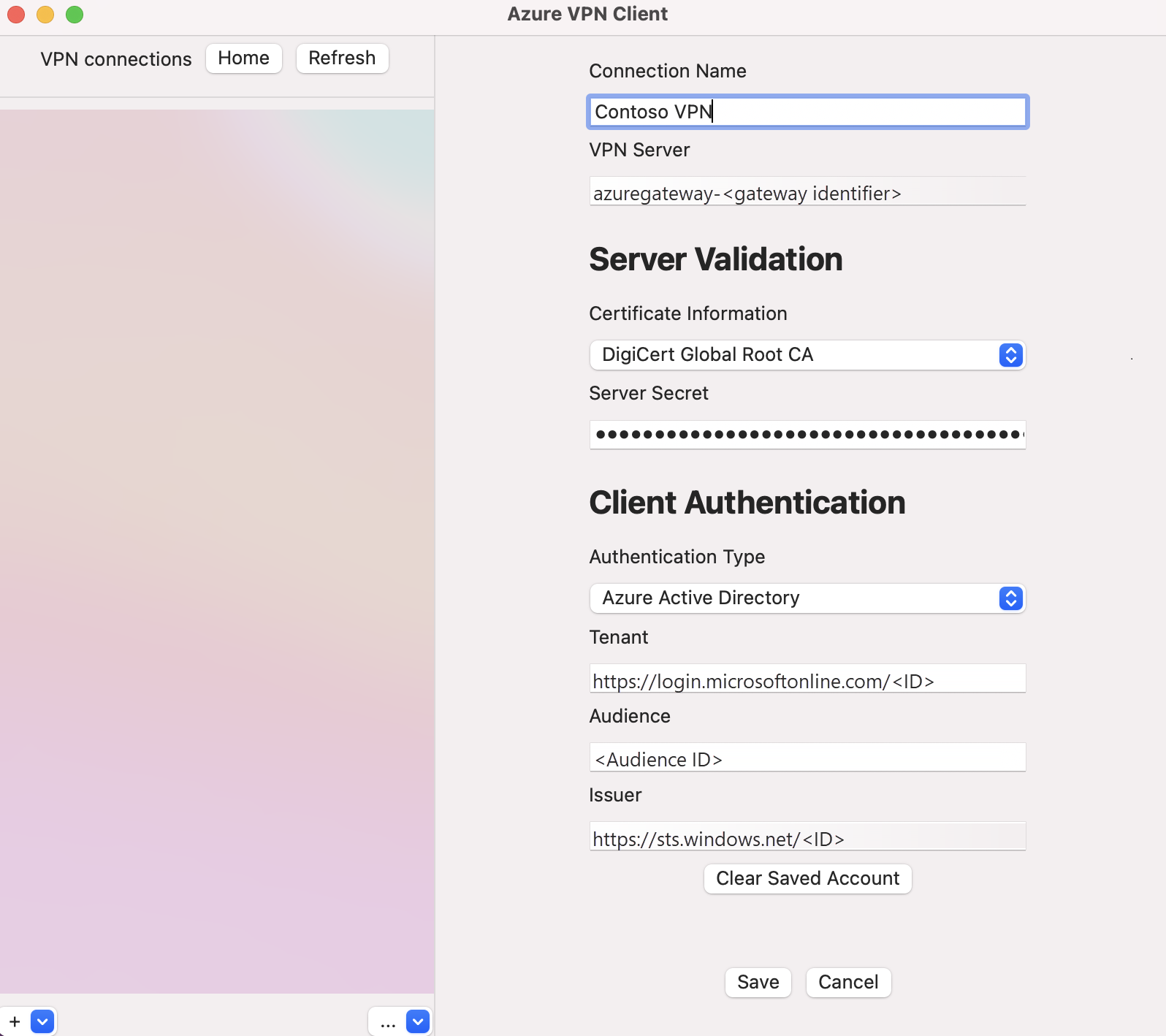
在 [VPN 連線] 窗格中,選取您儲存的連線設定檔。 然後按一下 [連線]。
![按一下 [連線] 時 Azure VPN Client 的螢幕擷取畫面。](media/openvpn-azure-ad-client-mac/import-4.png)
連線之後,狀態會變更為 [已連線]。 若要中斷工作階段的連線,請按一下 [中斷連線]。

手動建立連線
開啟 Azure VPN Client。 選取 [新增] 以建立新的連線。
![螢幕擷取畫面:選取 [新增] 時的 Azure VPN Client。](media/openvpn-azure-ad-client-mac/add-1.png)
在 Azure VPN Client 頁面上,您可以進行設定檔的設定。

設定下列設定:
- 連線名稱:用來參考連線設定檔的名稱。
- VPN 伺服器:這是用來參考伺服器的名稱。 您在此選擇的名稱不必是伺服器正式名稱。
- 伺服器驗證
- 憑證資訊:憑證 CA。
- 伺服器密碼:伺服器密碼。
- 用戶端驗證
- 驗證類型:Microsoft Entra ID
- 租用戶:租用戶的名稱。
- 簽發者:簽發者的名稱。
填寫欄位之後,按一下 [儲存]。
在 [VPN 連線] 窗格中,選取您設定的連線設定檔。 然後按一下 [連線]。

使用您的認證,登入以連線。

連線之後,您會看到 [已連線] 狀態。 當您想要中斷連線時,按一下 [中斷連線] 以中斷連線。

移除連線設定檔
您可以從電腦移除 VPN 連線設定檔。
巡覽至 Azure VPN Client。
選取您要移除的 VPN 連線,按下拉式清單,然後選取 [移除]。

在 [移除 VPN 連線?] 方塊中,按一下 [移除]。

下一步
如需詳細資訊,請參閱為使用 Microsoft Entra 驗證的 P2S Open VPN 連線建立 Microsoft Entra 租用戶。