在 Windows 裝置上設定 Microsoft Edge 原則設定
使用此文章作為如何在 Windows 裝置上設定 Microsoft Edge 原則設定的指南。 如果您尚未設定 Microsoft Edge,請參閱 Microsoft Edge 安裝指南。
注意
Microsoft Edge 管理服務是 Microsoft 365 系統管理中心 中專用且簡化的管理工具,現已推出。 進一步了解。
Windows 上之原則設定簡介
您可以使用群組原則物件 (GPO) 來進行 Microsoft Edge 的原則設定,以及管理所有 Windows 版本的 Microsoft Edge Update。 您也可以透過以下的登錄設定原則:
- 加入 Microsoft Active Directory (AD) 網域的 Windows 裝置
- 在 Microsoft Intune 中註冊裝置管理的 Windows 10 專業版或企業版實例
若要使用群組原則物件設定 Microsoft Edge,請安裝系統管理範本以將 Microsoft Edge 的規則和設定新增到 Active Directory 網域中的群組原則集中存放區。 或者,將這些規則和設定新增到個別電腦上的原則定義範本資料夾,然後設定您想要設定的特定原則。
如果您希望在網域層級管理原則,可以使用 Active Directory 群組原則來設定 Microsoft Edge 原則設定。 此方法可讓您全域管理原則設定。 您能將不同的原則設定定位到特定 OU,或使用 WMI 篩選僅將設定套用至特定查詢傳回的使用者或電腦。 若要在個別電腦上設定原則,您可以在目的電腦上使用本機群組原則編輯器。 此方法可讓您應用只影響本地裝置的原則設定。
Microsoft Edge 支援強制性原則和建議性原則。 強制性原則會覆寫使用者喜好設定,並從該原則中阻止使用者。 建議的原則是提供使用者可以覆寫的預設設定。 大部分的原則是強制性的,但有一個子集同時是強制性和建議性的。 如果同時設定了兩個版本的原則,則強制設定優先。 建議的原則只有在使用者尚未修改設定時才生效。
提示
您可以使用 Microsoft Intune 來設定 Microsoft Edge 原則設定。 如需詳細資訊,請參閱使用 Microsoft Intune 設定 Microsoft Edge。
Microsoft Edge 有兩個系統管理範本,兩個範本都可以與萬用群組原則管理工具一起套用,例如用於個別電腦上應用程式的本機群組原則編輯器,或適用於 Microsoft Windows 網域網路的群組原則管理主控台。 這些範本為:
- msedge.admx,設定 Microsoft Edge 設定
- msedgeupdate.admx,管理 Microsoft Edge Update
下列步驟說如何安裝、設定及測試 Microsoft Edge 範本。
1. 下載並安裝 Microsoft Edge 系統管理範本
如果要在 Active Directory 中設定 Microsoft Edge 原則設定,請將檔案下載到可從網域控制站或安裝了遠端伺服器管理工具 (RSAT) 的工作站存取的網路位置。 若要在個別電腦上設定,將檔案下載到該電腦上即可。
將系統管理範本檔案新增到適當位置時,Microsoft Edge 原則設定可立即在群組原則編輯器中使用。
移至 Microsoft Edge 企業登陸頁面 以下載 Microsoft Edge 原則範本檔案並解壓縮內容。
將系統管理範本新增到 Active Directory
在網域控制站或具有 RSAT 的工作站上,移至網域中任何網域控制站上的 PolicyDefinition 資料夾 (也稱為集中存放區)。 對於舊版 Windows 伺服器,您可能需要建立 PolicyDefinition 資料夾。 如需詳細資訊,請參閱如何在 Windows 中建立及管理群組原則系統管理範本的集中存放區。
開啟 MicrosoftEdgePolicyTemplates 並移至 windows>admx。
將 msedge.admx 檔案複製到 PolicyDefinition 資料夾。 (範例:%systemroot%\sysvol\domain\policies\PolicyDefinitions)
在 admx 資料夾中,開啟適當的語言資料夾。 例如,如果您位於美國,請開啟 en-US 資料夾。
將 msedge.adml 檔案複製到 PolicyDefinition 資料夾中的相符語言資料夾。 如果資料夾不存在,請加以建立。 (範例:%systemroot%\sysvol\domain\policies\PolicyDefinitions\EN-US)
如果您的網域有多個網域控制站,則新的 ADMX 檔案將在下一個網域複寫間隔時複寫到它們上。
若要確認是否正確載入檔案,請從 Windows 系統管理工具開啟群組原則管理編輯器並展開電腦設定>原則>系統管理範本>Microsoft Edge。 您應該會看到一個或多個 Microsoft Edge 節點,如下所示。
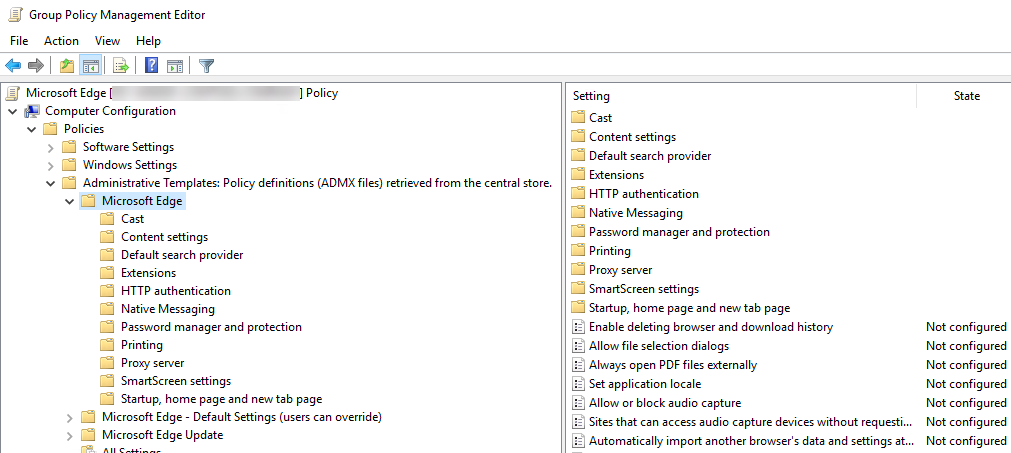
將系統管理範本新增到個別電腦
- 在目標電腦上,開啟 MicrosoftEdgePolicyTemplates 並移至 windows>admx。
- 將 msedge.admx 檔案複製到原則定義範本資料夾。 (範例:C:\Windows\PolicyDefinitions)
- 在 admx 資料夾中,開啟適當的語言資料夾。 例如,如果您位於美國,請開啟 en-US 資料夾。
- 將 msedge.adml 檔案複製到原則定義資料夾中的相符語言資料夾。 (範例:C:\Windows\PolicyDefinitions\en-US)
- 若要確認是否正確載入檔案,請直接開啟本機群組原則編輯器 (Windows 鍵 + R 並輸入 gpedit.msc) 或開啟 MMC 並載入 [本機群組原則編輯器] 嵌入式管理單元。 如果發生錯誤,通常是因為檔案位於不正確的位置。
2. 設定強制或建議原則
您可以設定強制或建議原則,以便使用群組原則編輯器為 Active Directory 和個別電腦設定 Microsoft Edge。 您可以透過選取適當的節點 (如下所述),將原則設定的範圍限定為電腦設定或使用者設定。
若要設定強制原則,請開啟 群組原則 編輯器,然後移至 (計算機設定或使用者設定) >原則>系統管理>範本Microsoft Edge。
若要設定建議的原則,請開啟 群組原則 編輯器,然後移至 (計算機設定或使用者設定) >> 原則系統管理範>本Microsoft Edge – 使用者可以覆寫) 的預設 (設定。
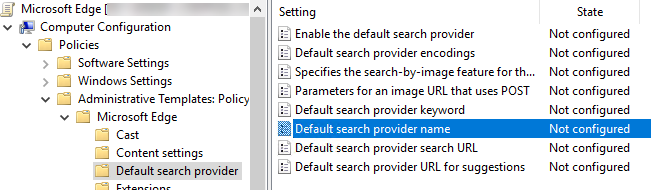
3. 測試您的原則
在目標用戶端裝置上,開啟 Microsoft Edge 並移至 edge://policy 以查看套用的所有原則。 如果是在本機電腦上套用原則設定,原則應會立即顯示。 如果在進行原則設定時 Microsoft Edge 是開啟的,則可能需要關閉並重新開啟 Microsoft Edge。
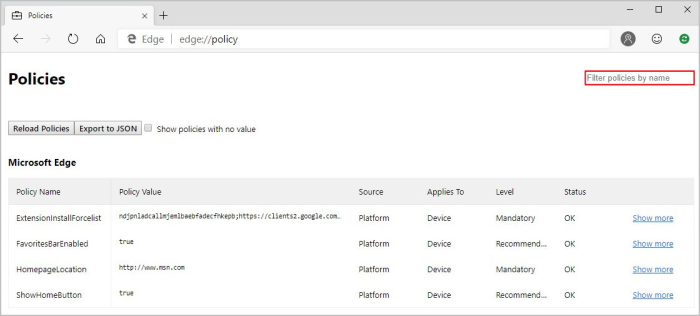
對於 Active Directory 群組原則設定,原則設定會依照網域管理員定義的定期間隔傳送到網域電腦。 目的電腦可能不會馬上收到原則更新。 若您想要手動重新整理目標電腦上的 Active Directory 群組原則設定,請從目標電腦的命令提示字元或 PowerShell 工作階段執行以下命令:
gpupdate /force
您可能需要關閉並重新開啟 Microsoft Edge,新原則才會出現。
您還可以在目標電腦上使用 REGEDIT.exe 來檢視儲存群組原則設定的登錄設定。 這些原則設定位於此登錄路徑 HKLM\SOFTWARE\Policies\Microsoft\Edge。
請參閱
意見反應
即將推出:在 2024 年,我們將隨著內容的意見反應機制逐步淘汰 GitHub 問題,並以新的意見反應系統來取代。 如需詳細資訊,請參閱 https://aka.ms/ContentUserFeedback。
提交並檢視相關的意見反應