Exchange Online 中的 Google Workspace 移轉必要條件
注意事項
開始移轉至 Microsoft 365 之前,請確定身為系統管理員的您已獲指派「收件者管理」角色群組作為最低許可權。 如需詳細資訊,請 參閱 Exchange Admin Center > 角色 > 系統管理員角色。
在開始Google Workspace 移轉程式之前,必須先依照) 所述的順序 (執行下列程式:
- 請確定您已閱讀並了解 執行 Google 工作區移 轉,因為它提供 Google 工作區移轉程式及其限制的概觀
- 建立子域以將郵件路由傳送至 Microsoft 365 或 Office 365
- 建立子域以將郵件路由傳送至您的Google Workspace網域
- 在 Microsoft 365 或 Office 365 中布建使用者
建立子域以將郵件路由傳送至 Microsoft 365 或 Office 365
移至 Google Workspace管理頁面 ,並以您租使用者的Google Workspace系統管理員身分登入。
請選取 [新增網域]。
注意事項
如果使用舊版的 G Suite 免費版本,將無法使用 [ 新增網域 ] 選項。
輸入您將用於將郵件路由傳送至 Microsoft 365 或 Office 365 的網域,選取 [ 用戶別名網域],然後選取 [ 新增網域 & 開始驗證]。 建議您使用主域的子域 (例如“o365.fabrikaminc.net”,當 “fabrikaminc.net” 是您的主域) ,以便自動驗證它。 如果設定其他網路變數 (例如「fabrikaminc.onmicrosoft.com」) ,Google 會傳送電子郵件給每個個別位址,並提供連結來驗證路由郵件的許可權。 在驗證完成之前,不會完成移轉。
請追蹤您輸入的網域名稱,因為您在後續步驟中將會用到它,並在在 Microsoft 365 或 Office 365 中建立移轉批次的程式中使用它作為目標傳遞網域。
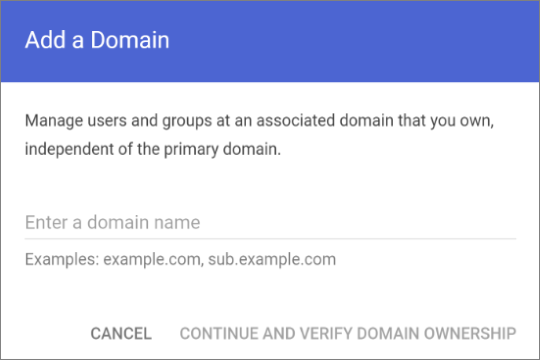
注意事項
如果您在批次期間看到 GmailForwardingAddressRequiresVerificationException 發生 錯誤,請略過建立子域以從 gmail 端轉寄電子郵件的步驟。
請遵循後續所需的任何步驟來驗證您的網域,直到狀態顯示為 [ 作用中] 為止。 如果您選擇在步驟 3) 中建立的主域子域 (,新的網域可能已自動驗證。
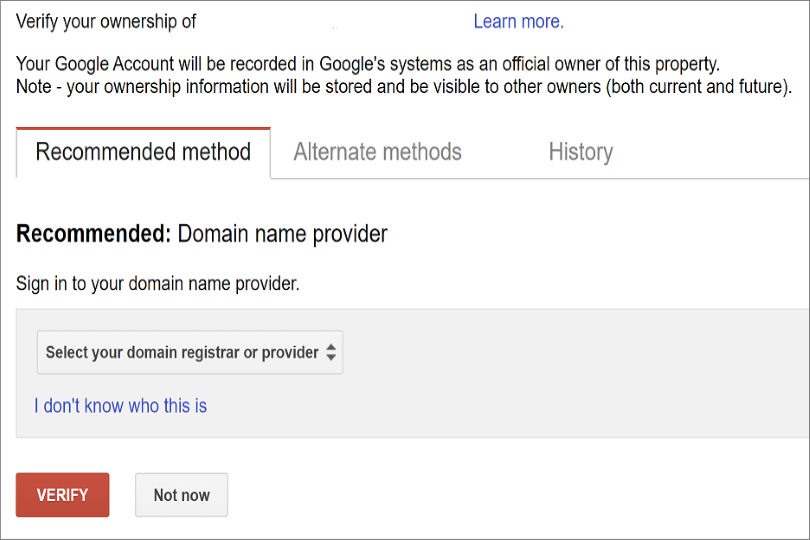
登入您的 DNS 提供者並更新您的 DNS 記錄,讓您在步驟 3) 中建立 (網域的 MX 記錄指向 Microsoft 365 或 Office 365。 請確定在步驟 3) 中建立的此網域 (是 Microsoft 365 或 Office 365 中可接受的網域。 請遵循 將網域新增至 Microsoft 365 中的指示,將Microsoft 365 或 Office 365 路由網域 (「o365.fabrikaminc.net」) 新增至您的組織,並將 DNS 設定為將郵件路由傳送至 Microsoft 365 或 Office 365。
注意事項
如果使用未經驗證的路由網域,移轉程式將無法完成。 選擇內建的「tenantname.onmicrosoft.com」網域將郵件路由傳送至 Office 365,而不是主要 Google Workspace 網域的子域,偶爾會造成Microsoft無法協助的問題,除了導致Microsoft建議使用者手動驗證轉寄位址或連絡 Google 支持服務。
建立子域以將郵件路由傳送至您的Google Workspace網域
移至 Google Workspace管理頁面 ,並以您租使用者的Google Workspace系統管理員身分登入。
請選取 [新增網域]。
輸入您將用於將郵件路由傳送至 Google Workspace 的網域,選取 [ 使用者別名網域],然後選取 [ 新增網域 & 啟動驗證]。 建議您主域的子域 (例如“gsuite.fabrikaminc.net”,當 “fabrikaminc.net” 是您的主域) ,以便自動驗證它。
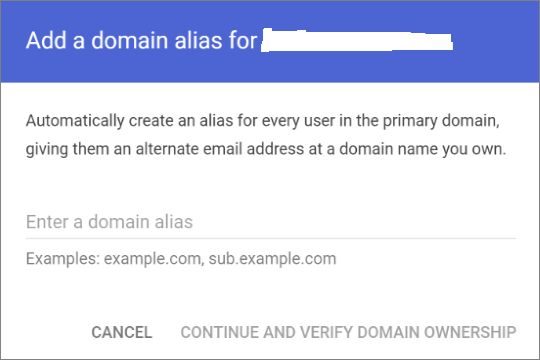
請遵循後續所需的任何步驟來驗證您的網域,直到網域的狀態顯示為 [ 作用中] 為止。 如果您選擇在步驟 3) 中建立的主域子域 (,新的網域可能已自動驗證。
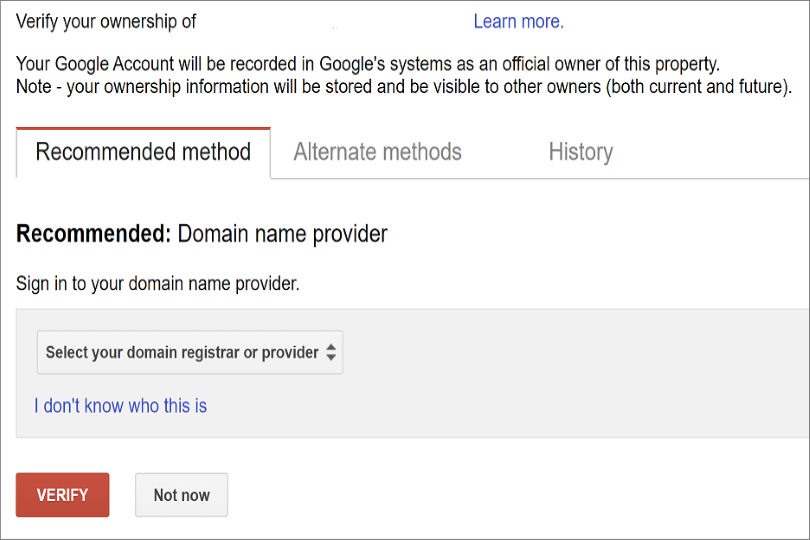
請遵循Google的指示,為此網域 設定Google Workspace Gmail 的 MX 記錄 。
注意事項
Google 最多可能需要 24 小時的時間,才能將此設定傳播給組織中的所有使用者。
重要事項
如果您在 Microsoft 365 或 Office 365 組織中使用非預設的傳輸設定,您應該檢查郵件流程是否可從 Office 365 到 Google Workspace 運作。 請確定您的預設遠端網域 (“*”) 已啟用自動轉送,或您的Google工作區路由網域有新的遠端網域 (例如已啟用自動轉送的「gsuite.fabrikaminc.net」) 。
檢查Google Cloud平台許可權
自動化案例需要Google移轉系統管理員能夠在Google管理主控台中執行下列步驟:
- 建立Google Workspace專案。
- 在專案中建立Google Workspace服務帳戶。
- 建立服務金鑰。
- 啟用所有 API - Gmail、Calendar 和 Contacts。
Google 移轉系統管理員需要下列許可權才能完成下列步驟:
- resourcemanager.projects.create
- iam.ServiceAccounts.create
完成這四個步驟的最安全方式是將下列角色指派給 Google 移轉系統管理員:
- 投影機建立者
- 服務帳戶建立者
以下是執行此動作的作法:
展開右上角的漢堡功能表。

選 取 [IAM & 系統管理員]。
選 取 [管理資源]。
選取適當的資源,然後在右側窗格的 [權 限 ] 索引卷標下,選取 [ 新增主體]。
輸入您的Google移轉系統管理員認證,在篩選中輸入 Project Creator ,然後選取 [專案建立者]。
選 取 [新增其他角色],在篩選中輸入 [建立服務帳戶 ],然後選取 [ 建立服務帳戶]。
選取 [儲存]。
注意事項
在全球傳播角色指派變更可能需要15分鐘的時間。
在 Microsoft 365 或 Office 365 中布建使用者
正確設定 Google Workspace 環境之後,您可以在 Exchange 系統管理中心或透過 Exchange Online PowerShell 完成移轉。
繼續使用任一方法之前,請確定已為組織中即將移轉的每個使用者布建郵件使用者 (現在或最終) 。 如果未布建任何使用者,請使用 管理郵件使用者中的指示來布建使用者。
如需更進階的案例,您可以部署 Microsoft Entra Connect 來布建郵件使用者。 如需詳細資訊,請 參閱在 Microsoft Azure 中部署 Microsoft 365 目錄同步 處理以取得概觀,以及 設定 Microsoft 365 的目錄同步 處理以取得設定指示。 然後,您必須在內部部署環境中部署 Exchange 伺服器以進行使用者管理,並使用此伺服器來啟用使用者的郵件功能。 如需詳細資訊,請參閱 在混合式部署中解除委任內部部署 Exchange 伺服器的方式和時機 和 管理郵件使用者。 在 Microsoft 365 中建立郵件用戶之後,可能需要停用 Microsoft Entra Connect,以允許移轉程式將這些用戶轉換成信箱。 如需詳細資訊,請 參閱關閉 Microsoft 365 的目錄同步處理。
我們建議主要位址 (有時稱為「用戶標識碼」) ,每個用戶都位於主要網域 (例如“will@fabrikaminc.net”) 。 一般而言,此需求表示主要電子郵件位址應符合 Microsoft 365 或 Office 365 與 Google Workspace。 如果有任何使用者為其主要位址布建不同的網域,則該用戶應該在主要網域至少有 Proxy 位址。 每個用戶應該都指向其 ExternalEmailAddress Google Workspace路由網域中的使用者 (“will@gsuite.fabrikaminc.net”) 。 用戶也應該有 Proxy 位址,用來路由傳送至其 Microsoft 365 或 Office 365 路由網域 (例如 “will@o365.fabrikaminc.net”) 。
注意事項
我們建議停用這些用戶的預設 MRM 原則和封存原則,直到其移轉完成為止。 當這類功能在移轉期間保持啟用狀態時,可能會在內容驗證程序期間將某些訊息視為「遺失」。