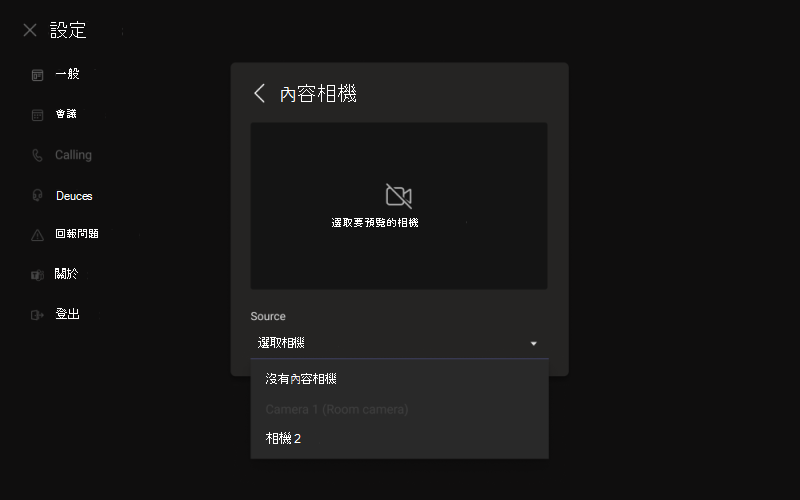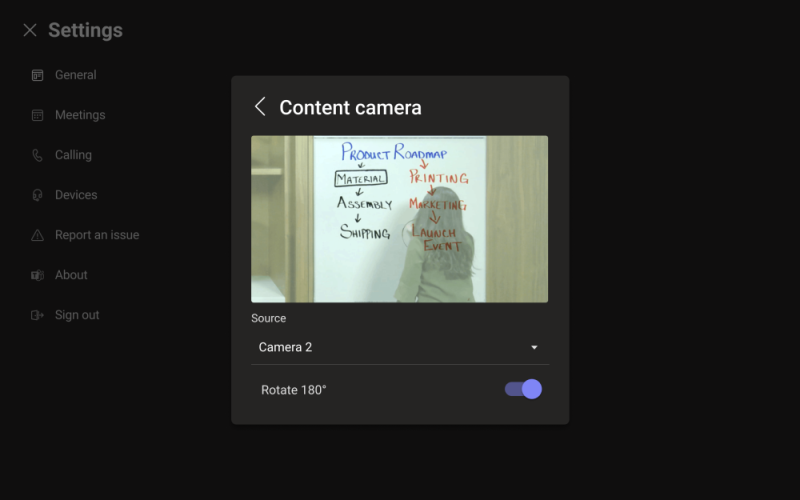內容相機
您現在可以將內容相機與 Microsoft Teams 會議室 系統搭配使用。 內容相機會與特殊的影像處理軟體和白板互動,讓演示者能夠在類比白板上繪圖,並與遠端參與者共用內容。
注意事項
增強白板內容的特殊影像處理軟體可在 Windows 上的所有 Teams 會議室 上使用,並選取 Android 上的 Teams 會議室。
注意事項
若要搭配 Teams 會議室 裝置使用此功能,您必須將 Microsoft Teams 會議室專業版 授權指派給裝置。 如需詳細資訊,請參閱 Microsoft Teams 會議室 授權。
請參閱下列影片以了解內容相機功能的範例。
設定內容相機
注意事項
一律遵守您國家/地區或區域的建置碼,這可定義離樓層最小距離,或是要求保護高架固定設備的安全,以利於設備或其他結構。 依照您所選取相機隨附之硬體的安裝指示進行。 OEM 相機安裝套件包括相機、USB 2.0 延伸器,以及必要的纜線。
用於共用的白板大小會影響相機的位置。 版面大小建議如下:
- (0.9–1.8 m) 寬 - 支援
- 6-9寬 (1.8-2.7) m - 建議
- 9-12 哚寬 (2.7-3.6 米) 寬 - 支援
- 超過 12 ft. (3.6 m) 寬 — 相機涵蓋 9-12 吋吋。 (2.7 至 3.6 米) ,其餘的相機則會裁) 。
相機位置
內容相機的理想位置會垂直和水準在白板上置中。 本機建置碼可能會有高度限制,要求相機高於白板頂端。
您最多可以將相機安裝在6個內。 (比白板頂端高 152 公厘) ,並且在白板上置中對齊,如圖所示。 確認相機影像至少包含 6 英吋。 水平 (152 公厘) 框線。 您可以在 Microsoft Teams 會議室 應用程式中使用相機預覽來判斷相機的最終位置。
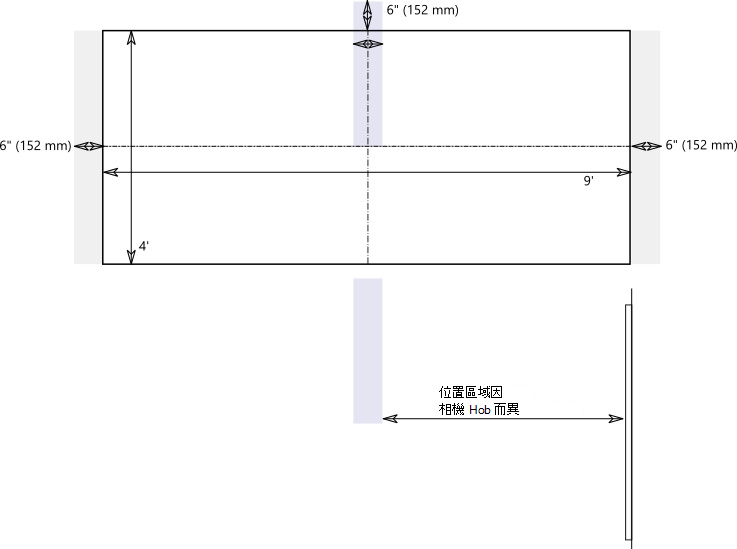
相機距離
使用一般白板標記,最佳的遠端用戶體驗是分享內容相機影像中每個圖元範圍內 1 到 2 公厘的筆跡線條,而最佳的結果是每圖元使用 1.5 公厘。 所有支持的相機都提供 1920 x 1080 解析度,有些可能超過該解析度。
相機與白板之間的距離會與相機解析度和 [水平檢視字段] 結合 (HFoV) 來判斷與白板之間的距離。 下表顯示各種白板大小的距離範例。 您可以使用這些值做為起點,決定內容相機的最終位置。
相機與白板的距離
| 相機 HFoV | 3 (0.91 m) | 6 (1.8 m) | 9 (2.74 m) | 12 吋 (3.65 公) | 從 Whiteboard 的最大距離 |
|---|---|---|---|---|---|
| 80° | 1.79 吋 (0.54 公分) | 3.58 吋 (1.09 m) | 5.36 吋 (1.6 公) | 7.15 吋 (2.17 公) | 7.51 (2.28 公) |
| 90° | 1.5 吋 (0.45 公) | 3.00 (0.91 m) | 4.5 吋 (1.37 公) | 6.0 (1.82 m) | 6.3 (1.92 m) |
| 100° | 1.26 (0.38 m) | 2.52 吋 (0.77 m) | 3.78 呎 (1.15 公) | 5.03 吋 (1.53 公) | 5.29 吋 (1.61 m) |
| 110° | 1.05 吋 (0.32 m) | 2.10 (0.64 m) | 3.15 吋 (0.96 公分) | 4.2 (1.28 m) | 4.41 (1.31 m) |
| 120° | 0.87 (0.26 m) | 1.73 呎 (0.52 公) | 2.60 (0.79 m) | 3.46 吋 (1.05 m) | 3.64 (1.10 m) |
安裝白板的內容相機和牆壁之間的距離取決於該相機型號的 HFoV,因而有所不同。 安裝配備較大 HFoV (120 度的相機,例如) 靠近牆面,以及距離牆壁較窄的 HFoV 相機。 開始安裝所選相機之前,請先檢查 HFoV。
如果您的白板大於 12 呎。 (3.65 公) 或沒有像全牆白板 () 等角落,您可以將相機放在中間的任何位置。 美化軟體會在找不到白板角落時選取中間的區域。
注意事項
您可以使用深色膠帶或其他專案,在全牆白板上建立定義的內容相機區域。 這可協助會議室內的出席者知道何時在內容相機擷取的區域中繪圖。
您可以選擇將相機固定在可移動的三腳架上,而不是永久掛架。 將三腳架置中放在白板上。 此設定可能是暫時性的,或在設備幾乎無法重疊的情況下使用。 如果您使用暫時掛接,請記住,如果您在初始共享之後移動相機,內容增強功能將會受到影響,而且您必須重新分享才能更正移動。
不支援白色的寫入面板。
支援的相機和設定
支援的 Windows 相機
若要判斷您是否可以使用相機做為內容相機,請參閱 Teams 會議室 認證的系統和介面設備。
或者,請參閱 Microsoft Teams 裝置市集以 取得 aka.ms/teamsdevices 支援的「內容相機套件」。
相機設定
一旦在會議室中安裝相機,請在該聊天室的 Microsoft Teams 會議室 主機上設定:
- 選取 [設定
![] 設定圖示。](../media/70f1b43f-16d6-4172-9139-71d845c4ed5c.png) 以 管理員 登入,然後選取 [介面設備]。
以 管理員 登入,然後選取 [介面設備]。 - 在 [ 內容相機] 區段中,選取內容相機,並確定已選取 [ 內容增強 功能] 選項。
- (選用) 如果相機安裝時因為相機是從吊架安裝而上下顛倒,請核取 [ 旋轉內容相機 180 度] 選項。
- 選 取 [儲存並結束]。
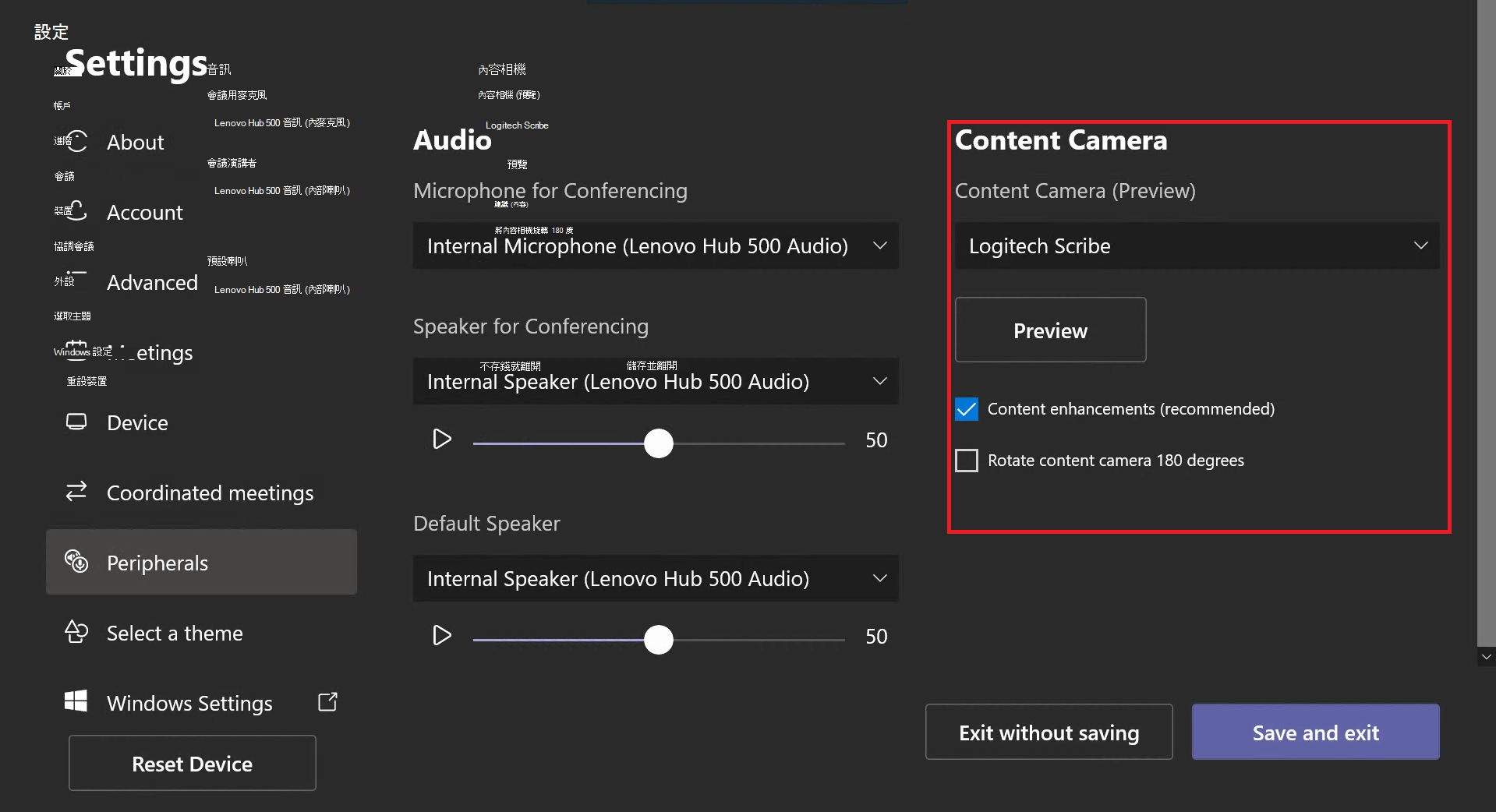
您也可以使用 XML 組態檔從遠端調整這些設定。
意見反應
即將登場:在 2024 年,我們將逐步淘汰 GitHub 問題作為內容的意見反應機制,並將它取代為新的意見反應系統。 如需詳細資訊,請參閱:https://aka.ms/ContentUserFeedback。
提交並檢視相關的意見反應